Configuración cuenta Microsoft 365 en Windows
- Abra el programa Outlook (Si no cuenta con la Suite de Microsoft Office 365 instalada en su equipo, puede descargarla directamente desde su portal de Office, siguiendo las instrucciones indicadas en este artículo (pinche aquí).
- En la ventana siguiente, debe ingresar su correo Microsoft Office 365 UC y presionar el botón Conectar. Posteriormente, deberá ingresar su contraseña para validar.
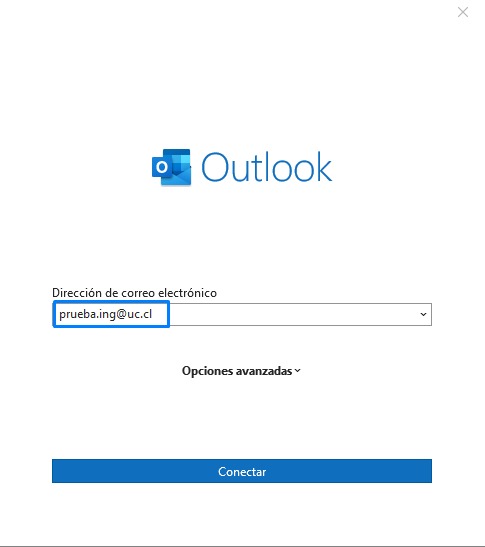
- En la siguiente ventana, se indicará que su cuenta de correo Office 365 UC ha sido agregada correctamente. Para finalizar, presione Hecho.
- Abra el programa Outlook 2019 (Si no cuenta con la Suite de Office 2019, solicite la actualización a la Mesa de Ayuda al anexo 7500 o vía correo electrónico a la casilla 7500@ing.puc.cl).
- En la ventana siguiente, debe colocar un nombre a su perfil, puede ser su correo, su nombre, o lo que a usted se le haga fácil para identificar su perfil de Outlook.
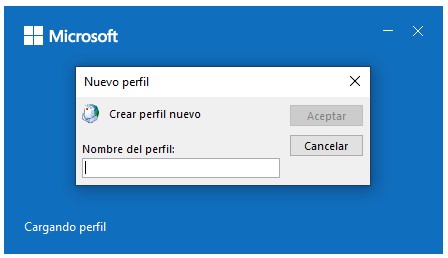
- A continuación, deberá ingresar su correo a configurar, luego seleccionar Opciones avanzadas y marcar la casilla “Permitirme configurar manualmente mi cuenta”. Luego, presione el botón Conectar. Tal como se muestra en la siguiente imagen.
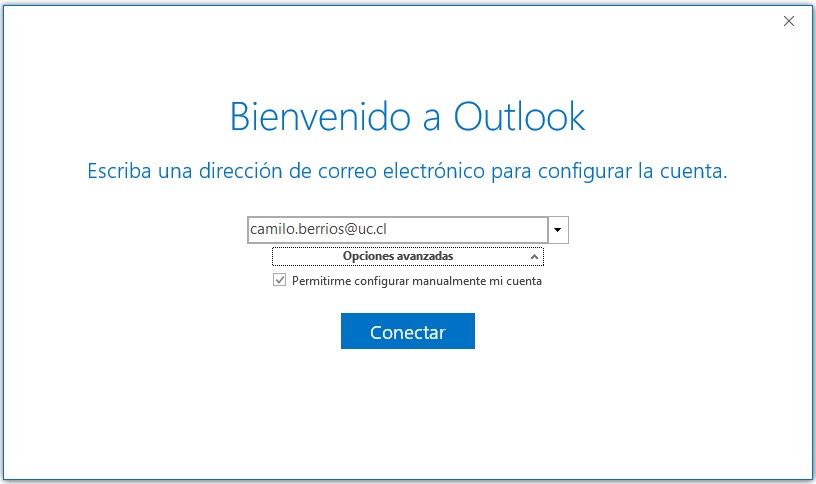
- Posteriormente, deberá seleccionar la opción Office 365.
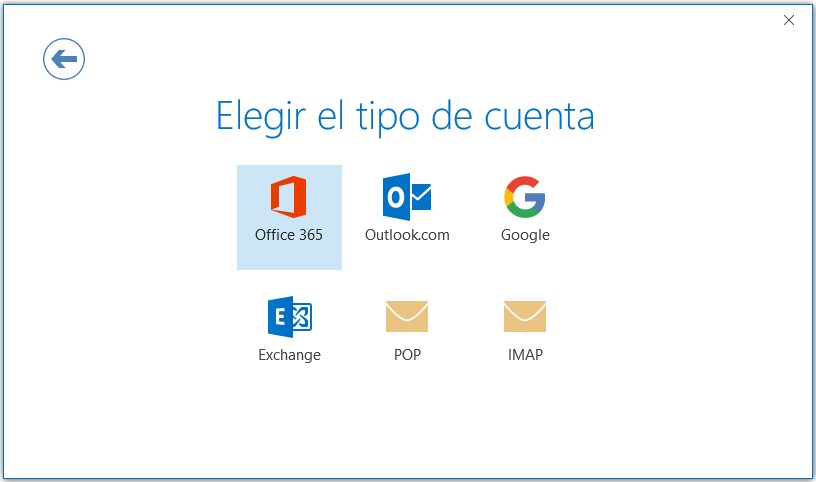
- Su cuenta de correo Office 365 comenzará a configurarse en su equipo.
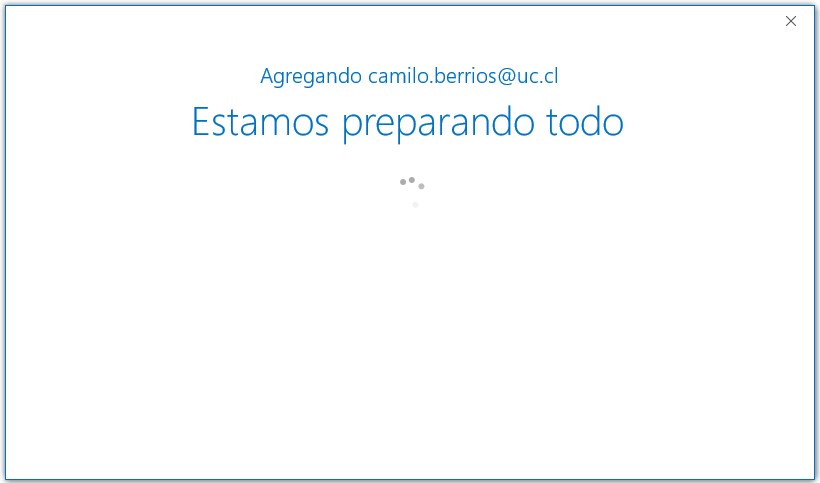
- Finalmente, nos aparecerá el siguiente mensaje, indicando que la configuración de la cuenta está completa. Presione el botón Aceptar y comience a utilizar su correo en Outlook 2019.
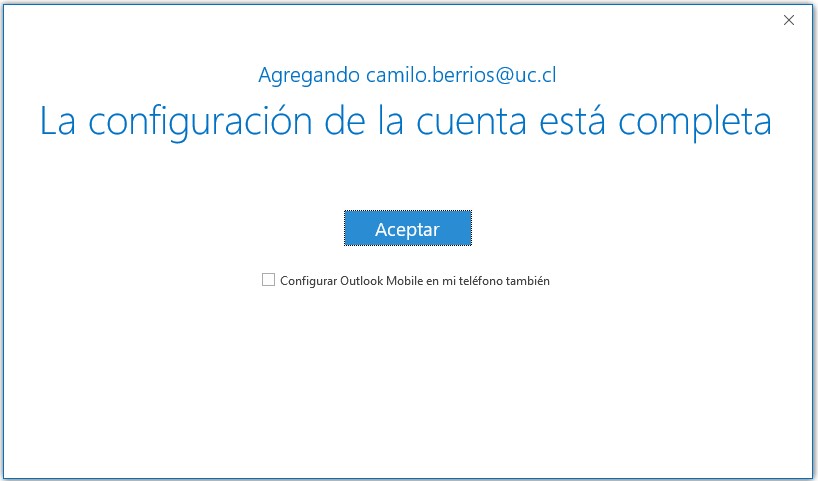
- Abra el programa Thunderbird en su equipo.
- En la ventana siguiente, debe colocar su nombre, casilla de correo y su contraseña (seleccione la casilla “Remember password“). Para continuar presione Continue.
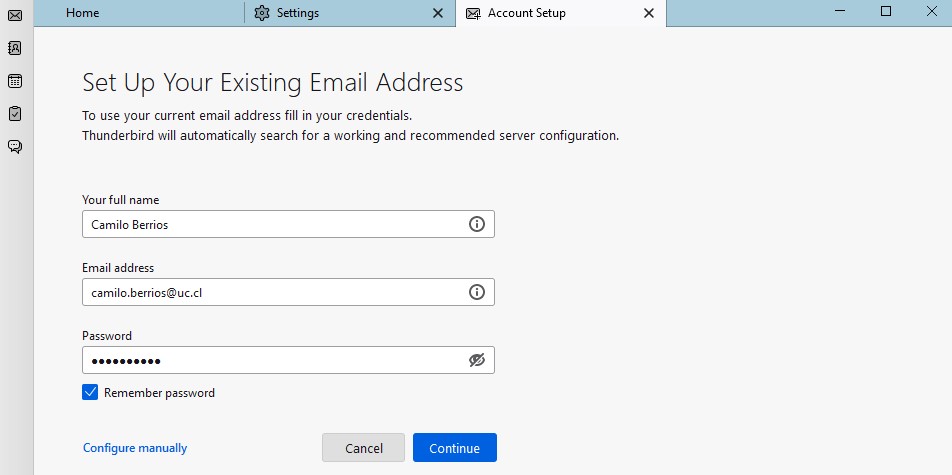
- Thunderbird comenzará a buscar las configuraciones correspondientes en el servidor.
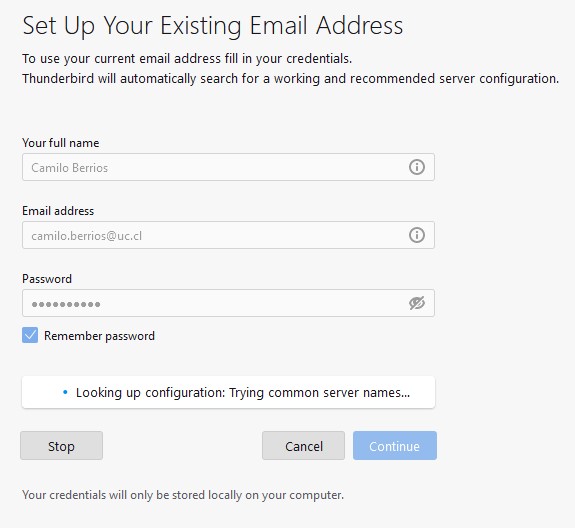
- En las configuraciones encontradas, debe seleccionar la opción Exchange/Office 365 y luego presionar el botón Done. Si no aparece esta opción en su Thunderbird, revise el paso 9 para la configuración manual.
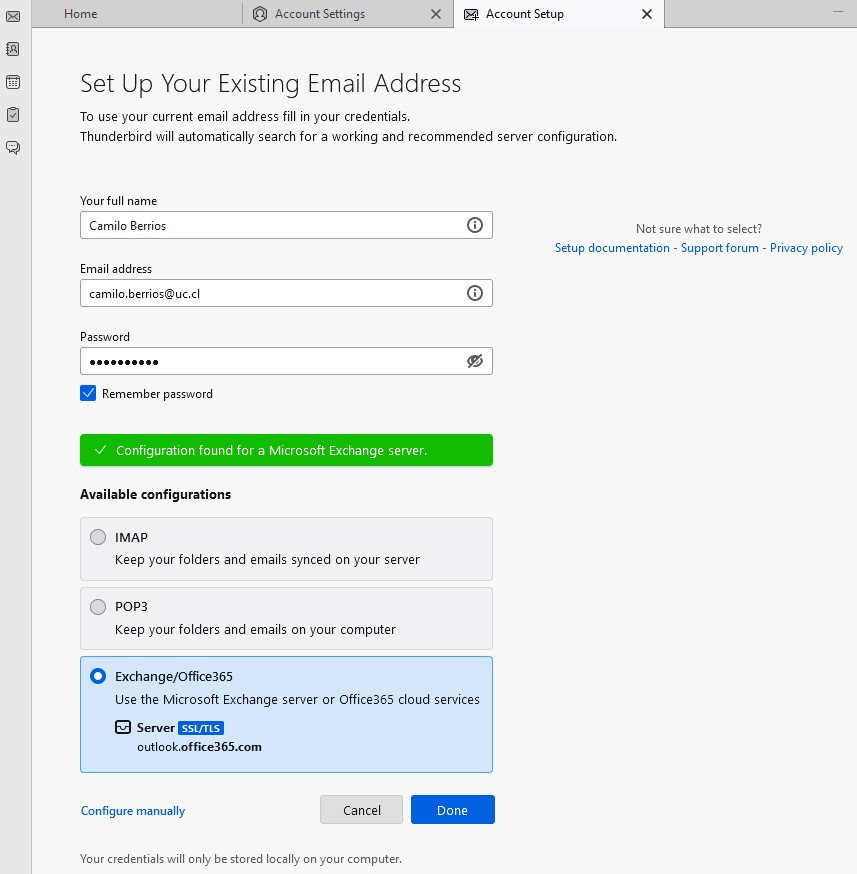
- Es posible que en algunos casos deba instalar un complemento llamado “Aluco” para el correcto funcionamiento, en ese caso presione Install y luego Done. De lo contrario, omitir este y el siguiente paso.
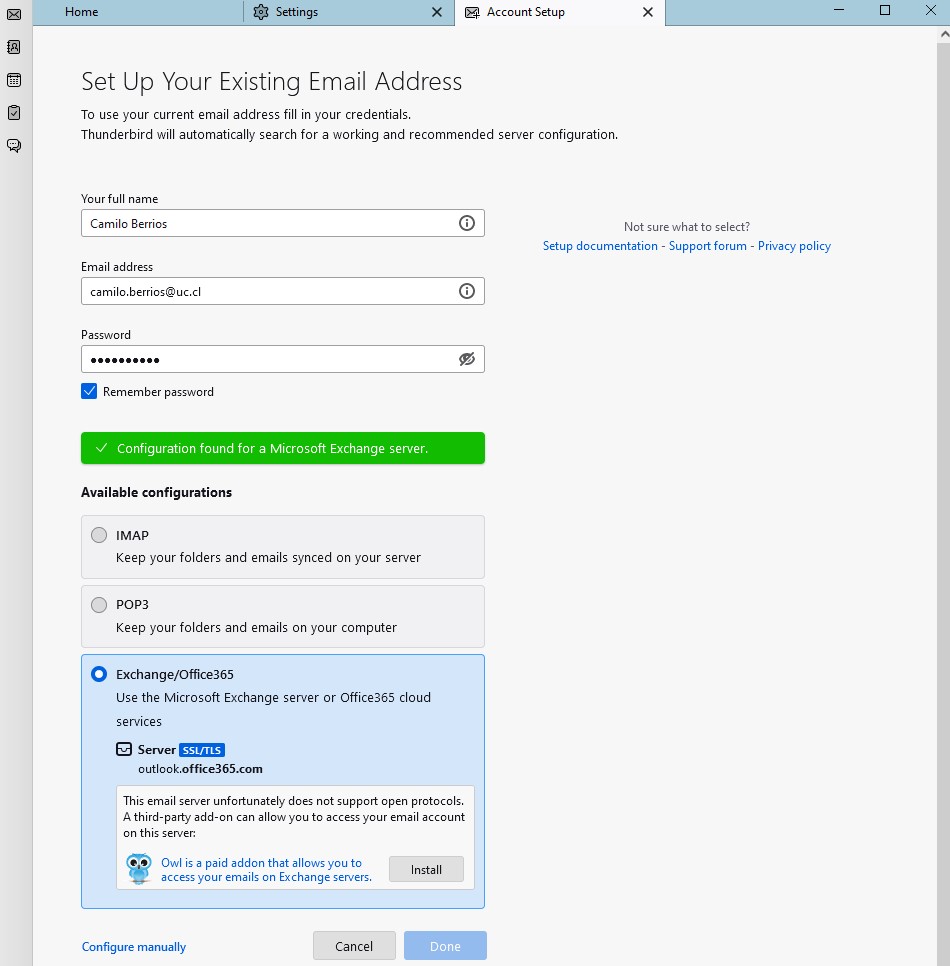
- La aplicación realizará un chequeo de sus credenciales de correo.
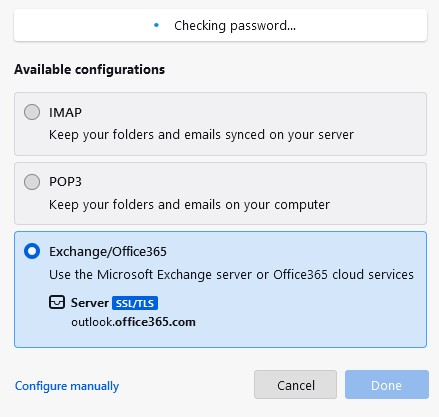
- Nos aparecerá el siguiente mensaje, indicando que la cuenta ha sido creada correctamente. Para terminar, presionamos el botón Finish.
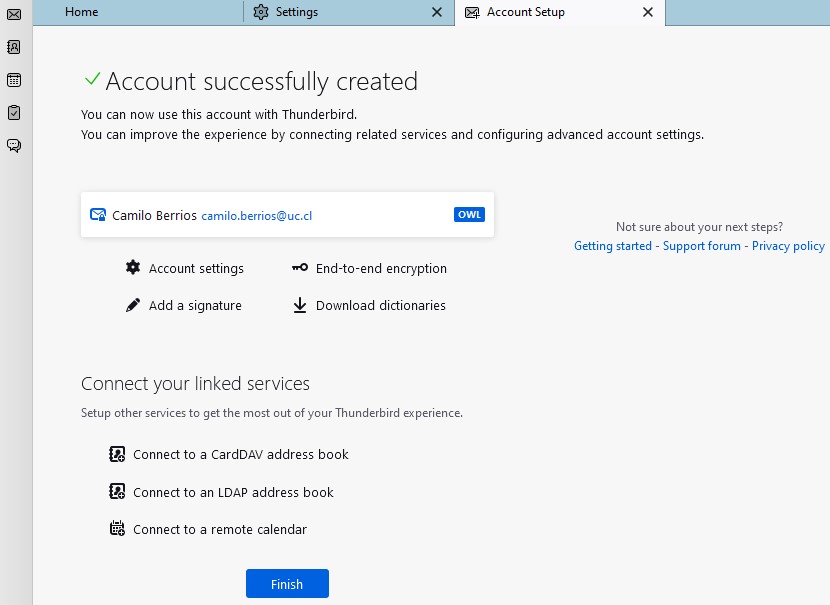
- Pava visualizar sus correos, deberá ir a la pestaña Home.
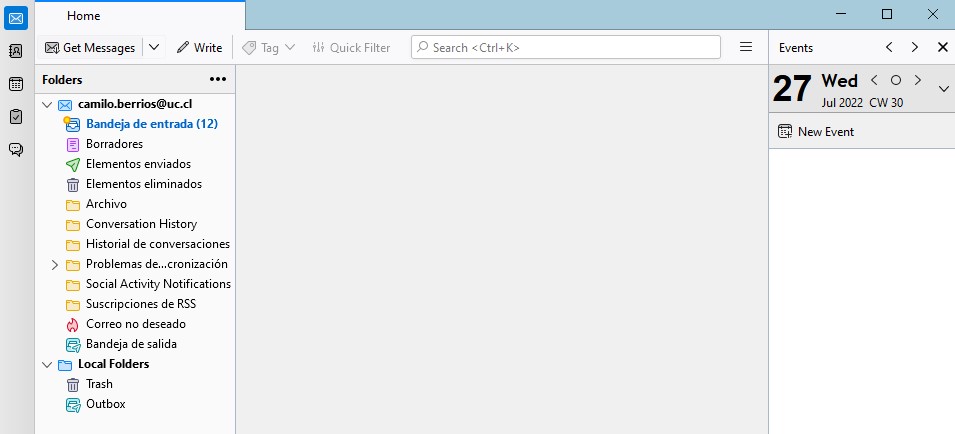
- Configuración manual; en el caso de que en el paso 4 no aparezca la opción Office 365.
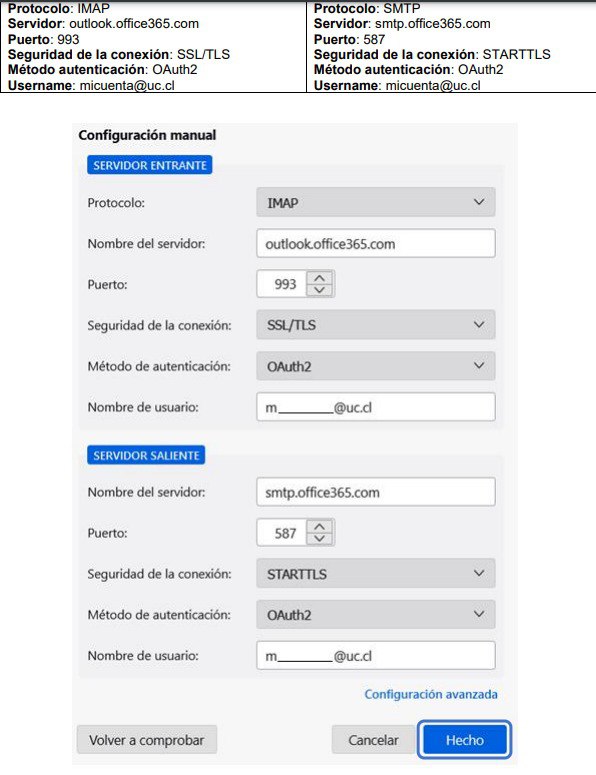
- Abra el programa de Correo de Windows en su equipo.
- En la ventana siguiente, debe seleccionar la opción Office 365.
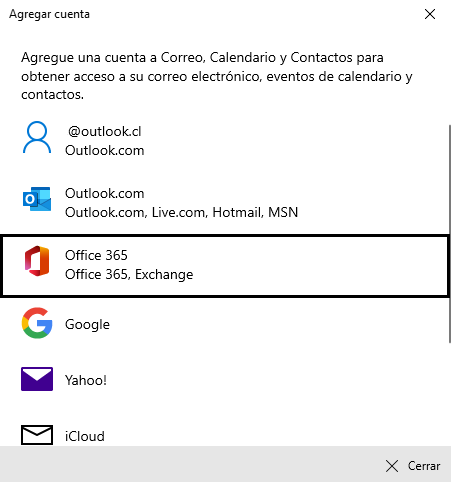
- Para continuar, debe ingresar su cuenta de correo Office 365 y presionar el botón Siguiente.
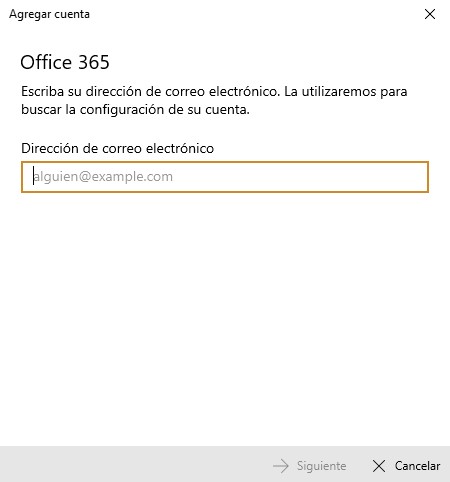
- El software comenzará a buscar las configuraciones correspondientes en el servidor.
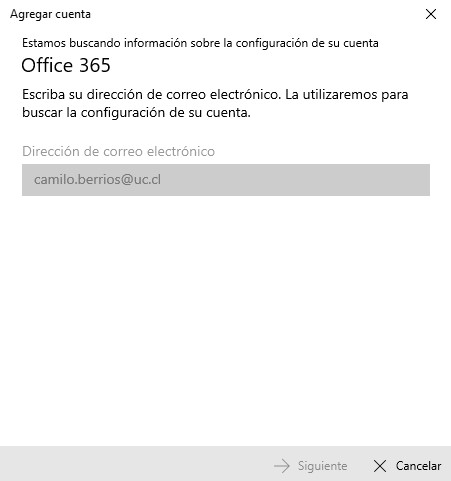
- A continuación, debe estar marcada la opción “Usar esta cuenta” y presionar el botón Continuar, como se ve en la imagen.
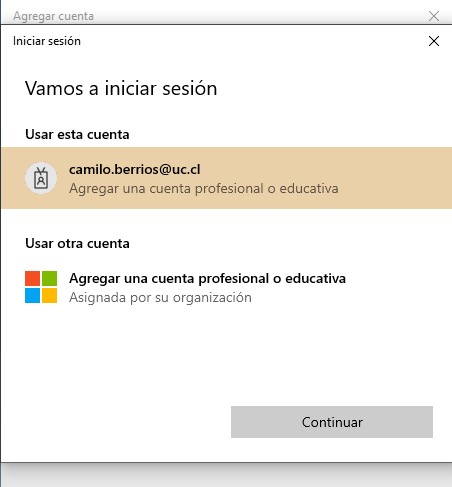
- Finalmente, nos aparecerá el siguiente mensaje, indicando que la cuenta se ha configurado correctamente. Presione el botón Hecho y comience a visualizar sus mensajes en Correo de Windows.
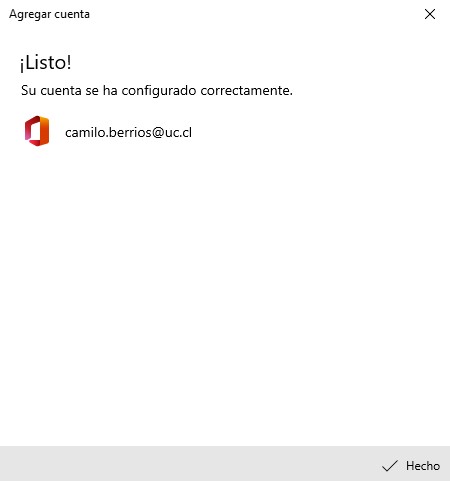
Configuración cuenta Microsoft 365 en MacOS X
- Abra aplicación Outlook (Si no cuenta con la Suite de Microsoft 365 instalada en su equipo, puede descargarla directamente desde su portal de Office siguiendo las instrucciones indicadas en este artículo (pinche aquí).
- En la ventana siguiente, debe aceptar los ajustes de privacidad de su cuenta presionando el botón Listo.

- A continuación, deberá ingresar su cuenta de correo Office 365 y presionar Conectar.
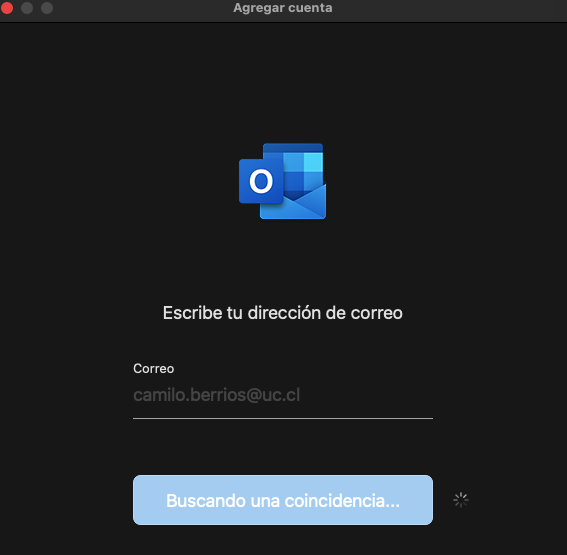
- Luego, debe seleccionar el proveedor Office 365. Tal como muestra la imagen.
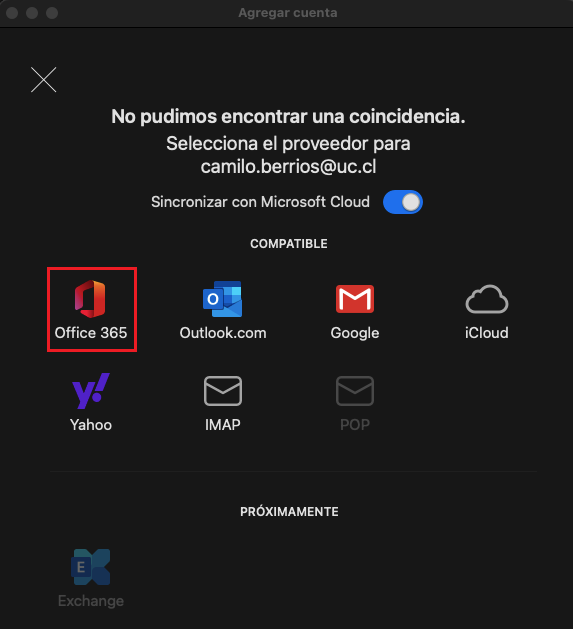
- Se iniciará el proceso de sincronización con el servicio seleccionado.
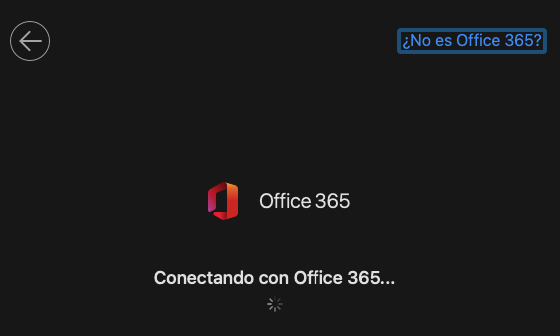
- Posteriormente, deberá ingresar la contraseña de la cuenta configurada y presionar el botón Iniciar sesión.
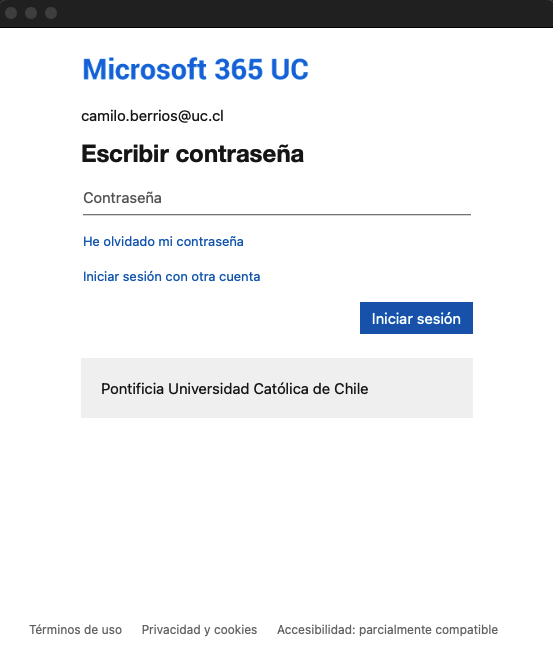
- Luego, se mostrará el siguiente mensaje, indicando que su cuenta Microsoft 365 ha sido agregada. Para continuar, presione Personalizar ahora.
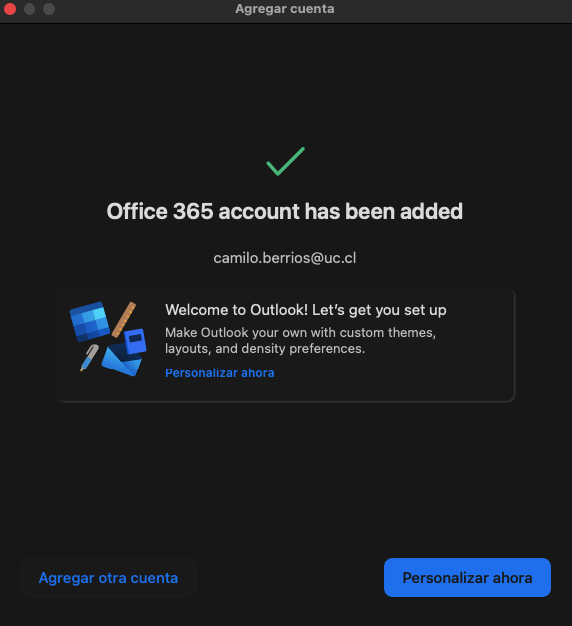
- La venta siguiente mostrará opciones de aspecto y tema de su correo, luego de elegir sus alternativas presione Continuar.
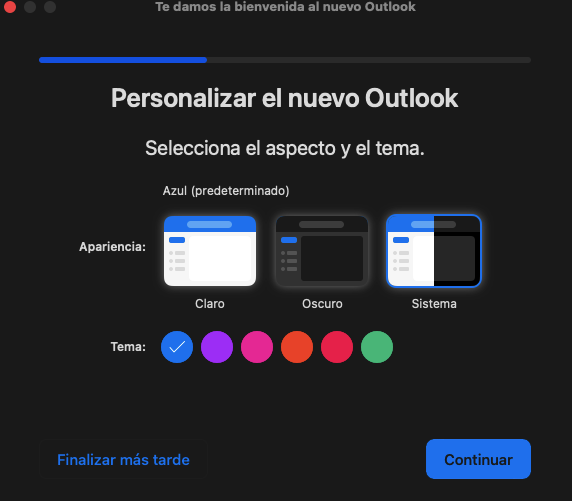
- Las opciones siguientes son para configurar la preferencia de densidad de los mensajes. Una vez seleccione su alternativa, presione Continuar.
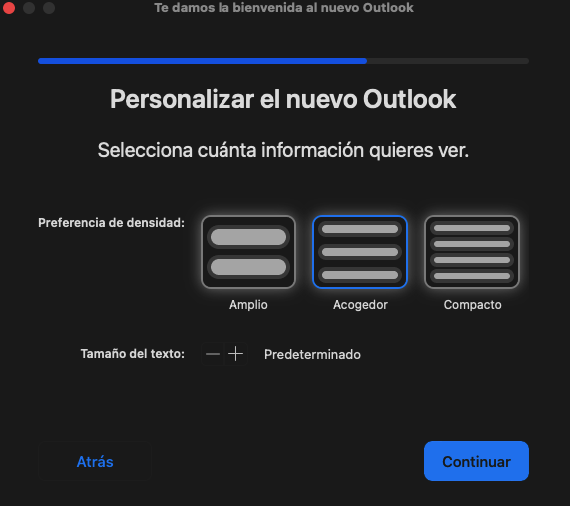
- Para finalizar, escoja su opción de visualización del panel de lectura de sus mensajes. Para terminar presione Listo.
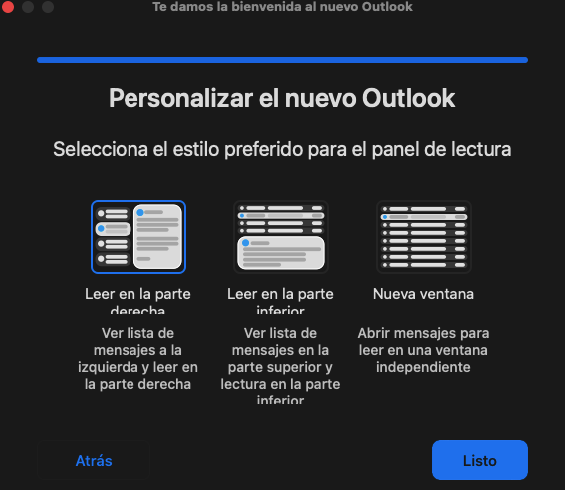
- Abra la aplicación Outlook 2019 (Si no cuenta con la Suite de Office 2019 para mac, solicite la actualización a la Mesa de Ayuda al anexo 7500 o vía correo electrónico a la casilla 7500@ing.puc.cl).
- En la ventana siguiente, debe escribir su casilla de correo y luego presionar el botón Continuar.
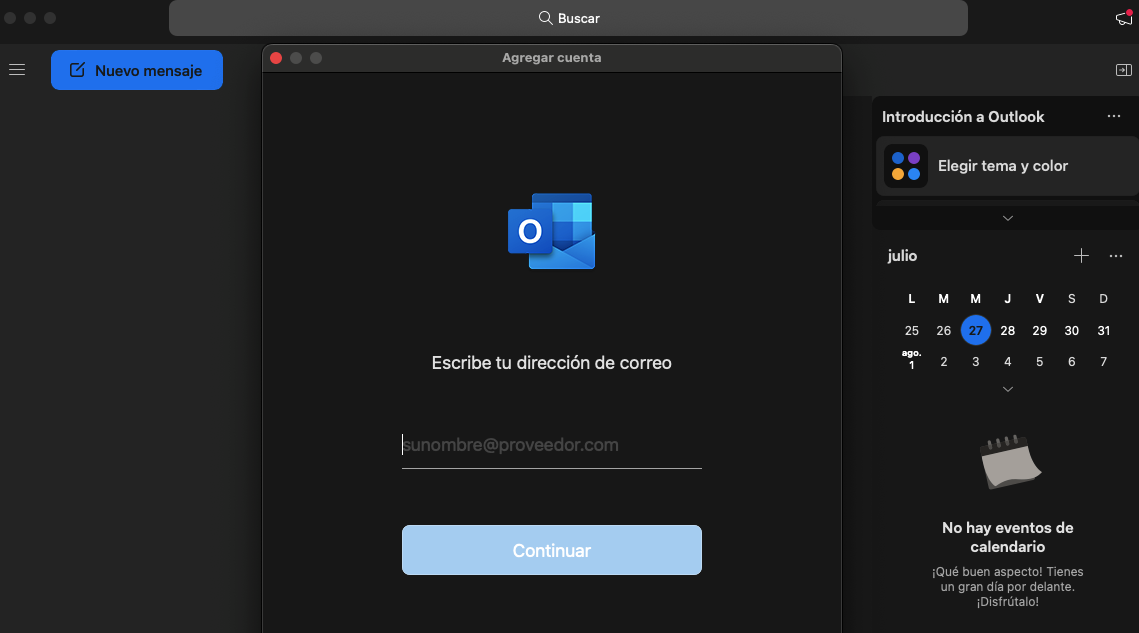
- Se iniciará la búsqueda de configuraciones y coincidencias en el servidor.
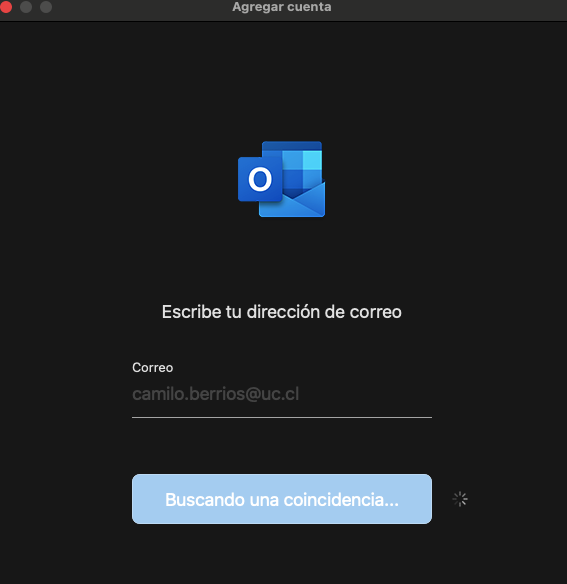
- A continuación, deberá escribir la contraseña del correo que se está configurando.
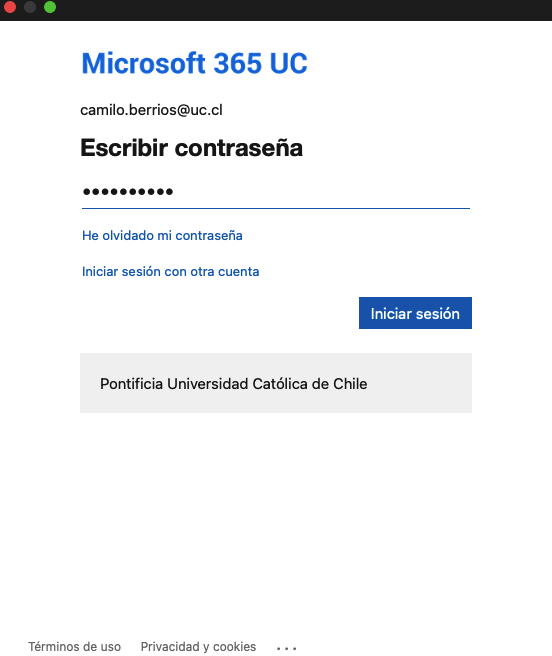
- Las credenciales ingresadas se validarán contra el servidor de Office 365.
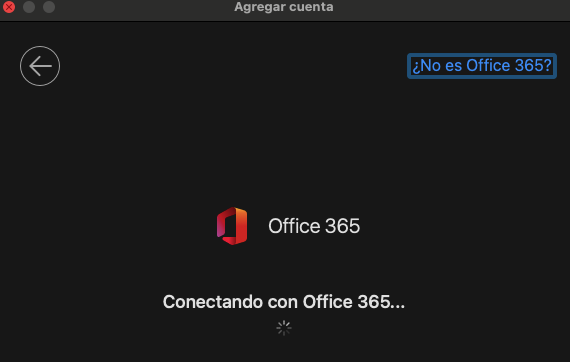
- Finalmente, nos aparecerá el siguiente mensaje, indicando que la cuenta de Office 365 ha sido agregada. Presione el botón Listo y comience a utilizar su correo en Outlook 2019.
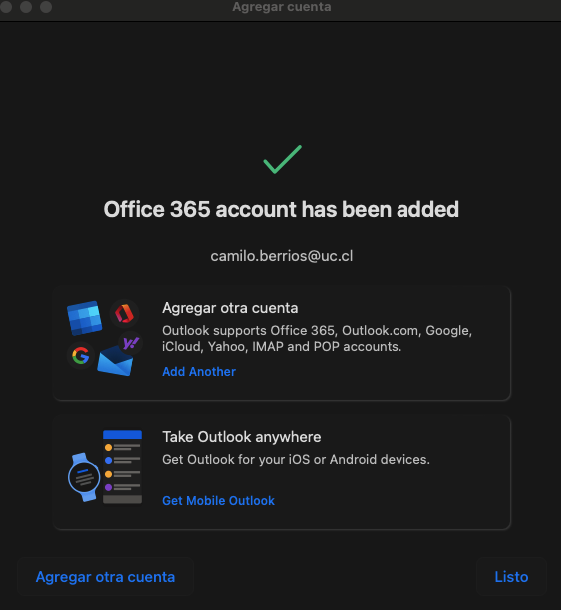
- Abra la aplicación Thunderbird en su equipo.
- En la ventana siguiente, debe colocar su nombre, su correo y su contraseña (seleccione la casilla “Recordar contraseña“). Para seguir presione Continuar.
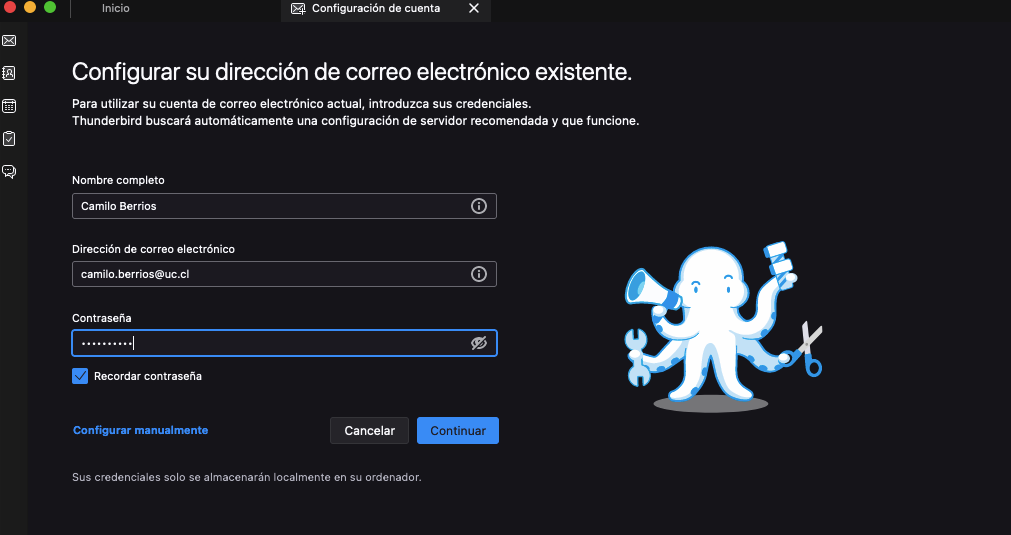
- Thunderbird comenzará a buscar las configuraciones correspondientes en el servidor.
- Luego, en las configuraciones encontradas, debe seleccionar la opción Exchange/Office 365 y luego presionar el botón Hecho. Si no aparece esta opción en su Thunderbird, revise el paso 9 para la configuración manual.
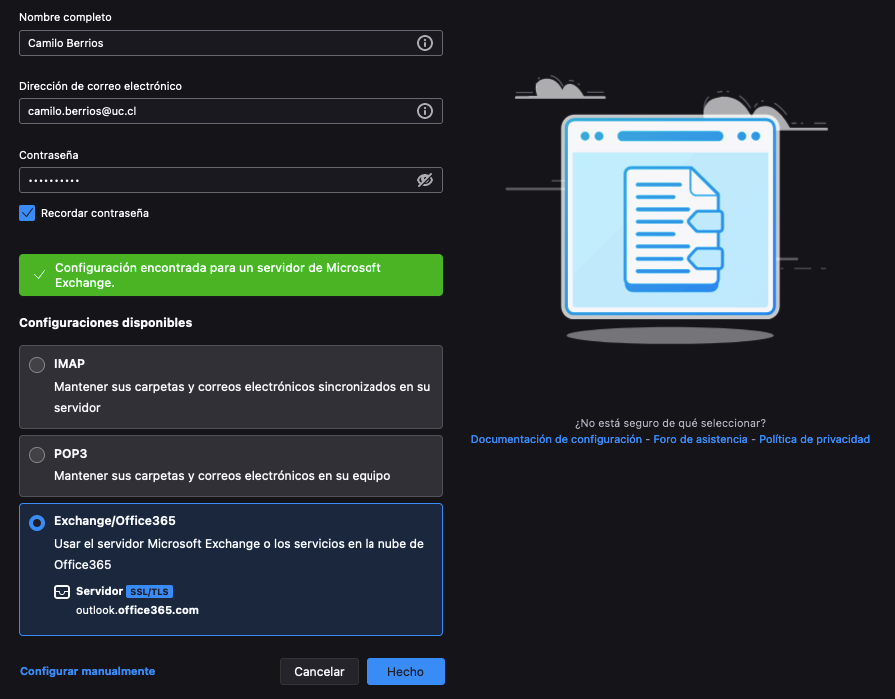
- Es posible que en algunos casos deba instalar un complemento llamado “Aluco” para el correcto funcionamiento, en ese caso presione Instalar y luego Hecho.
- La aplicación realizará un chequeo de sus credenciales de correo.
- Nos aparecerá el siguiente mensaje, indicando que la cuenta ha sido creada correctamente. Para terminar, presionamos el botón Finalizar.
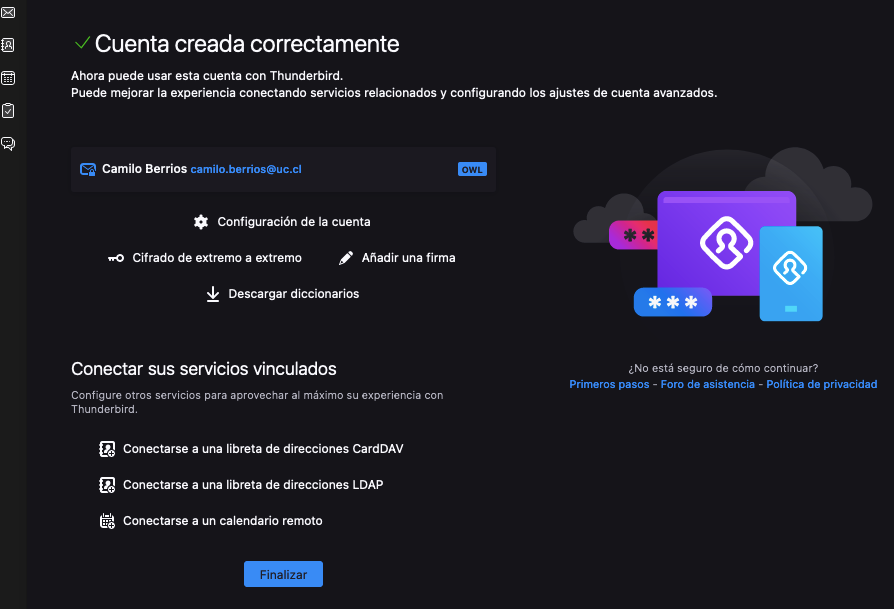
- Para visualizar sus correos, deberá ir a la pestaña Inicio.
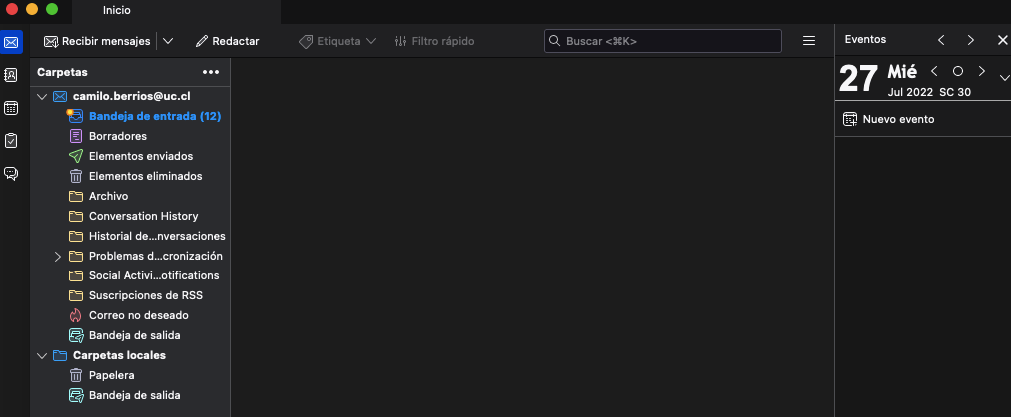
- Configuración manual; en el caso de que en el paso 4 no aparezca la opción Office 365.
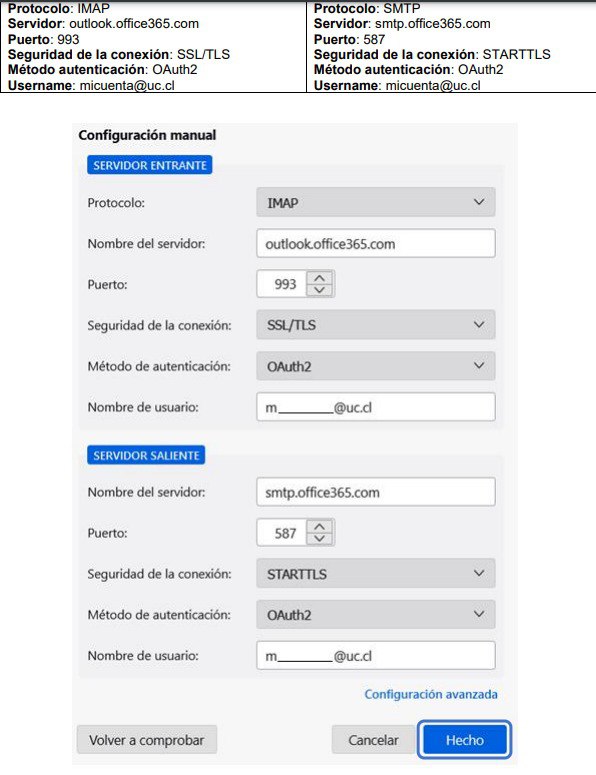
- Abra la aplicación Mail en su equipo.
- En la ventana siguiente, debe seleccionar la opción Microsoft Exchange.
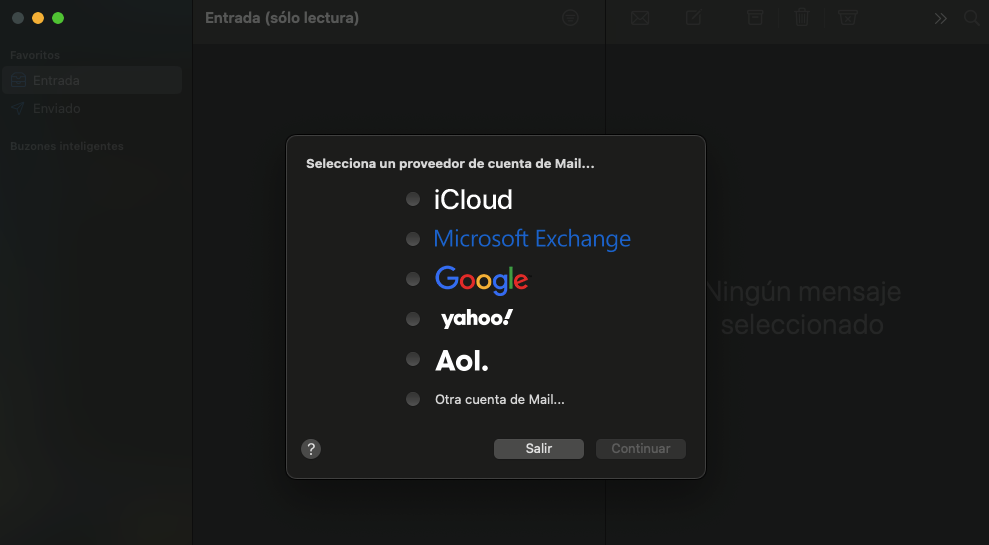
- A continuación, aparecerá un aviso indicando que se enviará la dirección de correo para encontrar la información en los servidores. Para continuar, presione el botón Iniciar sesión.
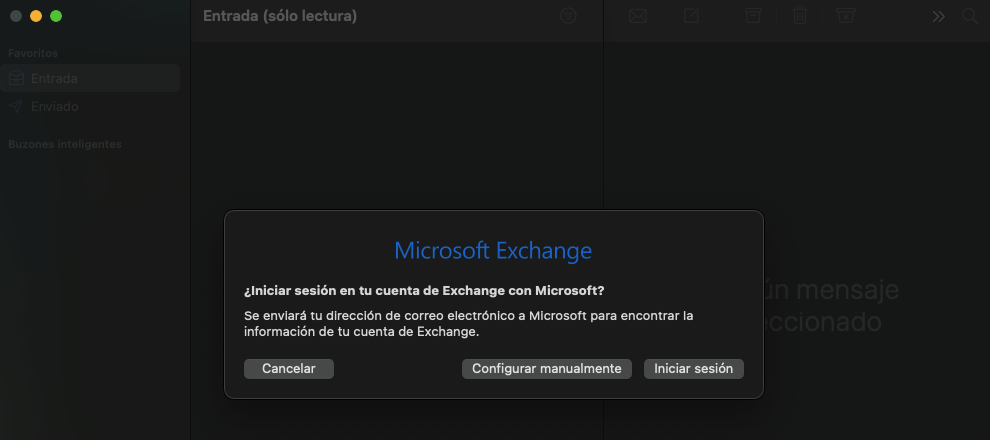
- Luego, deberá ingresar las credenciales de la cuenta de correo que está configurando. Presione el botón Iniciar sesión para continuar.
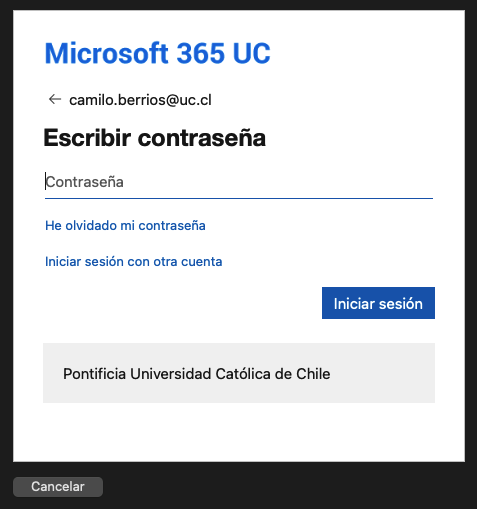
- Finalmente, seleccionaremos todas las apps que se van a sincronizar con la cuenta Office 365, tal como muestra la imagen. Luego, presione OK.
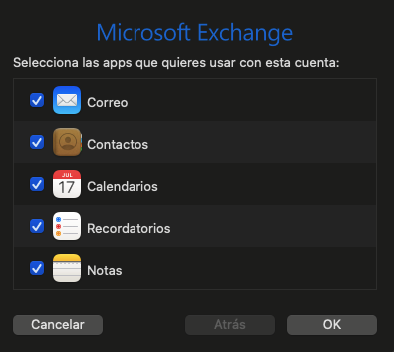
- Ya podrá utilizar y visualizar los mensajes en “Mail” de MacOS.
Configuración cuenta Microsoft 365 en Android
- Abra la aplicación Outlook en su dispositivo y presione Agregar cuenta. Si no cuenta con ella, puede descargar Outlook gratuitamente desde Google Play Store.
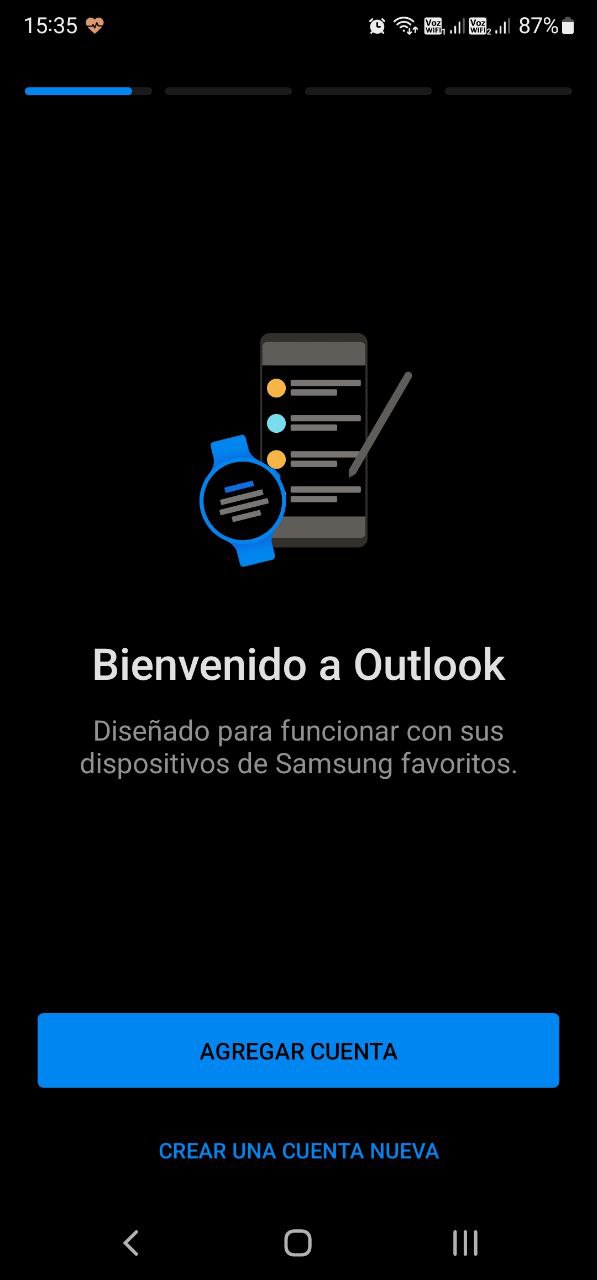
- Ingrese su casilla de correo y luego presione el botón Continuar.
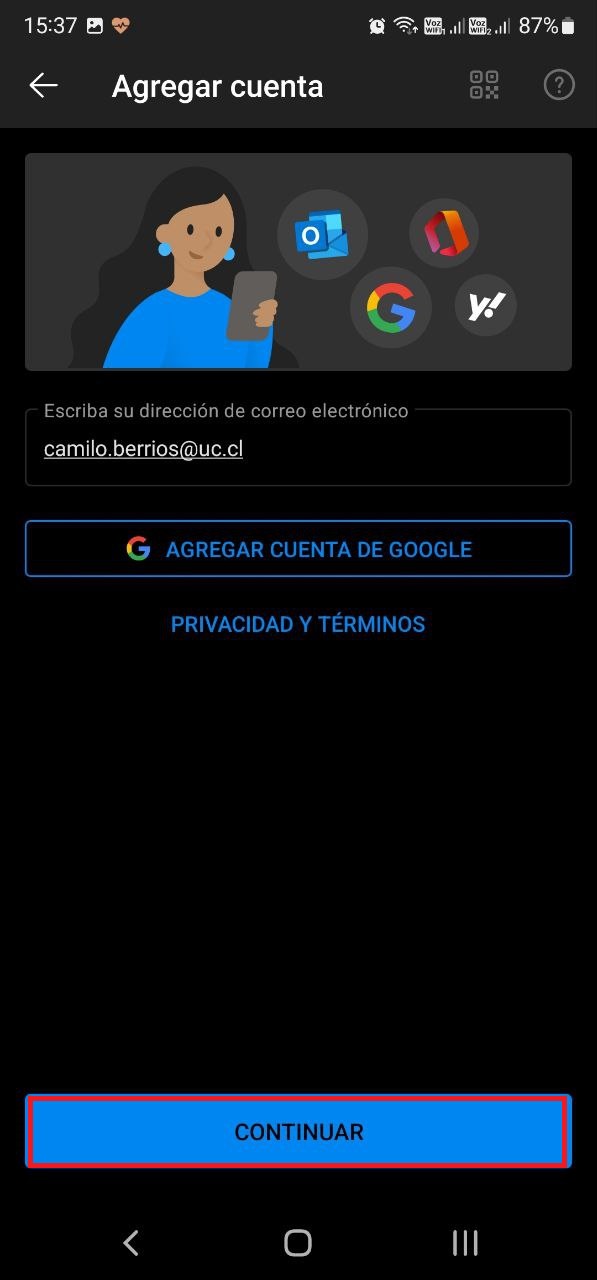
- Luego, deberá ingresar la contraseña del correo a configurar y presionar el botón Iniciar sesión.
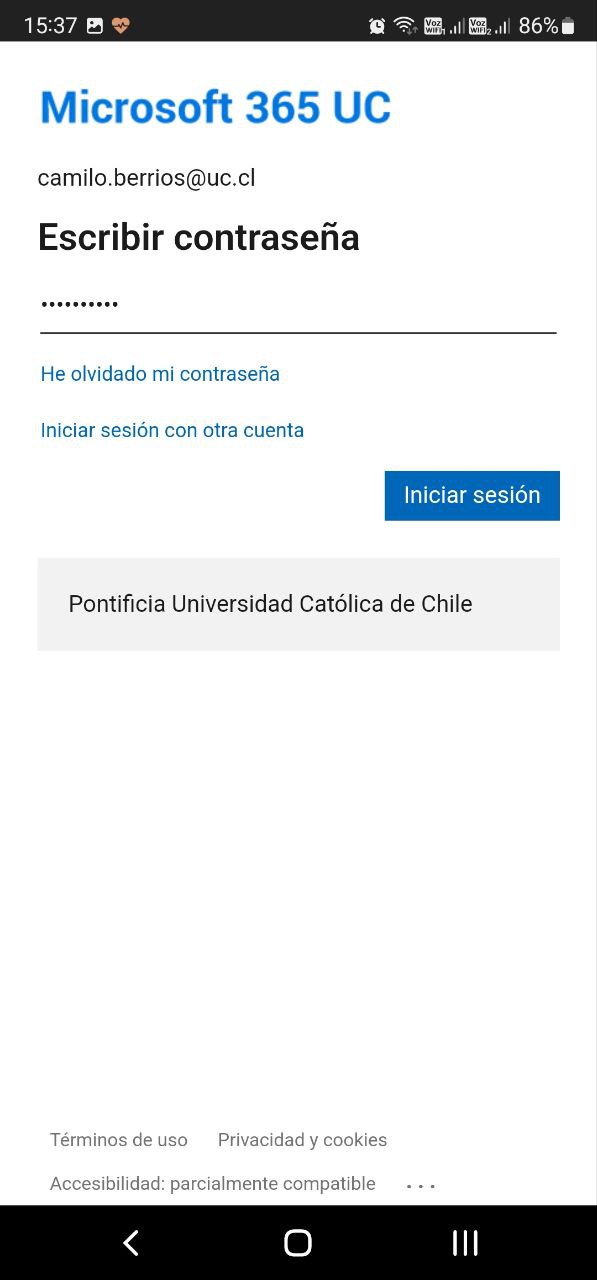
- Posteriormente, la app consultará si quiere agregar otra cuenta, omitiremos este paso presionando la opción Quizás más tarde.

- Finalmente, podrá visualizar sus mensajes en la app Outlook.
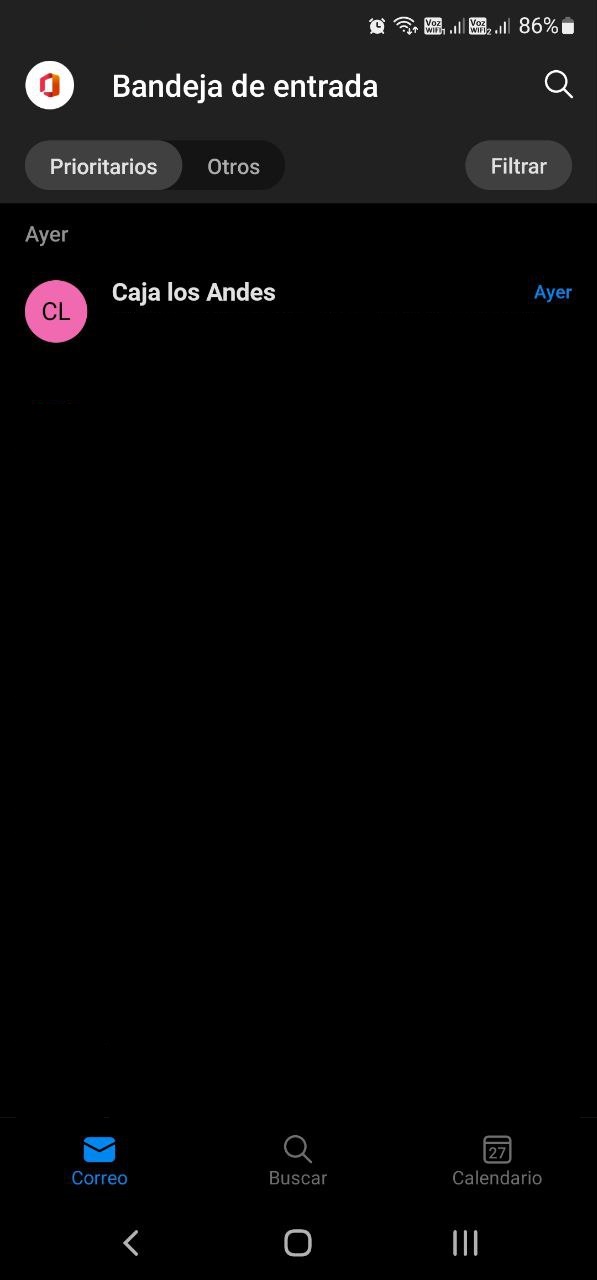
Configuración cuenta Microsoft 365 en iOS
- Abra la aplicación Outlook en su dispositivo. Si no cuenta con ella, puede descargar Microsoft Outlook gratuitamente desde la App Store.
- Ingrese su casilla de correo y luego presione el botón Agregar cuenta.
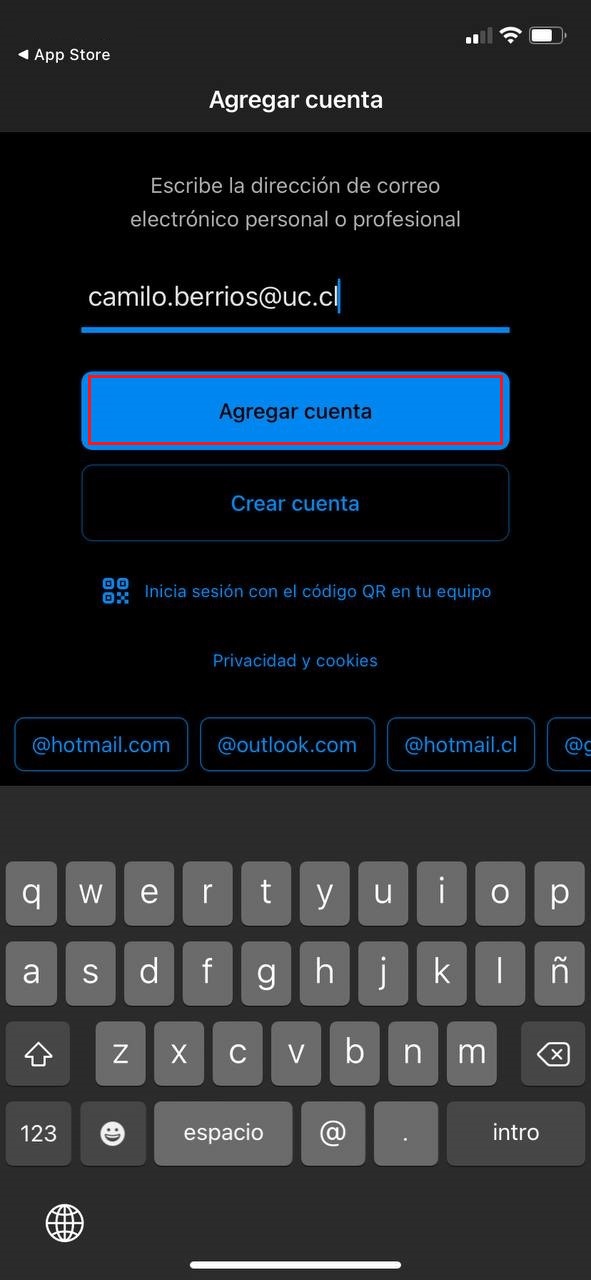
- Ahora, deberá ingresar la contraseña del correo a configurar y presionar el botón Iniciar sesión.
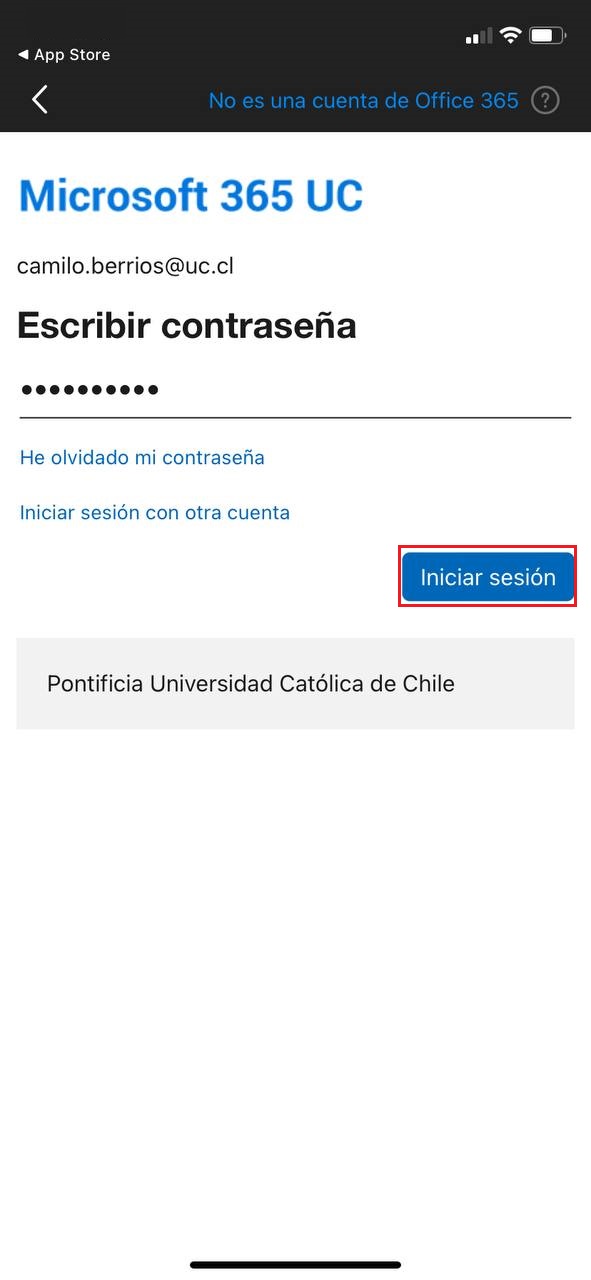
- Posteriormente, la app consultará si quiere agregar otra cuenta, omitiremos este paso presionando la opción Quizás más tarde.
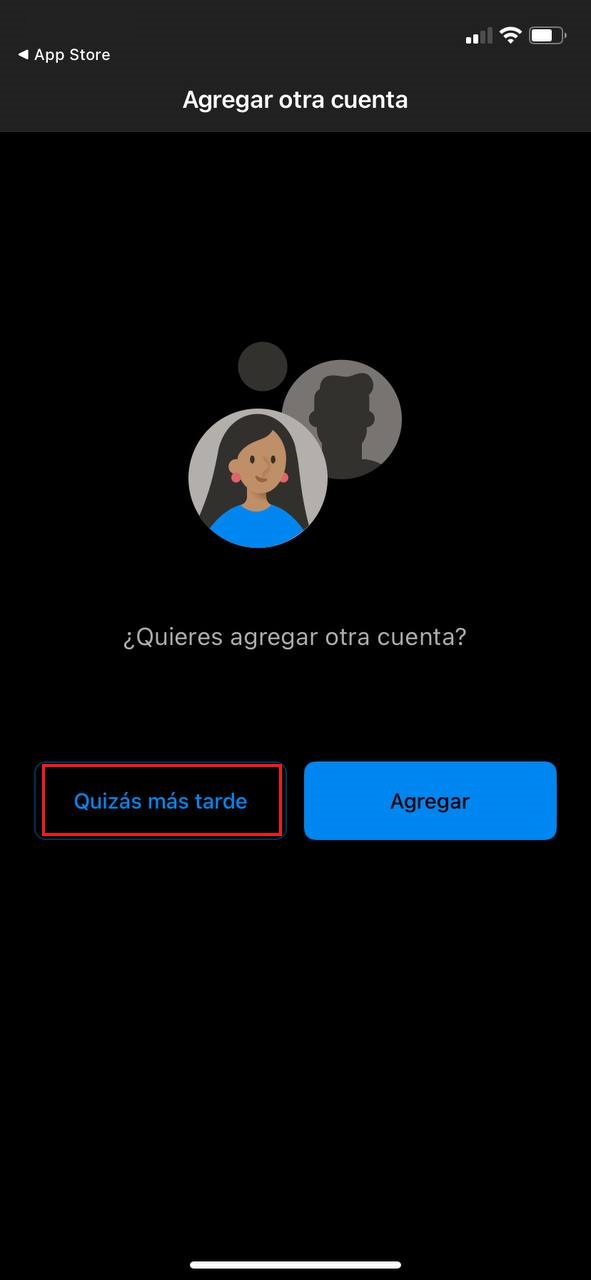
- Finalmente, aparecerá un aviso indicando si quiere o no, activar las notificaciones para el correo. Esto dependerá de la comodidad de cada usuario.
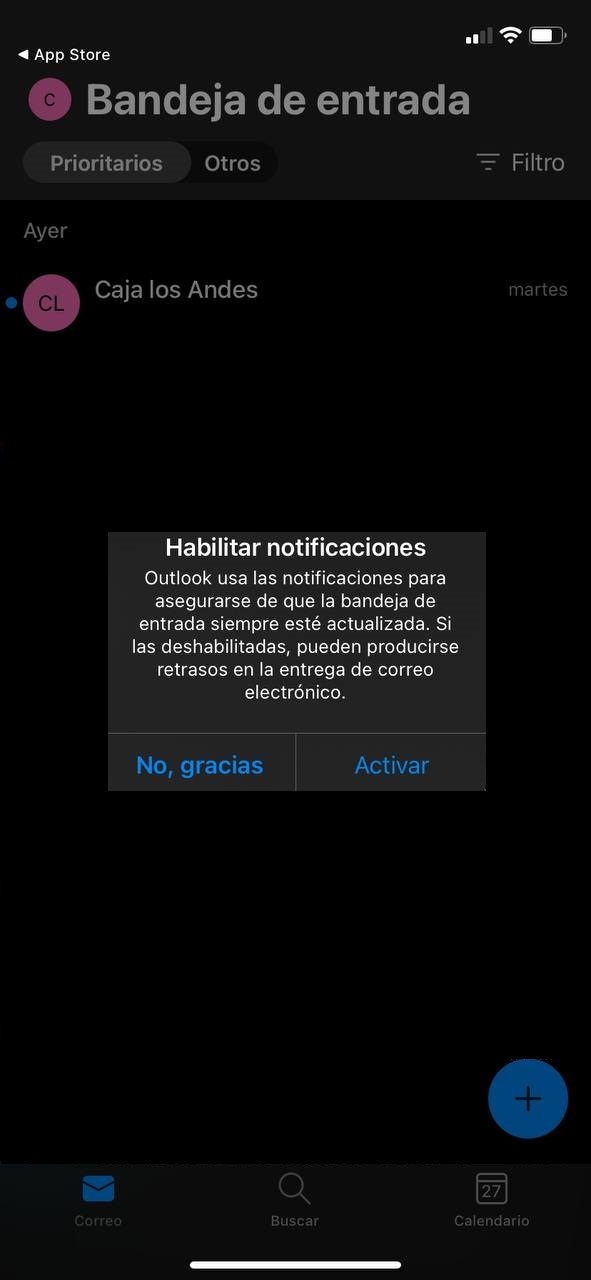
- Abra la aplicación Mail en su dispositivo.
- En la siguiente pantalla debe seleccionar la opción Microsoft Exchange.
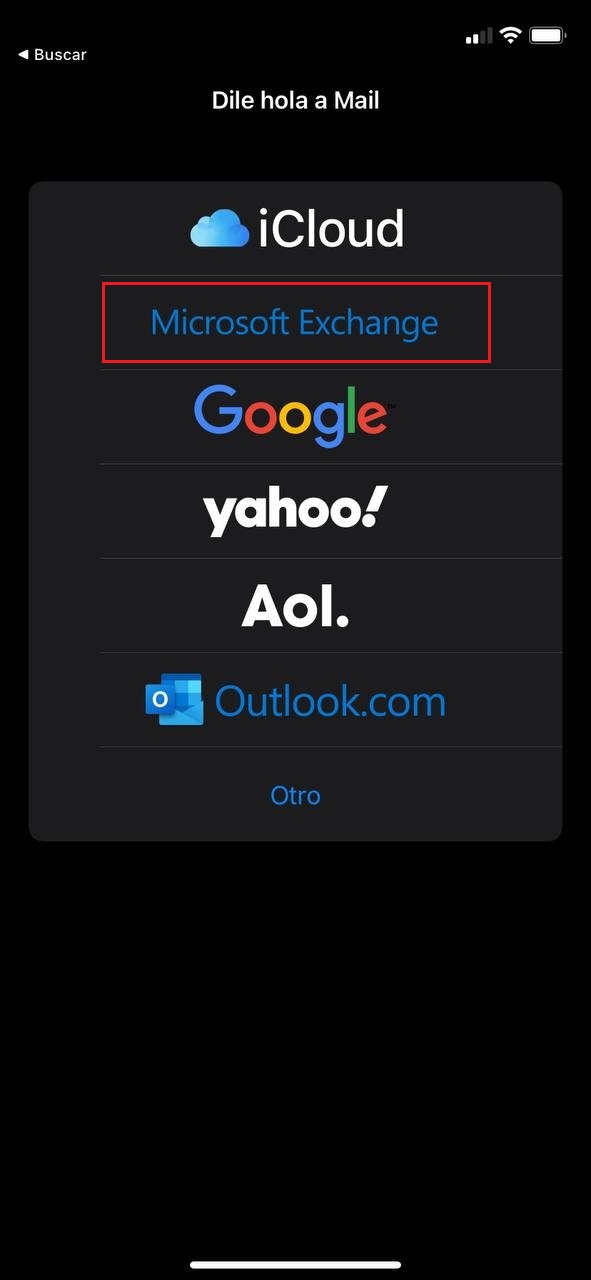
- Luego, lo llevará automáticamente al portal de Office, en donde deberá colocar el correo a configurar y su contraseña. Hecho esto, presione siguiente para seguir avanzando.
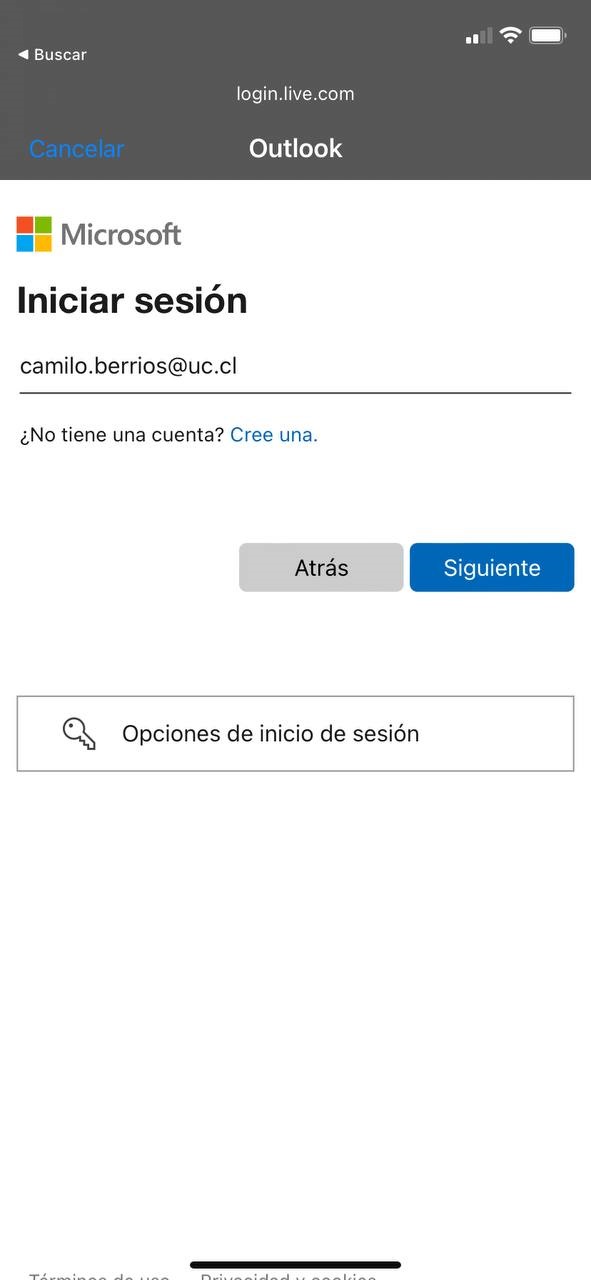
- Una vez validadas sus credenciales, aparecerá el siguiente mensaje indicando que debe iniciar sesión para encontrar la información de su correo en el servidor. Presione Iniciar sesión.
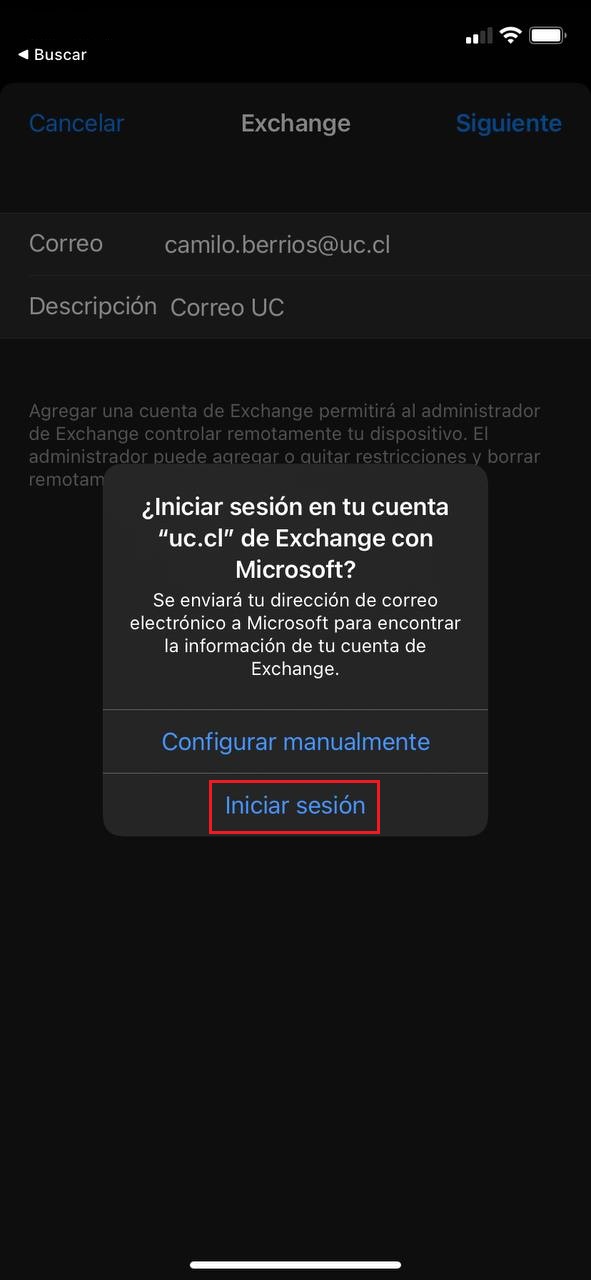
- Posteriormente, se solicitará guardar la contraseña para usarla en apps y sitios de Internet. Recomendamos que seleccione la opción Guardar contraseña.
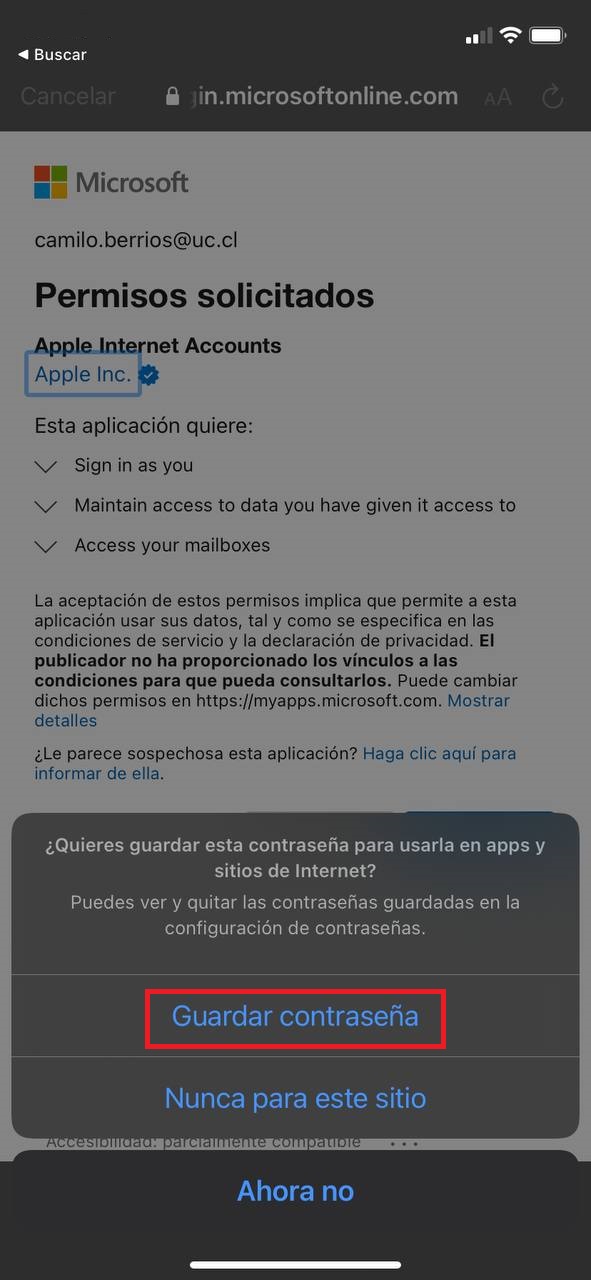
- Luego, deberá presionar el botón Aceptar para permitir que los servicios de Apple accedan al correo configurado.
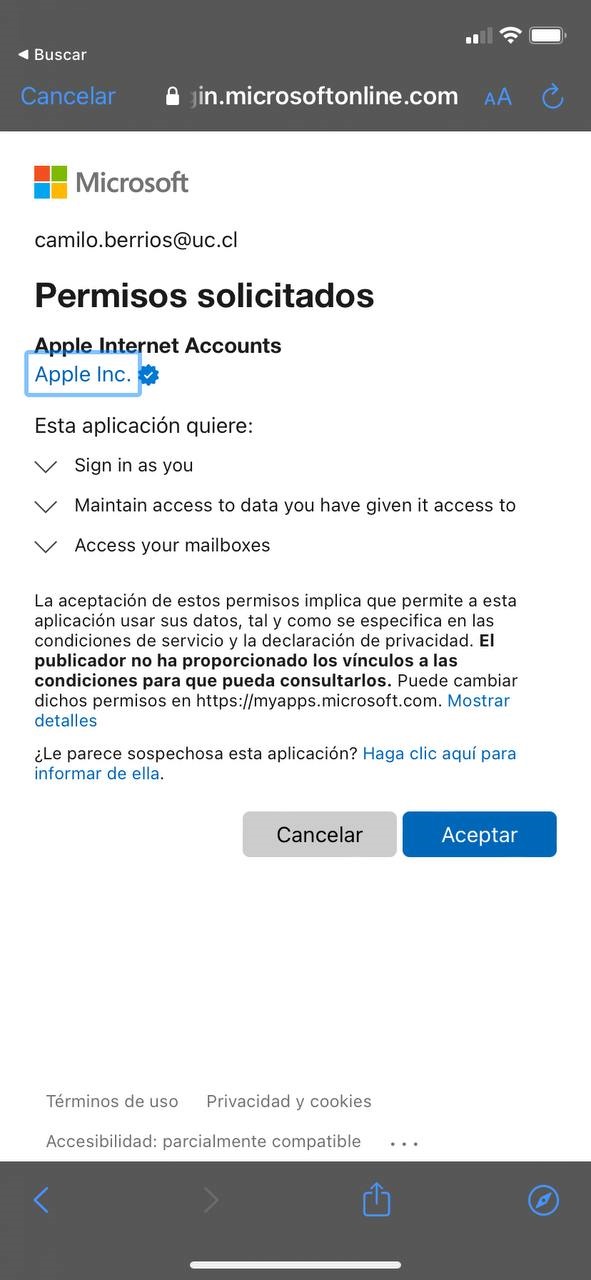
- En la pantalla siguiente se validarán estos permisos.
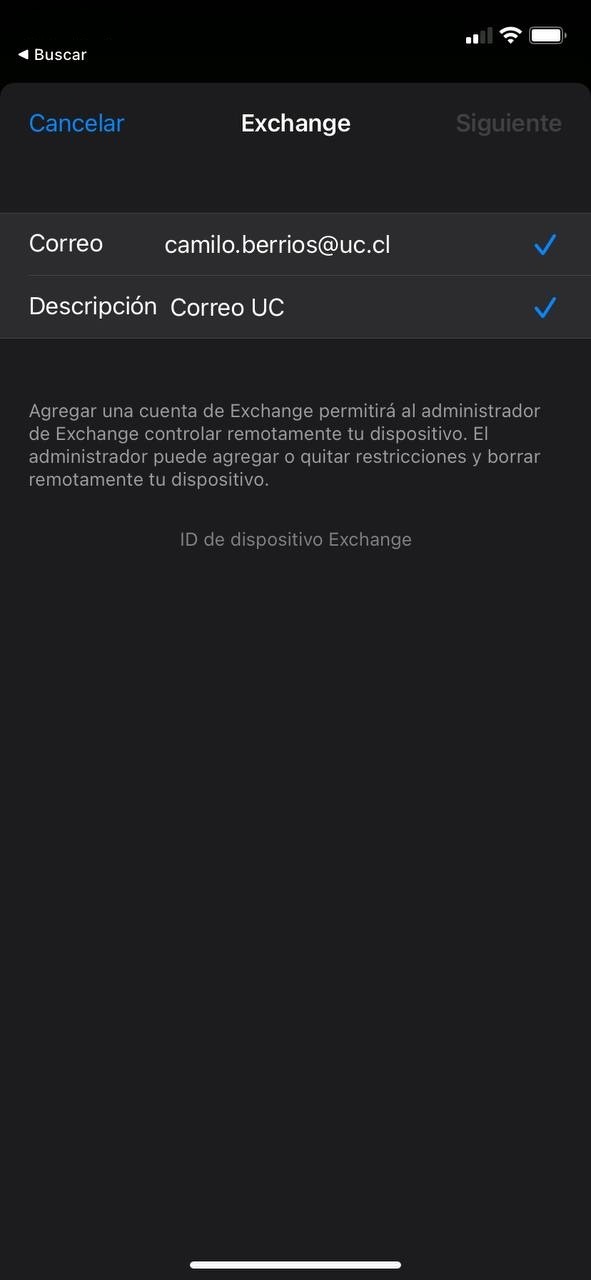
- A continuación, seleccionaremos todas las apps que se van a sincronizar con la cuenta Office 365, tal como muestra la imagen. Luego, presione Guardar.
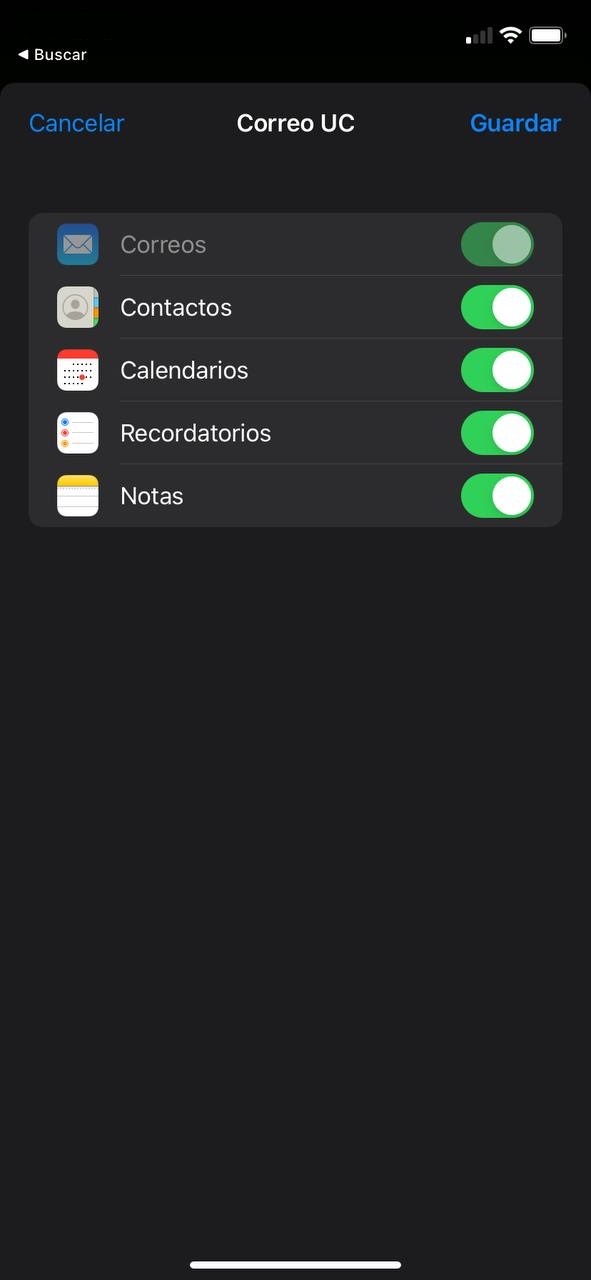
- Finalmente, Mail le dará la opción de protección de la privacidad a su correo. Recomendamos marcar la opción Proteger actividad en Mail y presionar el botón Continuar.
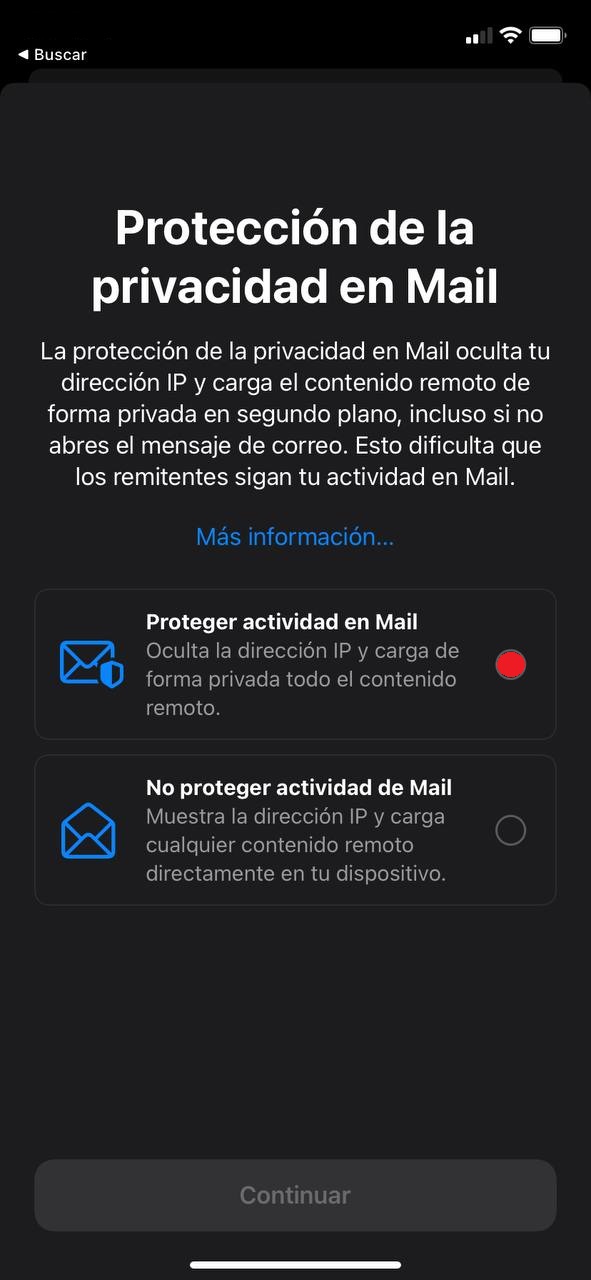
- Ya podrá revisar sus mensajes en Mail, la aplicación nativa de iOS para correos.
