Alias o Grupos de Distribución
Si usted es funcionario o académico de la Escuela De Ingeniería para solicitar un alias o grupos de distribución en la plataforma de Microsoft 365 UC, debe enviar un correo a la Mesa de Ayuda de la Escuela de Ingeniería al email 7500@uc.cl, indicando los siguientes datos:
- Nombre del alias/grupo:
- Correo:
- Nombre del Propietario:
- Correo del Propietario:
- Cargo del propietario:
- Teléfono de contacto:
Además debe adjuntar un listado de los miembros que componen el alias/grupo, este listado debe tener los nombres, apellidos y correos @uc.cl de cada miembro. En caso de no pertenecer a la Escuela de Ingeniería puede realizar su requerimiento por el Portal de la Mesa de Servicios https://mesadeservicios.uc.cl/ para más información leer el artículo https://mesadeayuda.ing.uc.cl/docs/ingreso-a-la-plataforma/
Microsoft 365 tiene una herramienta gráfica que nos permite gestionar los alias o grupos de distribución de una manera sencilla y rápida. A continuación, le mostraremos donde encontrarla y las funciones básicas de la misma.
Administración de Grupos de Distribución por Web
Para acceder debemos en nuestro correo UC, hacer clic en la rueda dentada en la parte superior derecha y se desplegará la ventana de configuración.

En la ventana de configuración debemos hacer clic en General -> Grupos de distribución y hacer clic en el enlace este portal.
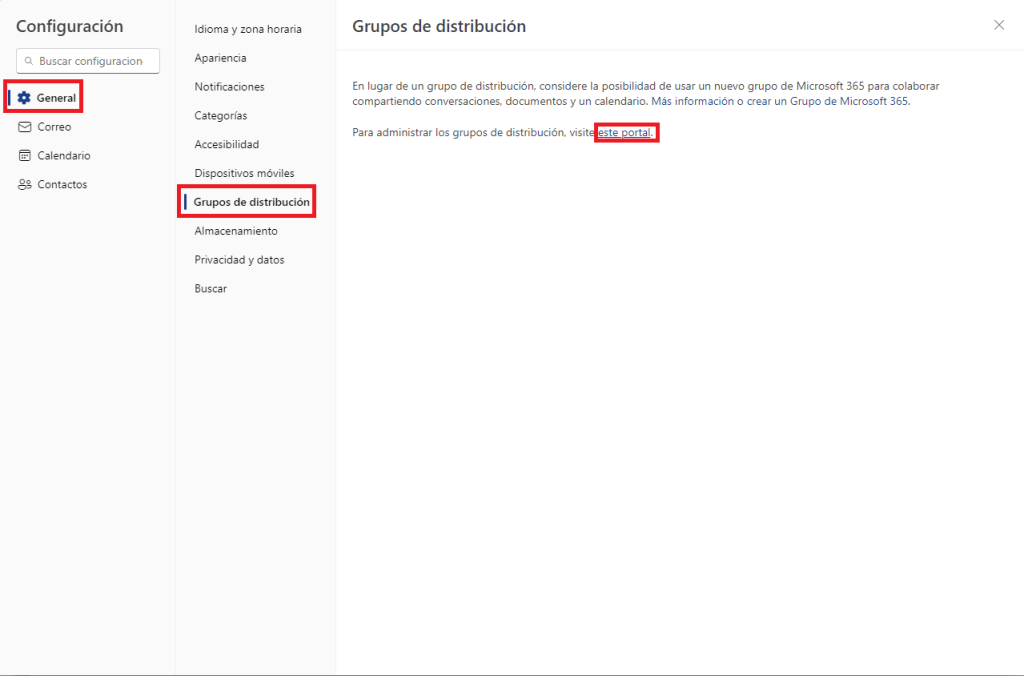
Por último, nos redireccionará al Portal de Alias o Grupos de distribución de Exchange.
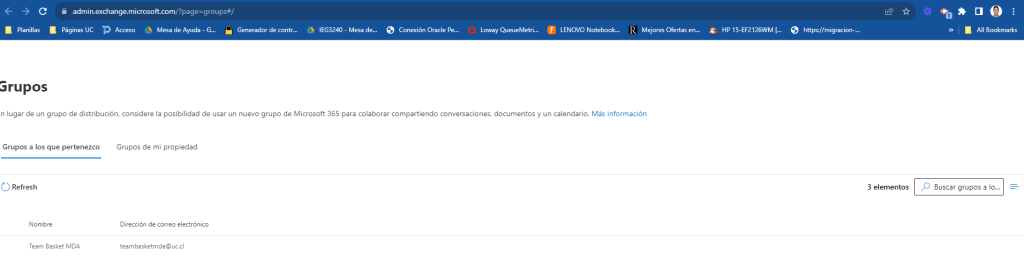
En esta sección de esta Gestor podemos consultar a que Alias o Grupos pertenecemos, consultar a los miembros de los mismos y abandonarlo en caso que no sea de nuestro interés.
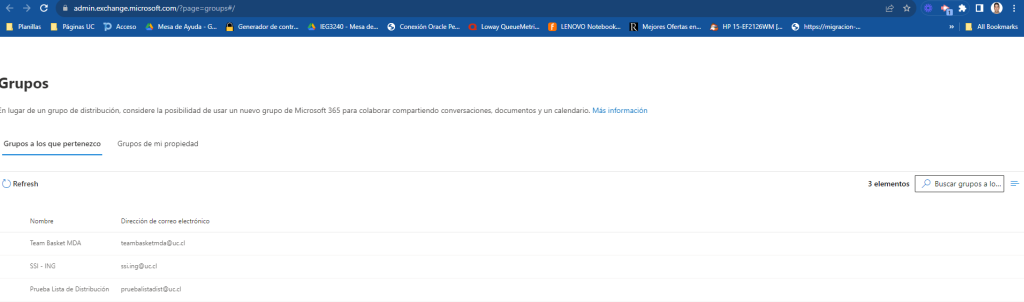
Solo con hacer clic en el nombre de estos Alias o Grupos de distribución podemos ver a los miembros o abandonarlos.
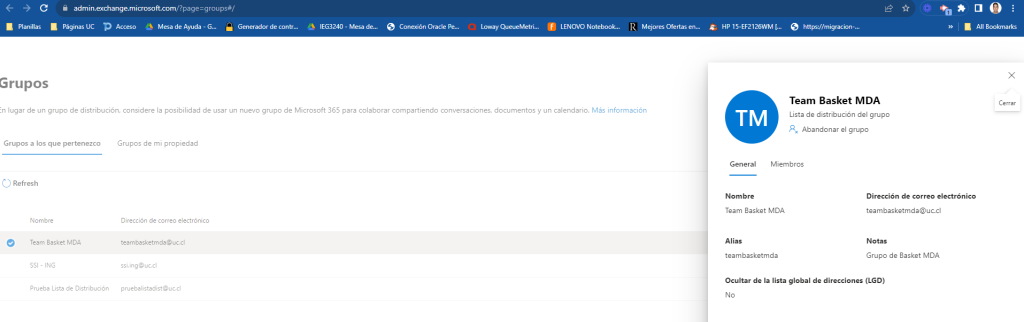
Para ver los miembros del Grupo solo debemos hacer clic en la pestaña Miembros con su Rol y en la parte superior en Abandonar Grupo si ya no desemos pertener a él.
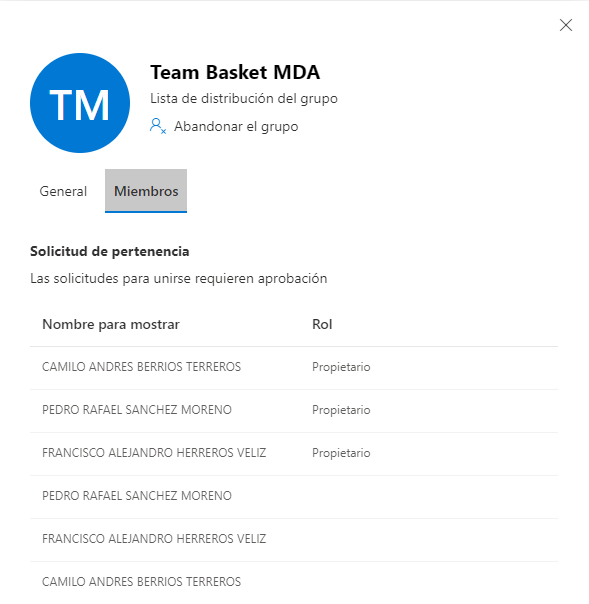
En esta pestaña del Gestor de Alias o Grupos de distribución, podemos ver los grupos de los cuales somos propietarios, por lo tanto, podemos agregar/eliminar usuarios y revisar configuraciones adicionales.
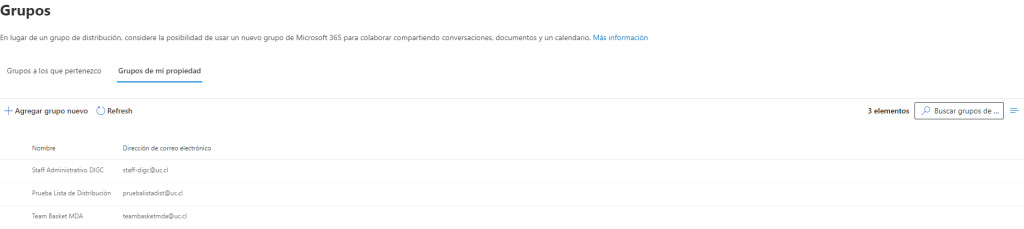
Solo con hacer clic en alguno de los Grupos de distribución o Alias, podemos acceder a la configuración. Cómo vemos en la parte superior tenemos la Opción de Eliminar el Grupo, además tenemos toda la información básica del mismo.
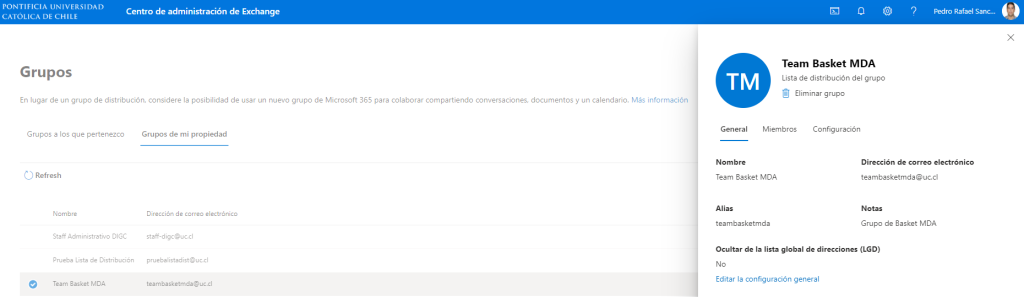
Si hacemos clic en la opción Editar la configuración general. Podemos editar cualquiera de los campos mostrados.
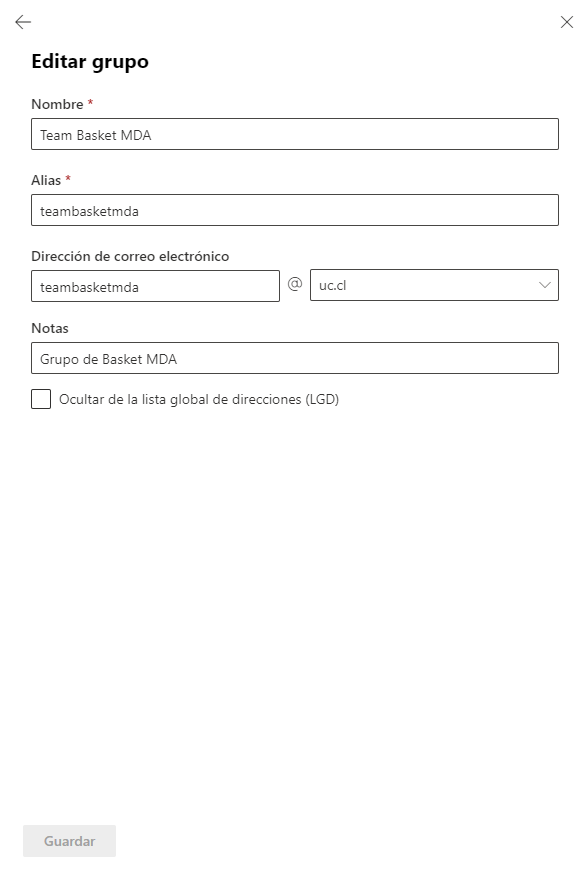
Haciendo clic en la pestaña Miembros, además de poder consultar la lista de integrantes y su Rol.
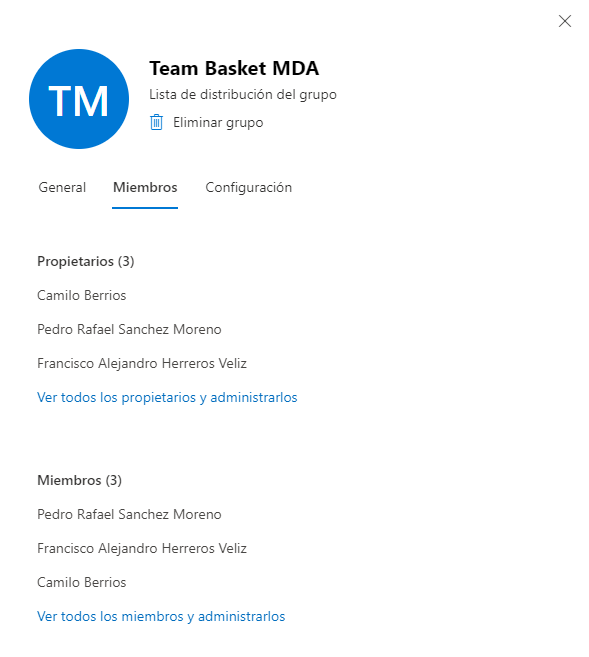
Si hacemos clic en en alguno de los enlaces en la parte inferior de los Propietarios o Miembros, podemos eliminarlos o agregar un nuevo miembro. Por ejemplo, si hacemos clic en Ver todos los miembros y administrarlos.
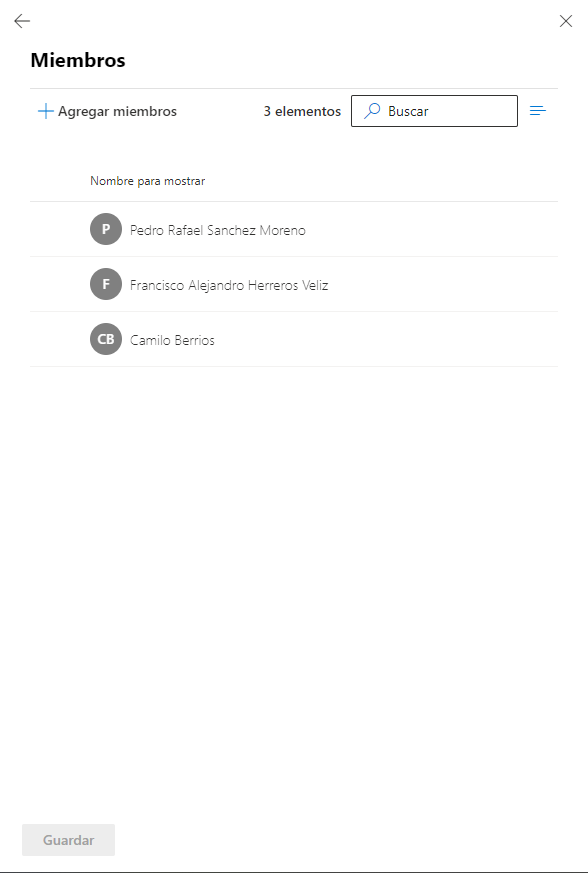
Para Adicionar algún miembro, debemos hacer clic en Agregar miembros y completar el correo UC en la barra de búsqueda, seleccionar al usuario y hacer clic en Agregar.
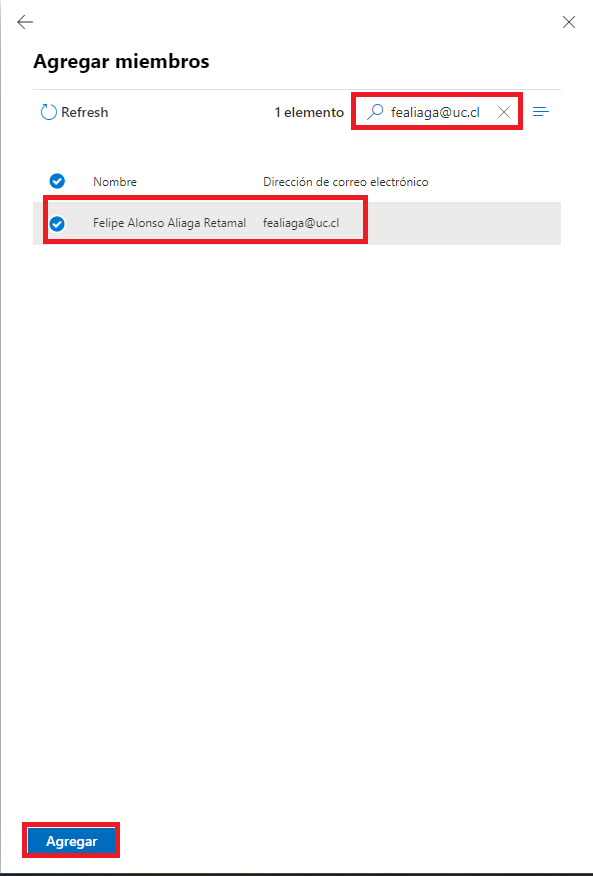
Se incorporará el usuario al Grupo y debemos Guardar los cambios.
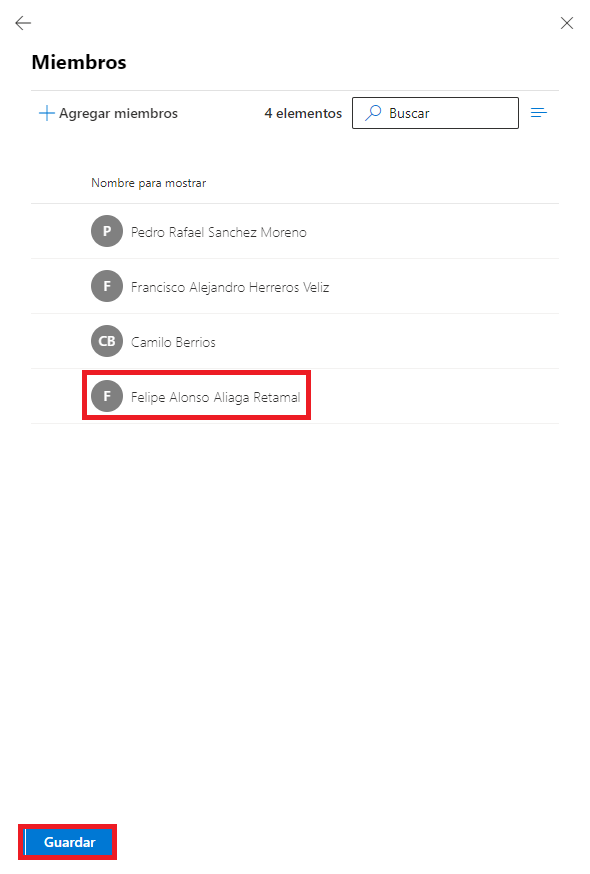
Para Eliminar algún miembro, solo debemos hacer clic sobre su nombre y hacer clic en Eliminar en la parte superior derecha.
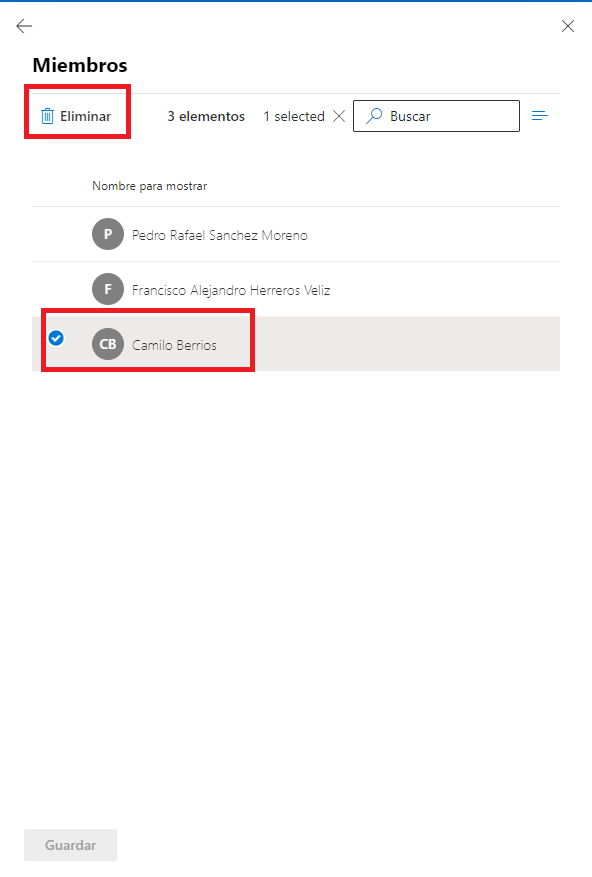
La útlima pestaña, es la de Configuración. En esta pestaña tenemos básicamente 2 configuraciones principales, las cuales son, establecer remitentes específicos y establecer un moderador para que revise y apruebe los mensajes, la última configuración Opciones de correos electrónico NO debe editarla.
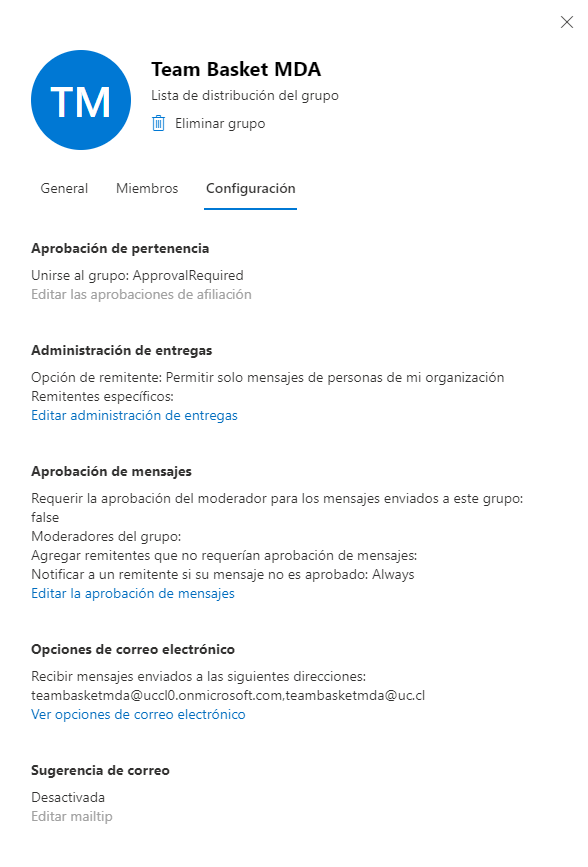
Para restringir las personas que envían mensajes al Alias o Grupo de Distribución, debe hacer clic en Editar Administración de Entregas y en la siguiente ventana debe cargar los correos UC de los usuarios y hacemos clic en Guardar.
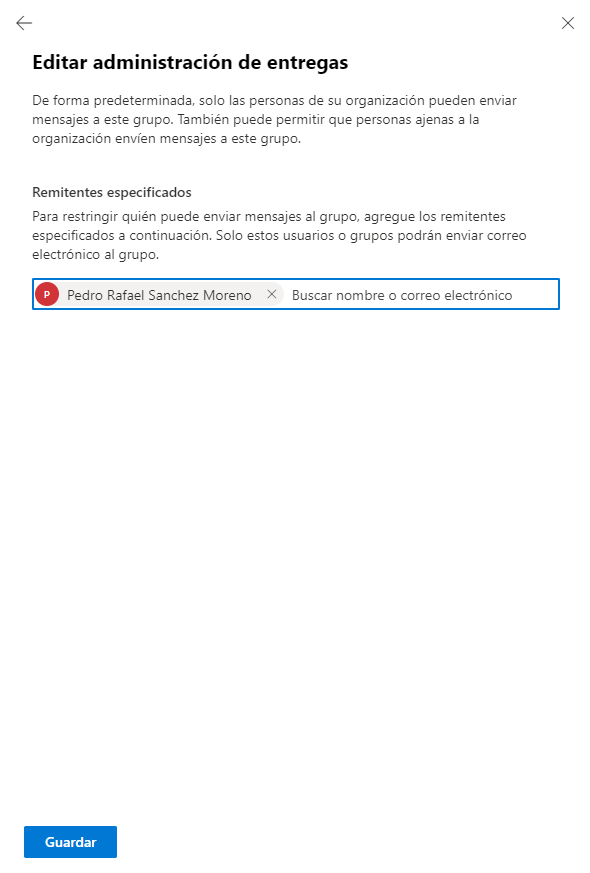
Por último, para establecer el Moderador de mensajes se debe hacer clic en Editar la aprobación de mensajes. Marcar el Check, listar los correos UC de los Moderadores, Listar a los Remitentes que no necesitan aprobación en caso de que los hubiese, indicar si se notificará al remitente si no se aprueba su mensaje y hacemos clic en Guardar.
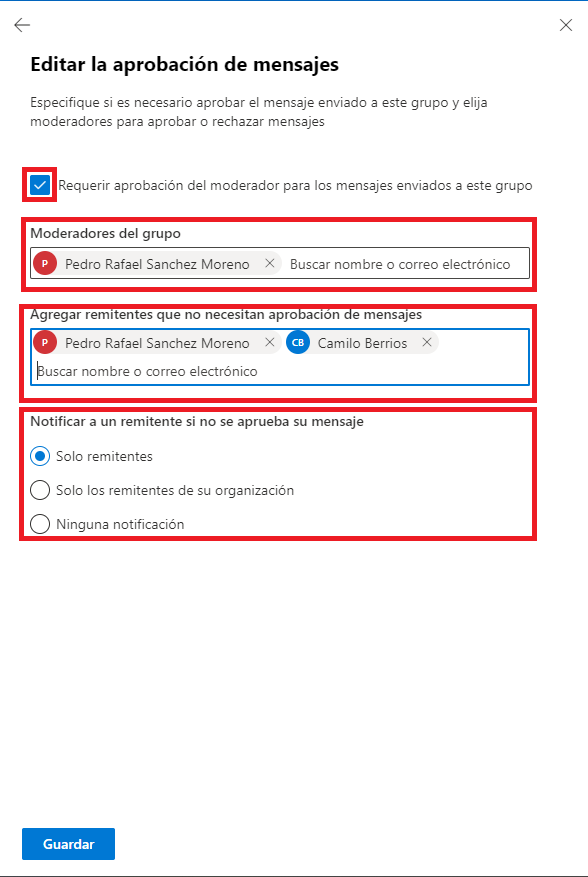
Adicionalmente, tenemos la opción de gestionar los alias o grupos de distribución de forma más avanzada usando la consola de PowerShell de Windows, y de esta forma realizar vía comandos o instrucciones, acciones que serían más complejas o incluso imposibles de realizar con la interfaz que estudiamos anteriormente. Para lo cual, debe seguir los siguientes pasos:
Administración de Grupos de Distribución por Powershell
Para acceder al PowerShell solo debemos hacer clic en el botón de Inicio/Start/Home de Windows en la barra de tareas y en el recuadro de búsqueda escribir PowerShell y una vez encontrada la aplicación en el recuadro derecho debemos hacer clic en Ejecutar como administrador, tal cómo se muestra a continuación.
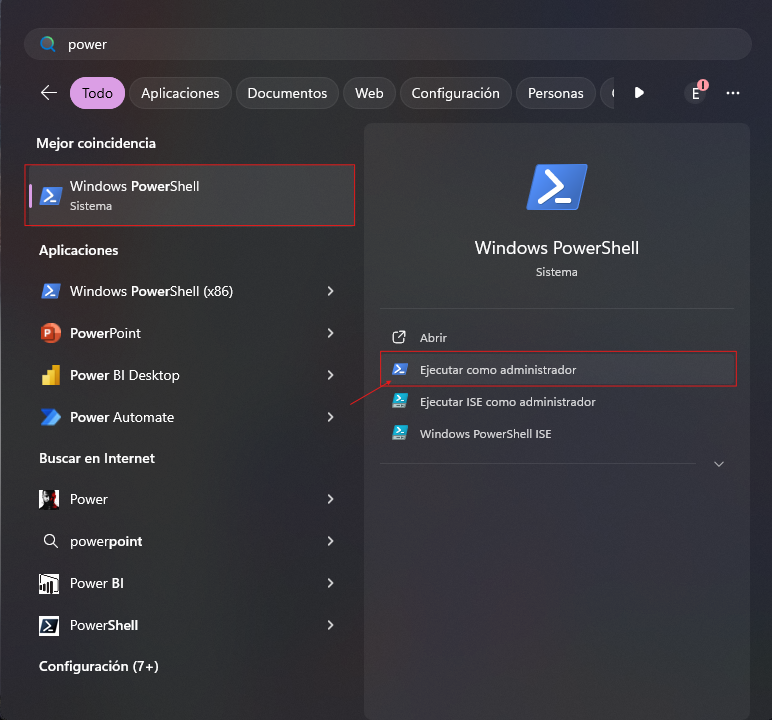
Puede que aparezca una ventana consultando si queremos ejecutar esta aplicación cómo administrador en la cual debemos hacer clic en Si.
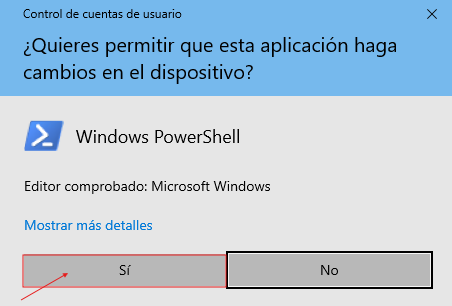
Al aceptar los permisos, se abre la consola del PowerShell.
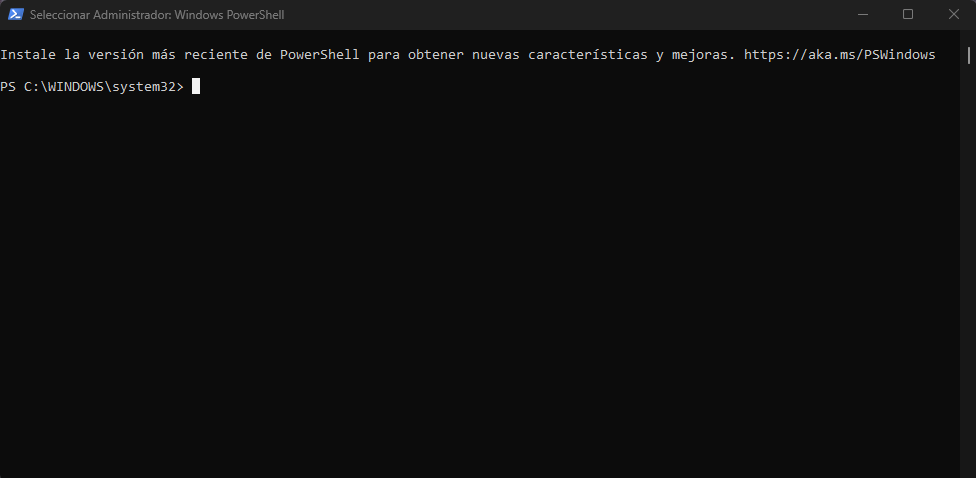
En esta sección, continuaremos ejecutando el siguiente comando para instalar el módulo de ExchangeOnline, esto se realiza solo una vez. Ejecutando el siguiente comando: Install-Module -name ExchangeOnlineManagement
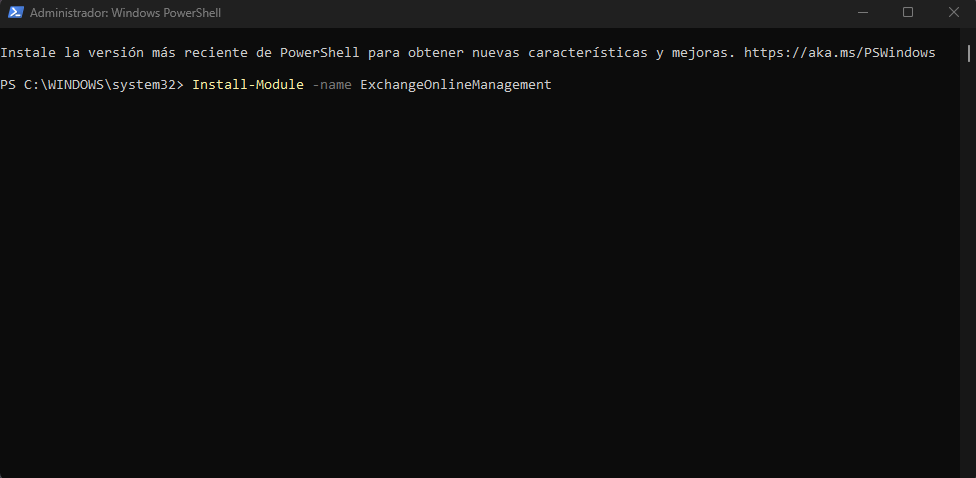
Debemos confirmar que queremos instalar el Módulo colocando la letra S y enter para continuar, puede que se consulte más de una vez por la instalación de un módulo adicional o dependencia.
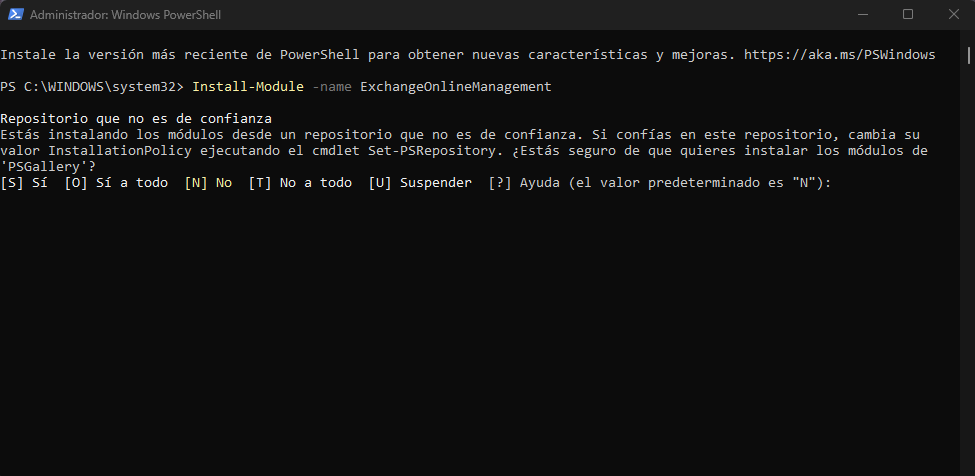
Una vez terminada la instalación podemos verificar que tenemos el módulo ejecutando el comando: Get-InstalledModule
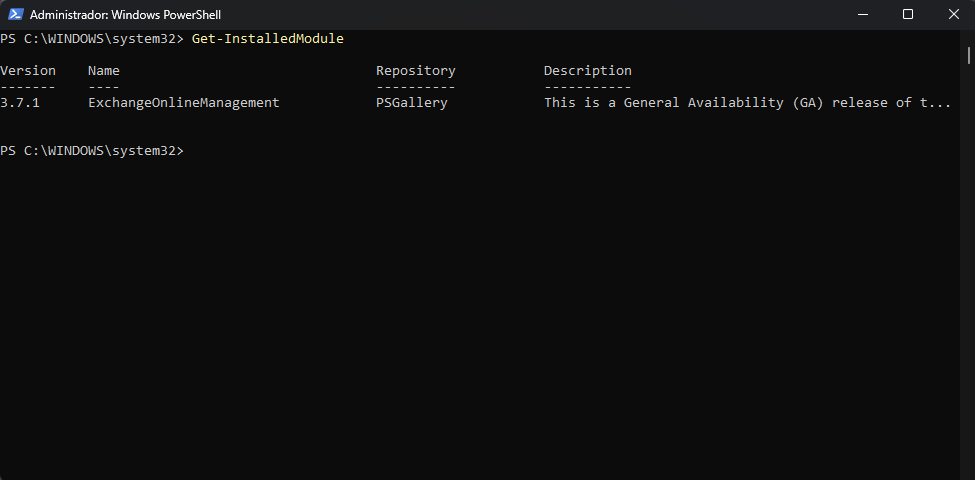
En esta pestaña veremos cómo conectarse al módulo ExchangeOnlineManagment con la cuenta UC a los grupos de los que se tiene propiedad. Para lo cual se debe ejecutar en la consola de PowerShell el comando: Connect-ExchangeOnline el cual abrie una ventana en el navegador solicitando las credenciales de la cuenta UC con la que se conectará para la administración de los aliases. Debemos introducir las credenciales UC y una vez validadas volverá a la consola de PowerShell.
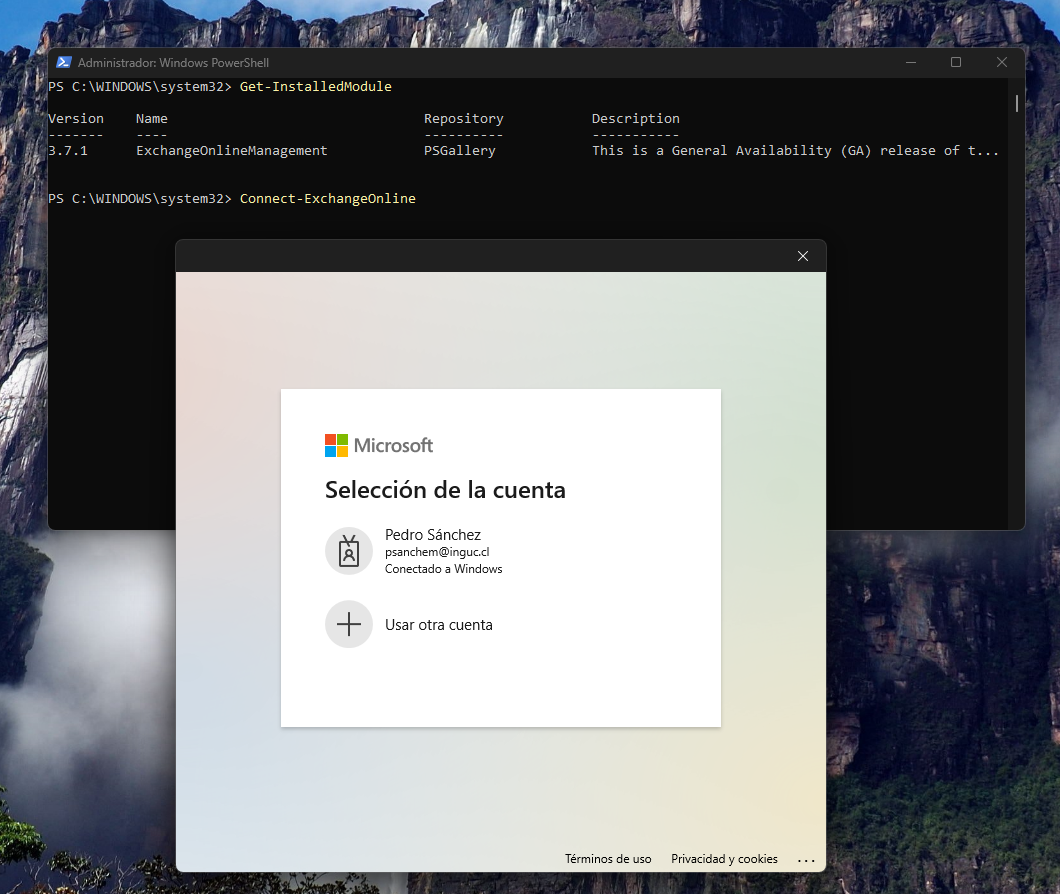
Una vez validadas las credenciales se muestra la siguiente pantalla mostrando información del comando ejecutado y esperando ya comandos de administración que se mostrarán en la siguiente sección.
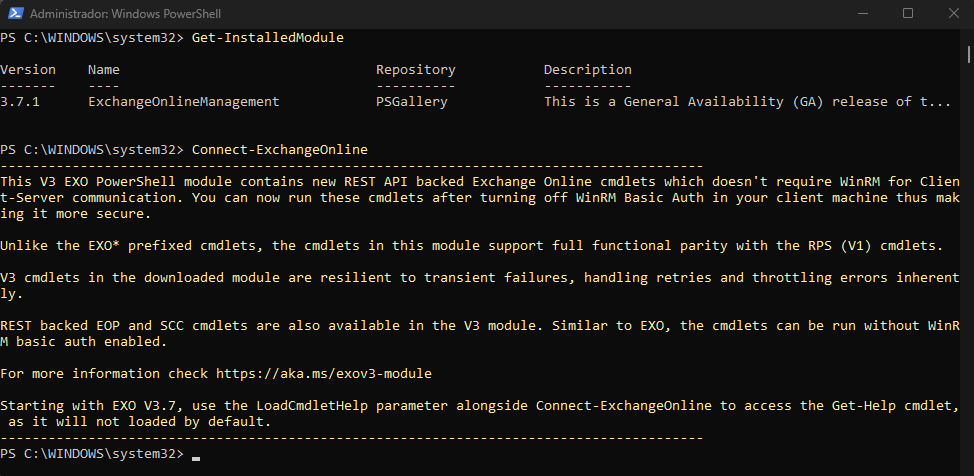
Por último, ya en este paso se pueden ejecutar los comandos que se necesiten para administrar los aliases deseados. Por ejemplo, supongamos que quiere listar los miembros del alias de distribución teambasketmda@uc.cl, para lo cual debemos ejecutar el comando Get-DistributionGroupMember -Identity “teambasketmda@uc.cl”
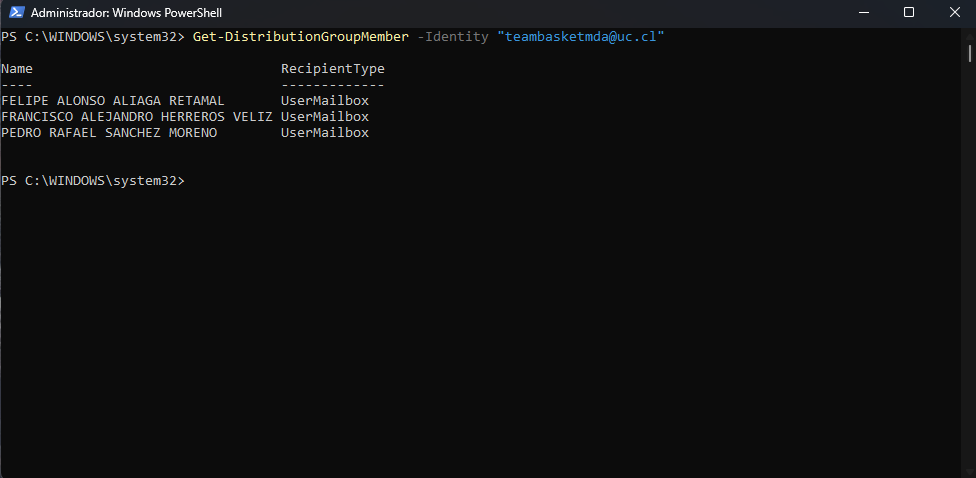
Ahora supongamos que se necesita actualizar el alias de distribución teambasketmda@uc.cl y se necesita que la nueva lista solo esté compuesta por el correo: psanchem@uc.cl, francisco.herreros@uc.cl y mzapatal@uc.cl para esto se ejecuta el siguiente comando que eliminará a todos los miembros y agregará a los que estén en la nueva lista: Update-DistributionGroupMember -Identity “teambasketmda@uc.cl” -Members psanchem@uc.cl,francisco.herreros@uc.cl, mzapatal@uc.cl y confirmar los cambios a ejecutar.
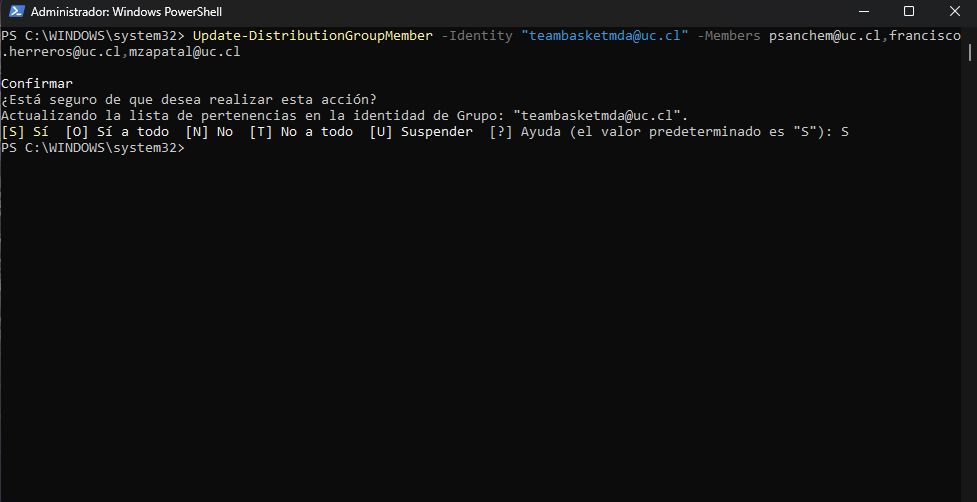
Listamos nuevamente el alias de distribución para verificar los cambios, ejecutando el primer comando para validar, y una vez validado vemos que los cambios se realizaron exitosamente.
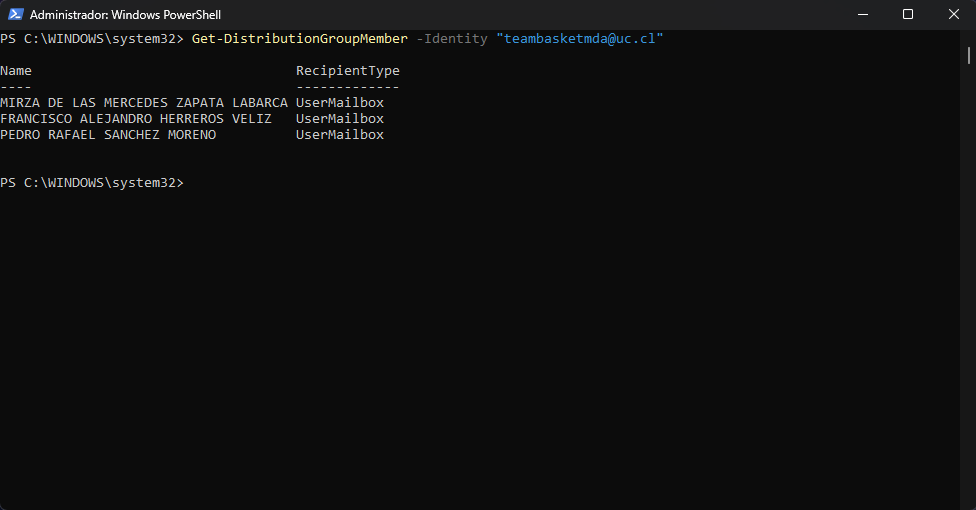
Ahora bien, si solo deseamos agregar un solo miembro a este alias de distribución teambasketmda@uc.cl, por ejemplo el correo: freddy.leyton@uc.cl debemos ejecutar el siguiente comando: Add-DistributionGroupMember -Identity “teambasketmda@uc.cl” -Member “freddy.leyton@uc.cl”.
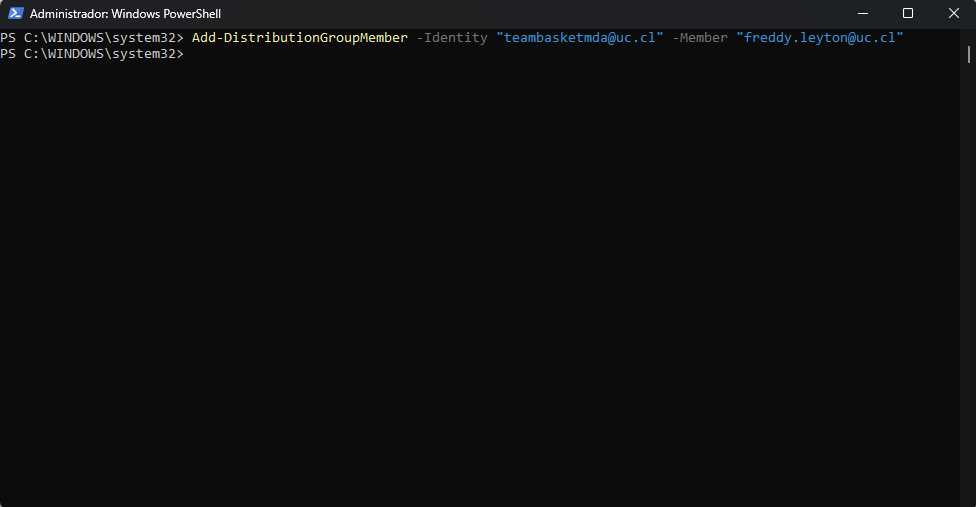
Como podemos visualizar no tenemos confirmación del cambio realizado, por lo que, procedemos a listar nuevamente el alias de distribución para verificar que los cambios fueron realizados con éxito.
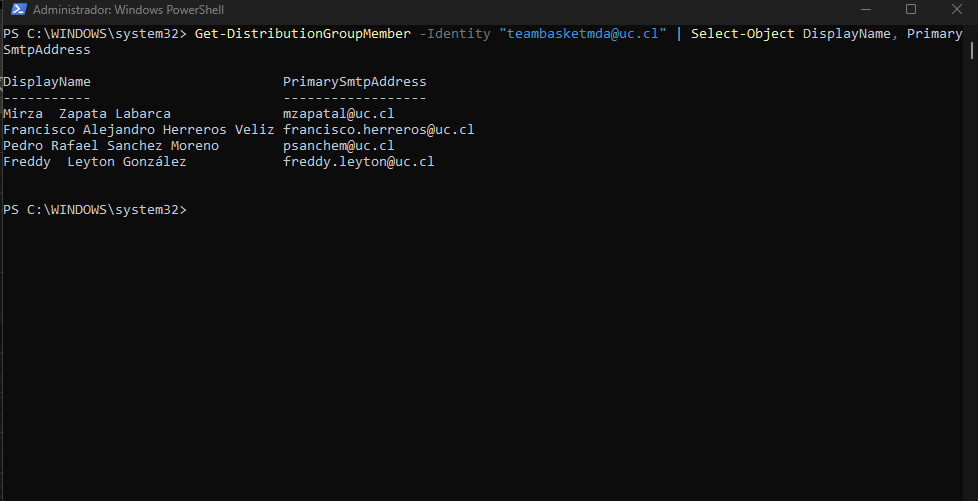
Existen también otros comandos que permiten filtrar y formatear un poco más la información, que usan el simbolo | aquí un ejemplo para obtener el nombre y el correo, por ejemplo: Get-DistributionGroupMember -Identity “teambasketmda@uc.cl” | Select-Object DisplayName, PrimarySmtpAddress
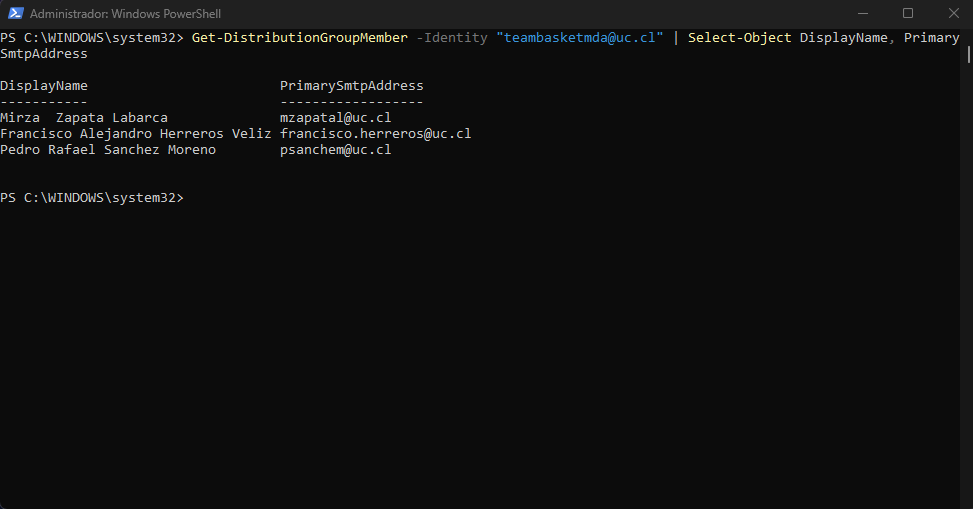
Ahora bien, si necesitamos exportar estos datos a una planilla de Excel podemos ejecutar el siguiente comando: Get-DistributionGroupMember -Identity “teambasketmda@uc.cl” | Select-Object DisplayName, PrimarySmtpAddress | Export-Excel -Path “C:\Users\Pedro Sánchez\Downloads\teambasketmda.xlsx” -AutoSize -WorksheetName “Miembros”. Cómo podemos observar en este comando tenemos varios datos, Export-Excel -Path: Ruta donde colocaremos nuestro Excel, -WorksheetName: Nombre de la hoja de Excel.

Al ejecutar el comando debemos revisar que no tenemos ningún Error e irnos a la ruta que establecimos en el Path y abrir el archivo Excel y verificar.
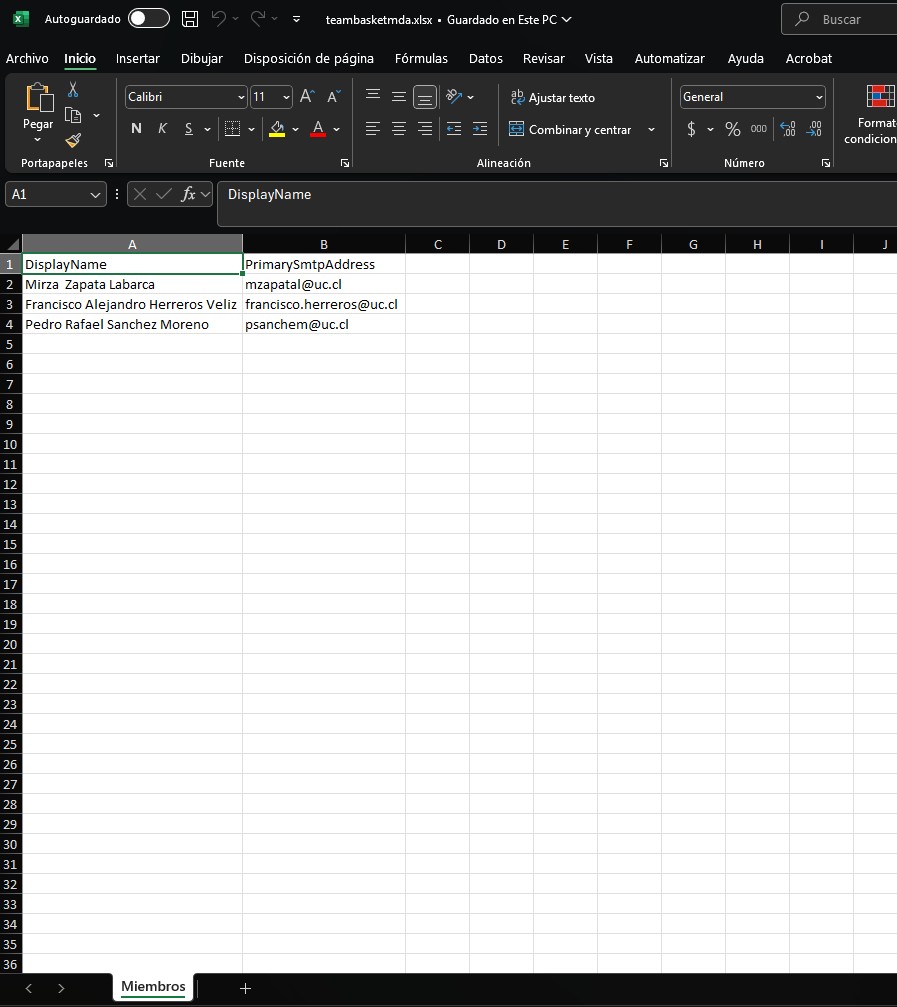
Para más información le recomendamos visitar la página de Microsoft para investigar más comenados y parámetros: Lista de Distribuciones Microsoft
Importante: En Microsoft 365 existen distintos tipos de Grupos y que cumplen distintos fines, para saber más de ellos le invitamos a leer el siguiente artículo de Microsoft: Grupos en Microsoft.
En caso de necesitar ayuda, por favor comuníquese con nuestra Mesa de Ayuda al teléfono: +56 9 5504 7500 / anexo 7500 o vía email a 7500@uc.cl.
