VPN (Virtual Private Network)
El servicio de VPN, permite conectarse virtualmente a la red de datos de la Escuela de Ingeniería, estando fuera de ésta, de forma segura y transparente, evitando así que el usuario deba cambiar configuraciones cuando esté conectado fuera de las redes de la Escuela. Con la VPN, se puede acceder a los recursos que están restringidos para las redes locales.
Los servicios restringidos a la red UC
– Financials (Dirección de Finanzas)
– Microstategy
– Banner INB (Jefes de Carrera, DARA, etc.)
– Sistema ticket RT
– Sitios/sistemas restringidos a uso Red UC
– Web of Science (https://webofknowledge.com/)
Los Servicios que no requieren conexión VPN
– Peoplesoft – Dirección de Personas
– Banner SSB (toma de asignaturas, puesta notas)
– Correo electrónico
– Portal UC
– Biblioteca (reserva de libros, búsquedas)
– Web UC
– CANVAS (asignaturas y clases).
Para utilizar este servicio, usted requiere de una aplicación y credenciales (usuario y contraseña), las cuales debe solicitar a la Mesa de Ayuda de la Escuela de Ingeniería, escribirnedo al correo 7500@ing.puc.cl, desde su casilla @ing.puc.cl o @uc.cl. También, nos puede llamar al teléfono: +56 2 2354 7500 / anexo 7500. Nota: No debe estar conectado a Internet por ethernet, a la red de datos de la Universidad, para descargar el Cliente VPN. Sólo, permitirá acceder conectado a la red wifi de la Universidad o, conectado a Internet fuera de ella. Puede acceder desde sistemas operativos (Windows, Apple). Y también, desde navegadores, tales como: Google Chrome, Mozilla Firefox, Safari, Microsoft Edge, y demás.
En el caso de ser alumnos, deben canalizar su solicitud con su profesor a cargo, o bien, a la secretaria del departamento con copia al profesor a cargo, indicando los siguientes datos:
Correo UC del alumno
Fecha de término de la VPN
Nombre completo del alumno
Departamento
Servicio al cual se desea conectar
Para acceder a la VPN de la Escuela de Ingeniería, desde la Mesa de Ayuda de la Escuela, se le enviará a su casilla @uc.cl o @ing.puc.cl, las credenciales de acceso y la aplicación OpenVPN . En el caso de que anteriormente haya solicitado el servicio y olvidado sus credenciales, debe contactarse con nuestra Mesa de Ayuda, enviando un mensaje desde su casilla @ing.puc.cl o @uc.cl, al mail 7500@ing.puc.cl o llamando al teléfono: +56 2 2354 7500 / Anexo 7500, solicitando recuperación de su contraseña para acceder a la VPN de la Escuela.
Instalación y Configuración
1). Descargar en la página oficial de OpenVPN, el cliente correspondiente a la versión de su equipo (automático).
Enlace: https://openvpn.net/vpn-client/
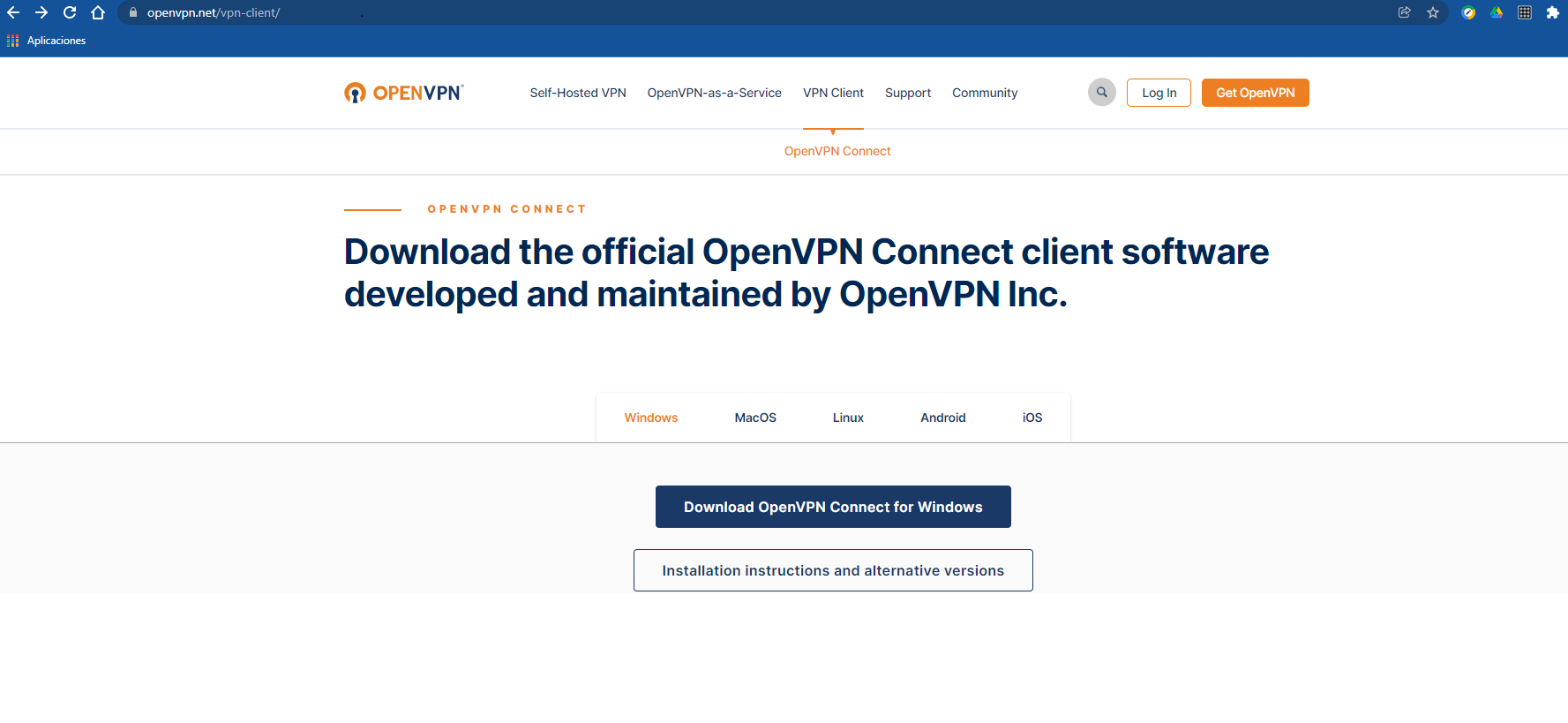
2). Realizar doble clic en el archivo descargado para comenzar la instalación.
3). Presione el botón “Next”.

4). Aceptar los términos de licencia de contrato, y luego presionar “Next”.
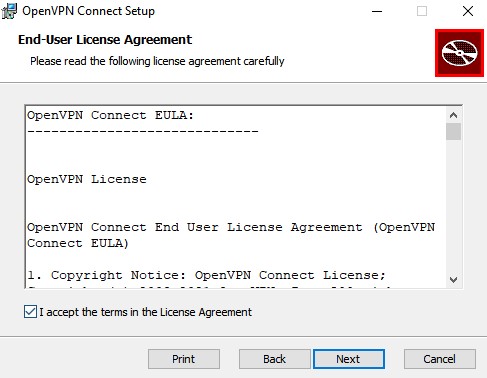
5). Para iniciar la instalación, “Install”.
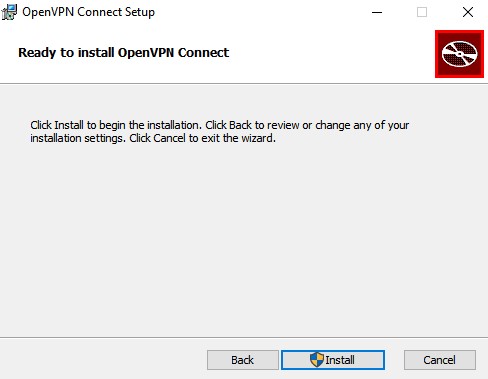
6). Luego, presione el botón “Finish” y se abrirá una nueva ventana de configuración.
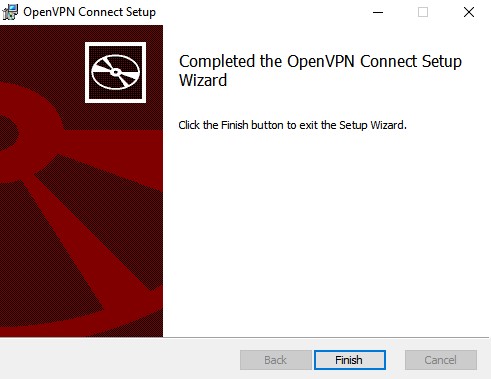
7). Presionar la flecha que aparece en el costado derecho y llegar hasta el final, luego presionar “Get starter”.
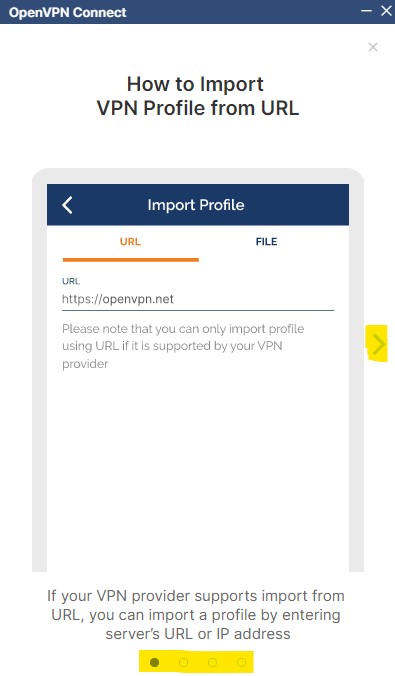
8). Aceptar las políticas de seguridad del software presionando “Agree” y “Ok”.
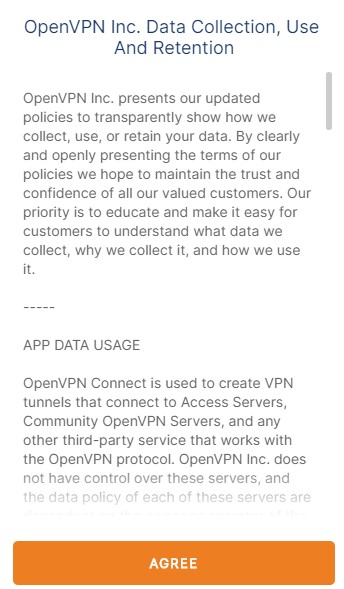
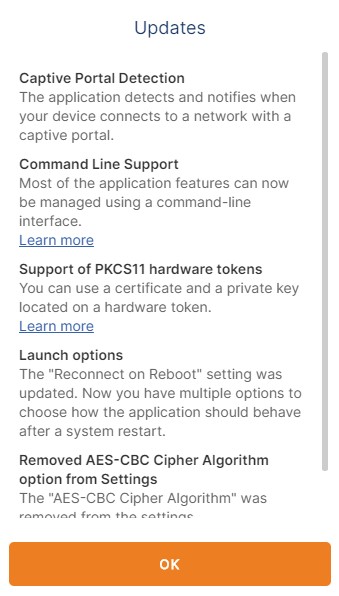
9). En la siguiente ventana, se debe marcar la opción “File” y presionar el botón “Browse” para buscar el archivo que la MDA le ha enviado vía Google Drive.
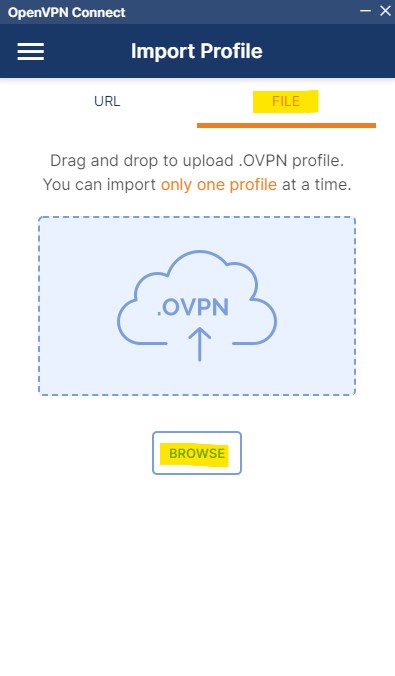
10). Una vez que se seleccione el archivo, se solicitarán las credenciales, las cuales están en el mismo link de descarga que fue enviado por la MDA.
Ingresar los datos y presionar el botón “Connect”.
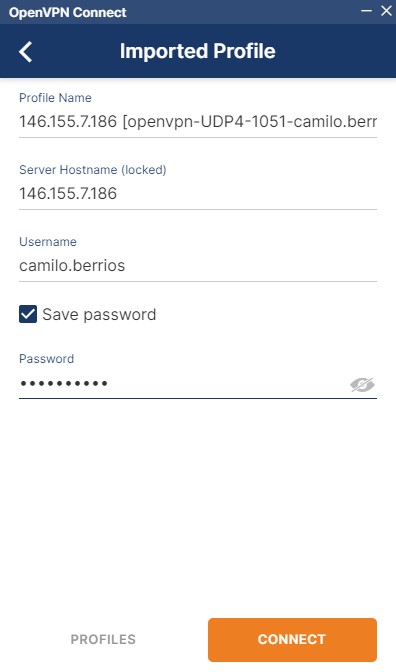
11). Ya conectado, puede cerrar la ventana.
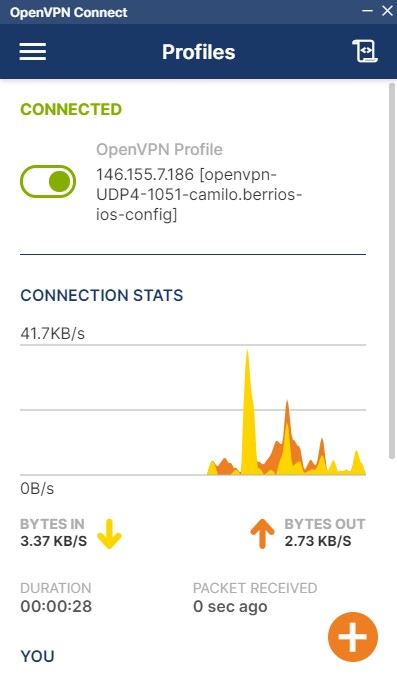
12) Para desconectar la VPN, lo debe realizar desde el icono de OpenVPN que aparece en la barra de tareas, presionar clic derecho sobre él y seleccionar la opción “Disconnect”.
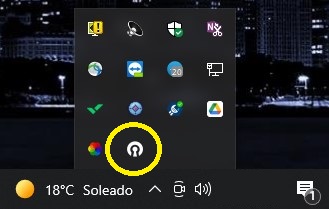
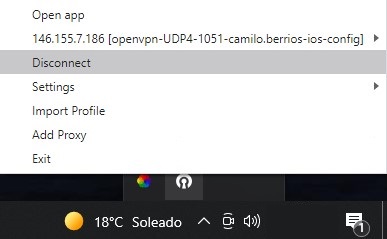
1). Descargar en la página oficial de OpenVPN, el cliente correspondiente a la versión de su equipo (automático).
Enlace: https://openvpn.net/vpn-client/
2). Ejecutar la descarga y realizar doble clic en el icono de OpenVPN para comenzar la instalación.
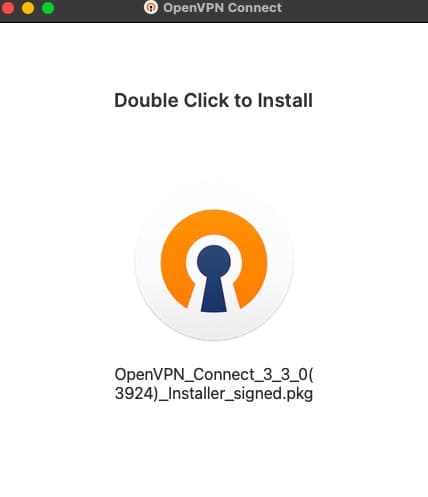
3). En la ventana siguiente presionar el botón “Continuar”.
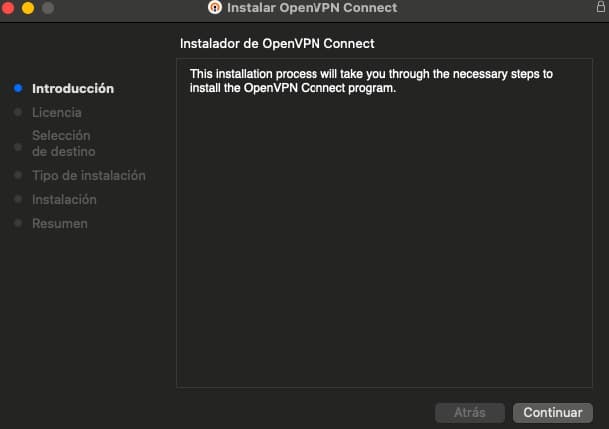
4). En la ventana siguiente presionar el botón “Continuar”.
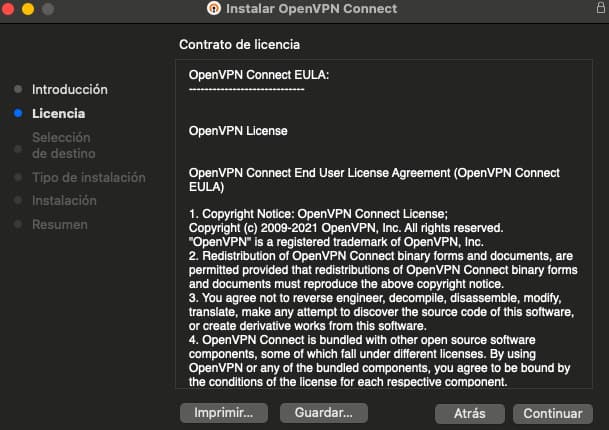
5). Aceptar las condiciones del contrato de licencia del software presionando el botón “Acepto”.
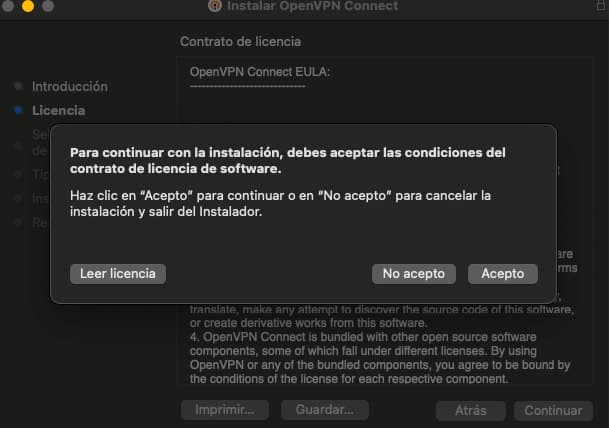
6). En la ventana siguiente presionar el botón “Instalar”.
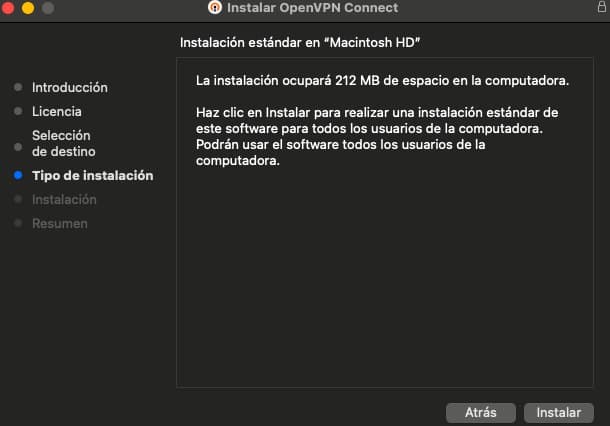
7). En la ventana siguiente introduzca su contraseña o Touch ID para validar la instalación.
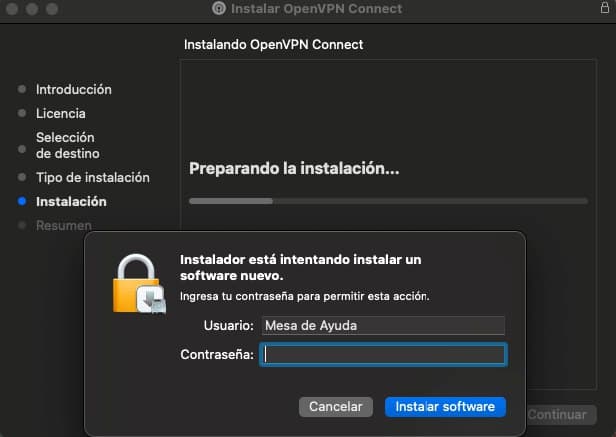
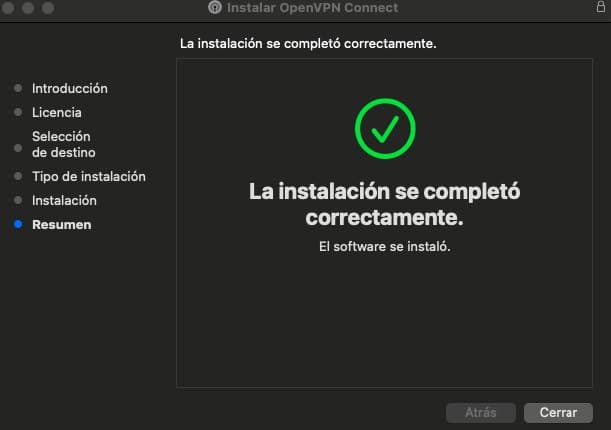
8). Una vez finalizada la instalación. Se abrirá la siguiente ventana, en donde deberá importar el archivo de configuración enviado por la Mesa de Ayuda (a través de un link de Google Drive).
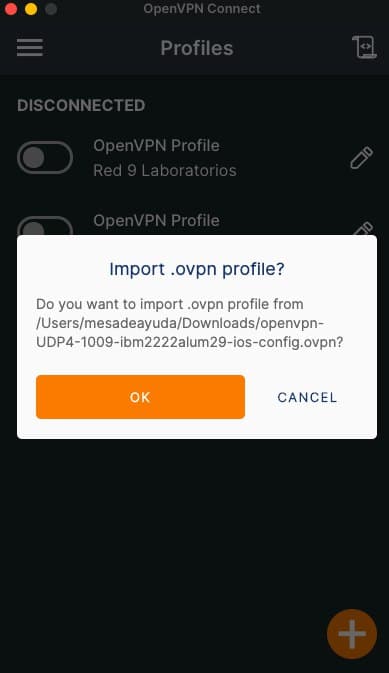
9). Posteriormente deberá ingresar su username y password (marcar la casilla “Save password”) enviados por la Mesa de Ayuda a través de un link de Google Drive.
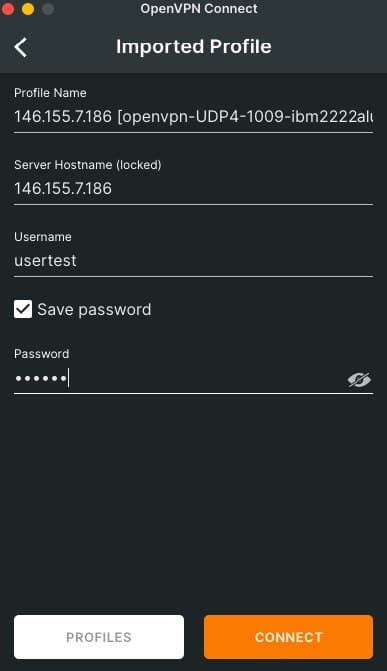
10). Para finalizar, presionar el botón “Connect”.
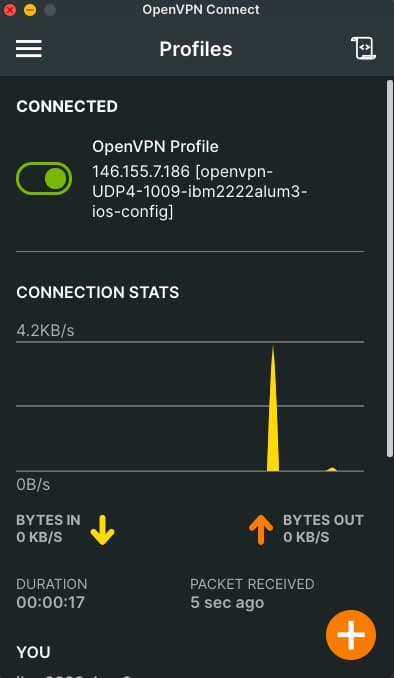
11). Y para desconectarse, debe hacer clic en el icono de la aplicación , ubicado en la parte superior de su pantalla y hacer clic en “Disconnected”.
También puede ver nuestro video publicado en el canal de YouTube de la Mesa de Ayuda, pinchando aquí.
- Abrir el menú de Configuración de Red.
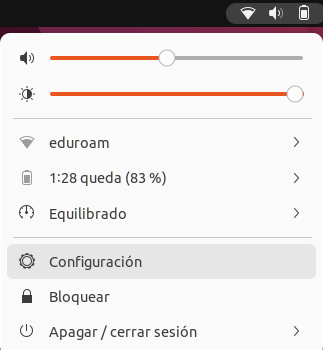
- En la sección de VPN, seleccionar el botón “+“.
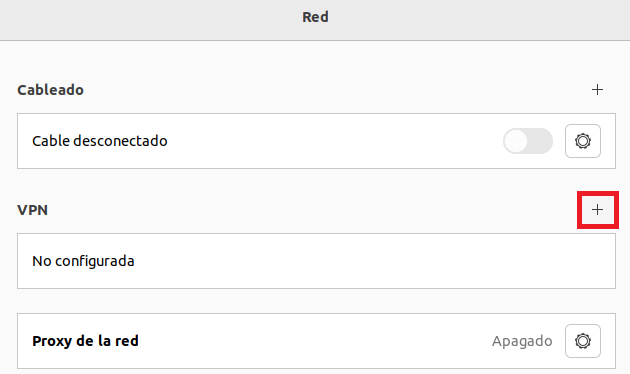
- Luego, escoger la opción “Importar desde un archivo…“
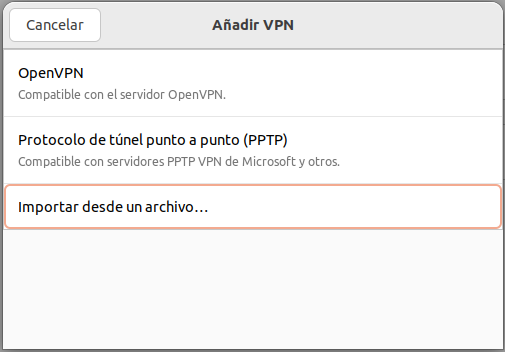
- Importar el archivo con extensión “.ovpn” enviado para usted desde la Mesa de Ayuda.

- Al importar el archivo, se cargarán automáticamente la mayoría de los datos. Tal como muestra la siguiente imagen.
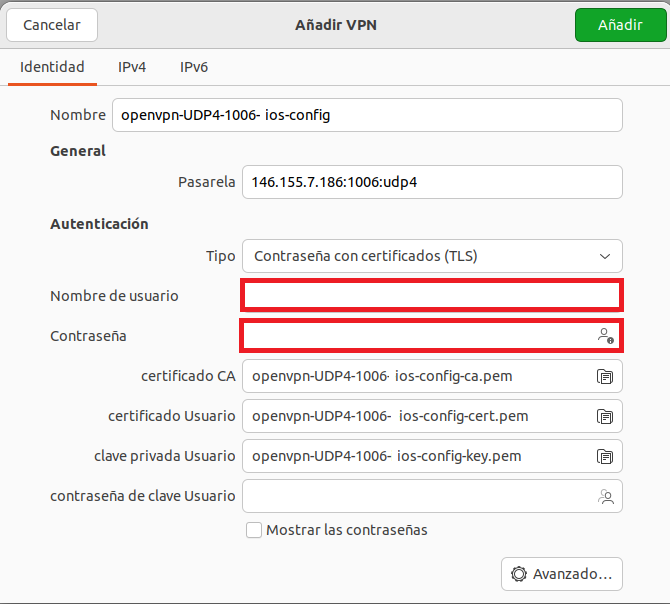
- Debe rellenar los campos “nombre de usuario” y “contraseña“, con los datos enviados por la Mesa de Ayuda.
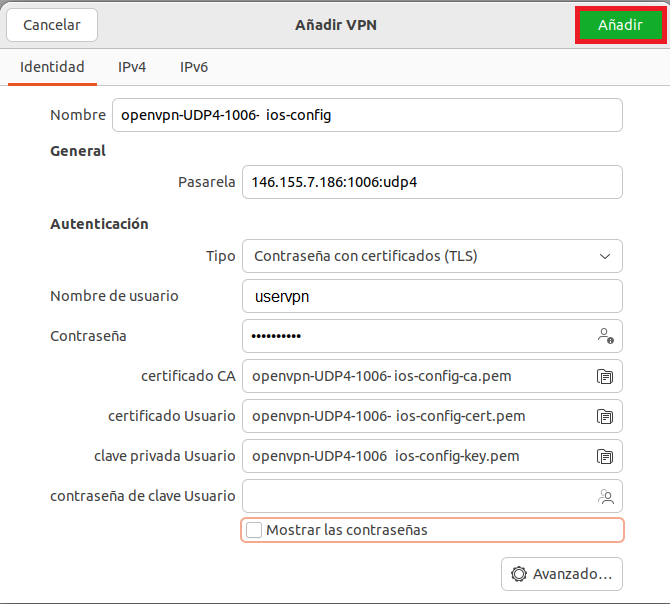
- Una vez ingresados, presione el botón “Añadir“.
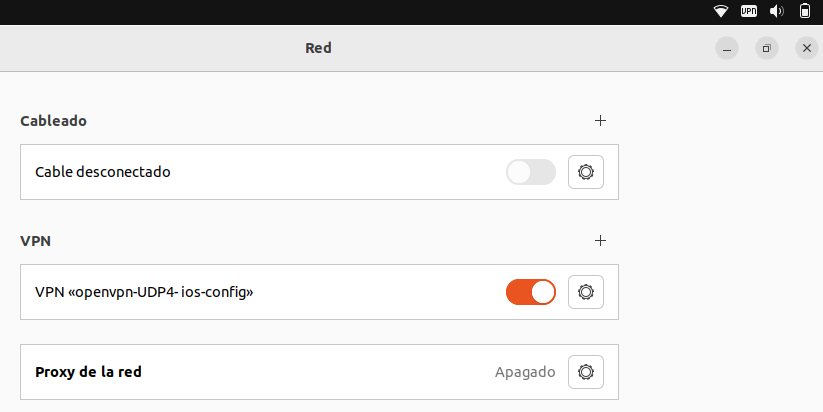
- Para finalizar, active el interruptor de la VPN recientemente configurada.
El siguiente video y manual, explica cómo instalar OpenVPN, en smartphones con sistema operativo Android.
1) Se compartirá el instalador por medio de “Google Drive“.
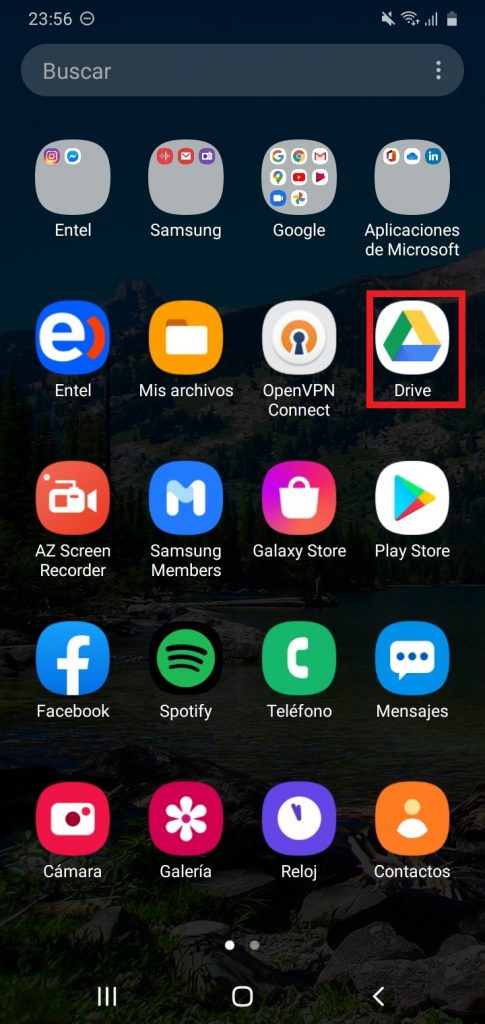
2) Buscar la carpeta donde se encuentra el instalador.
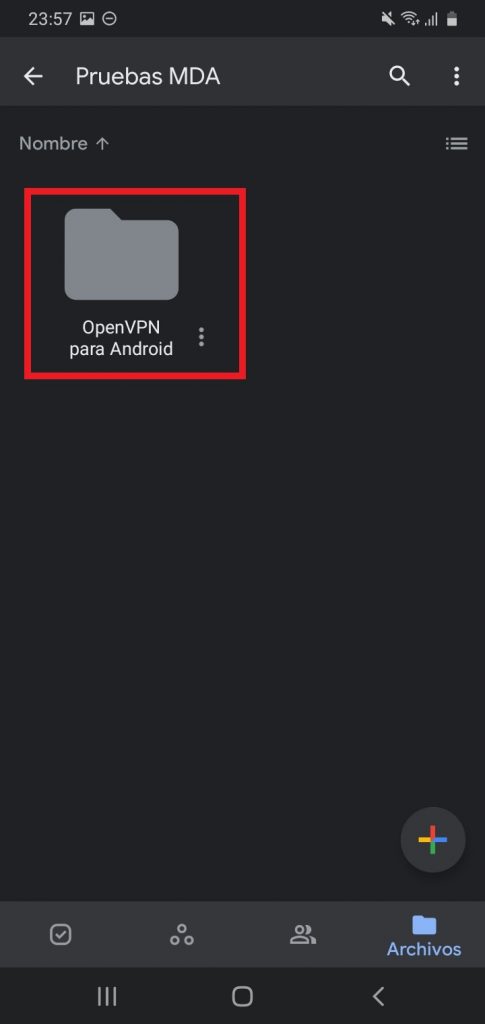
3) Touch en los 3 puntos.
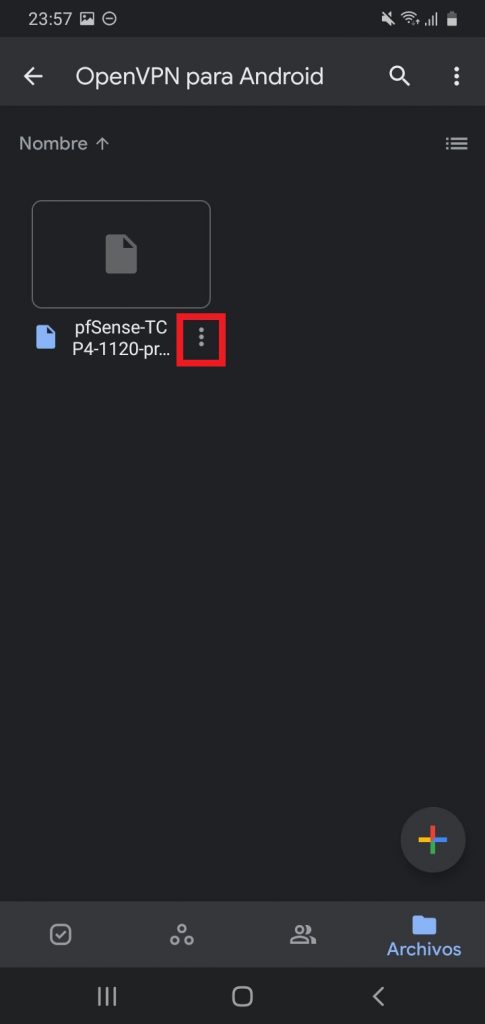
4) Seleccionar en “Descargar“.
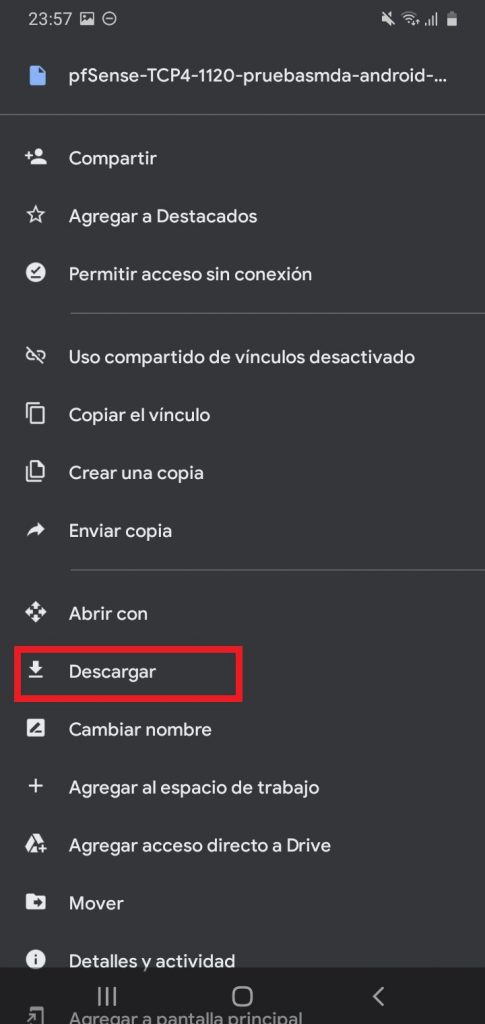
6) Ir a “Play Store“.
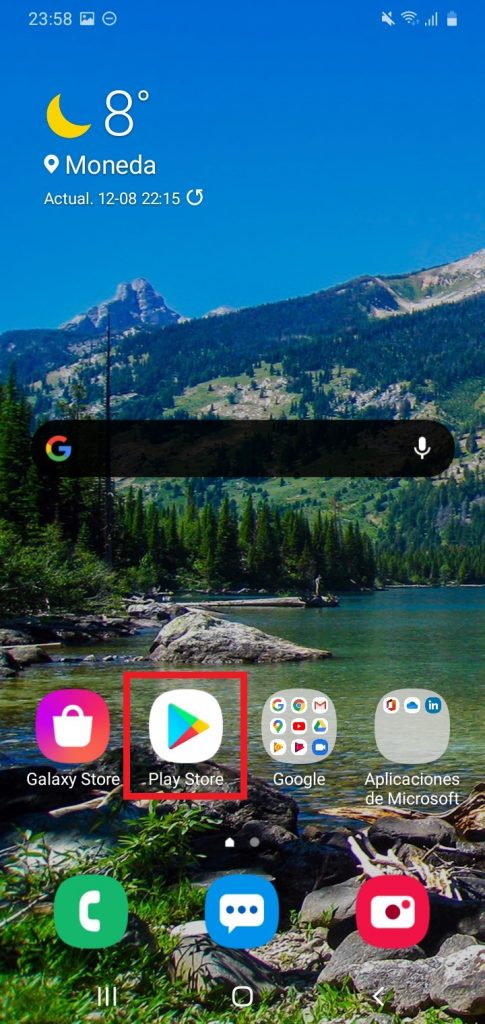
7) Instalar “OpenVPN Connect” e instalar.
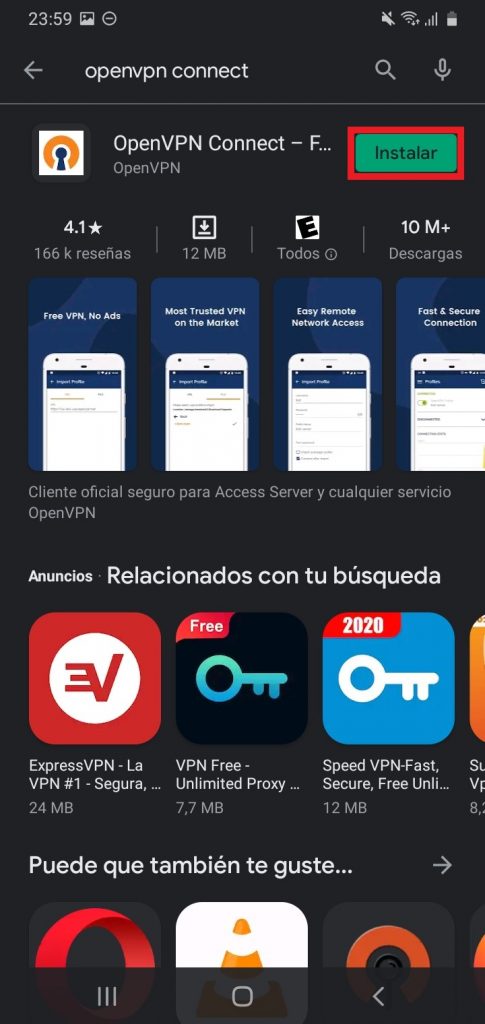
8) Seleccionar en “Abrir“.
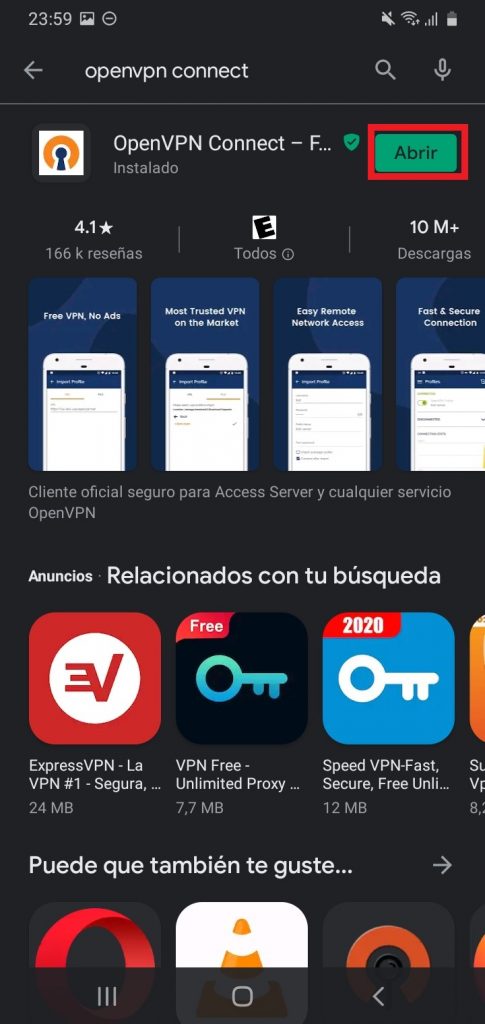
9) Touch en “Agree“.
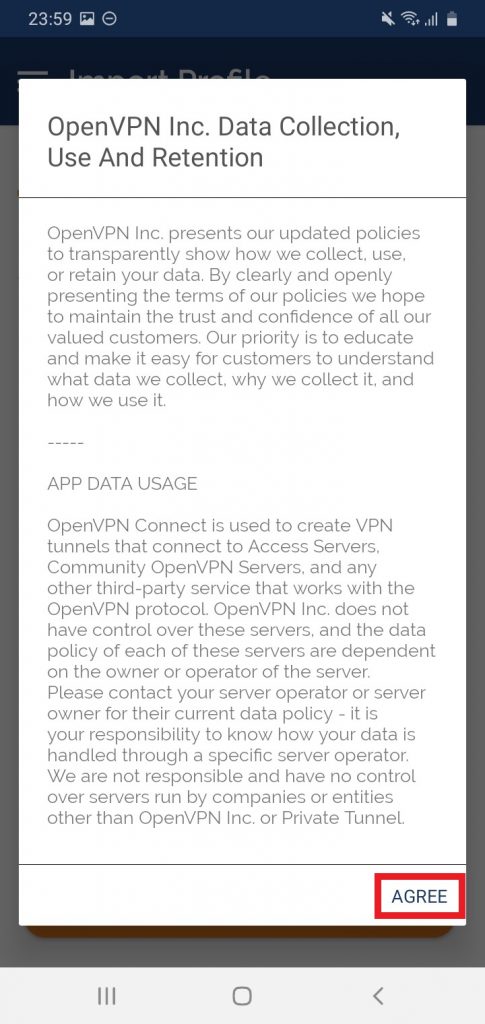
10) Ir a “File“.
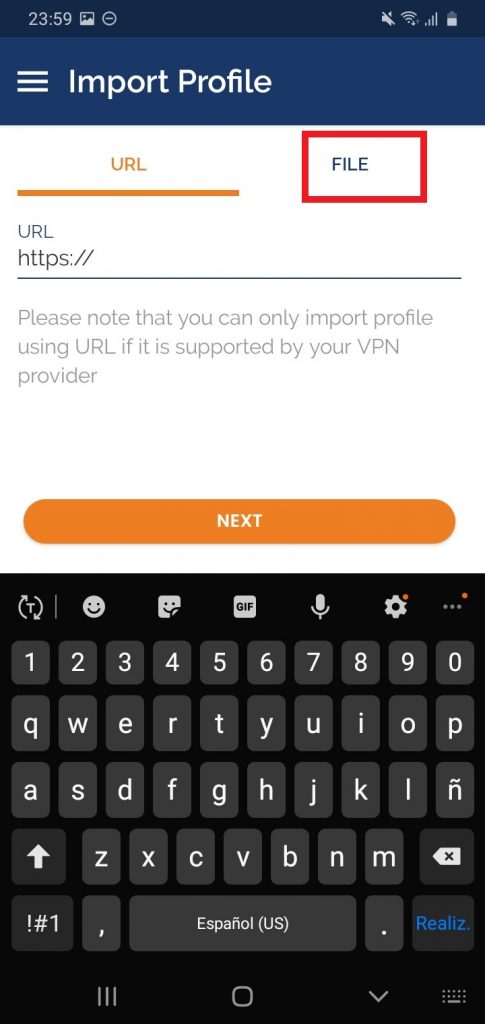
11) Seleccionar “Permitir“.
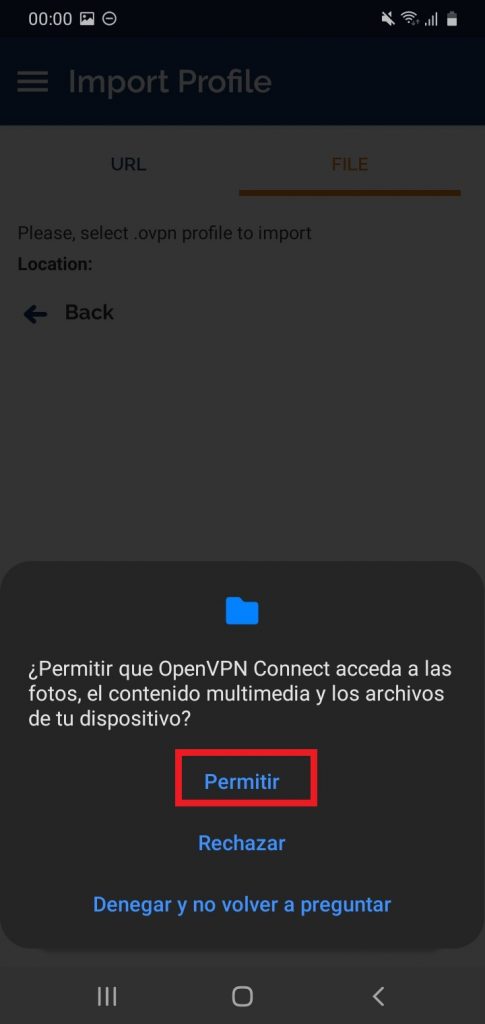
11) Touch en “Download“.
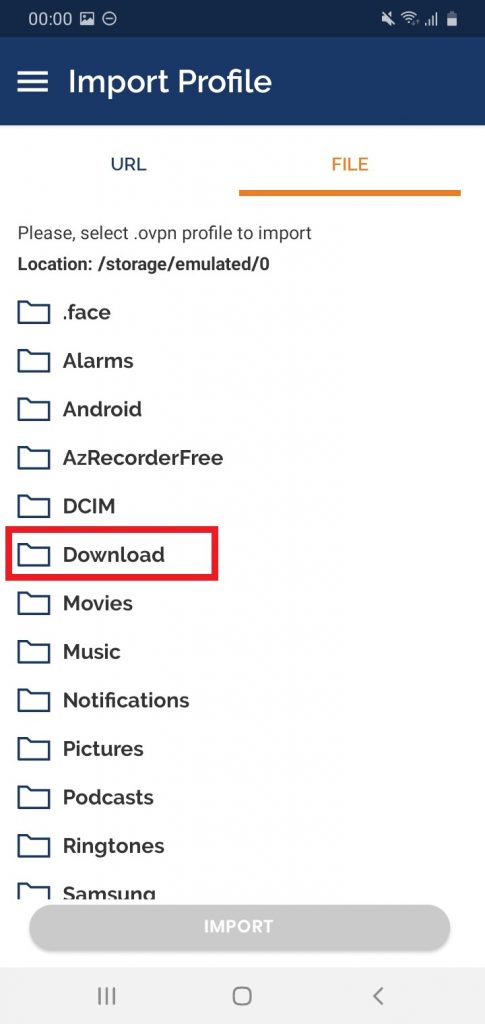
12) Seleccionar el instalador de OpenVPN.
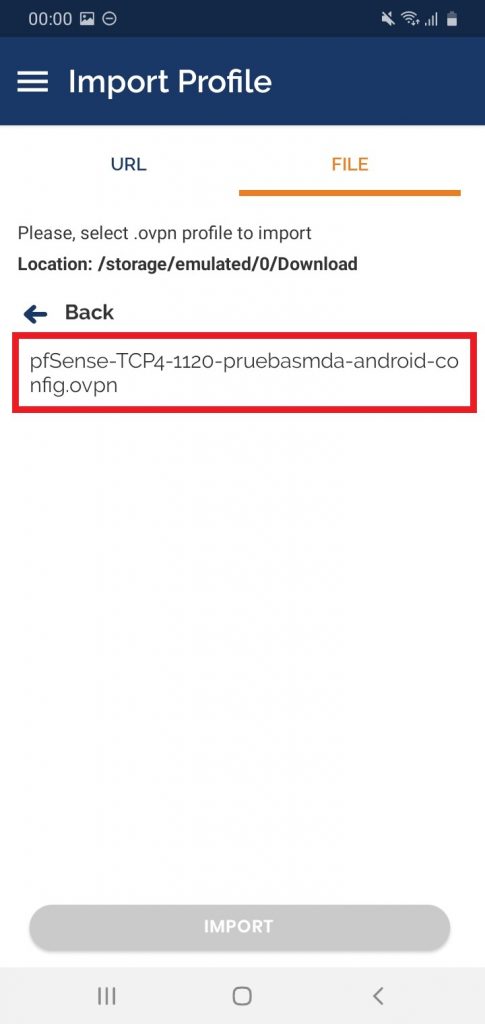
13) Touch sobre “Import”.
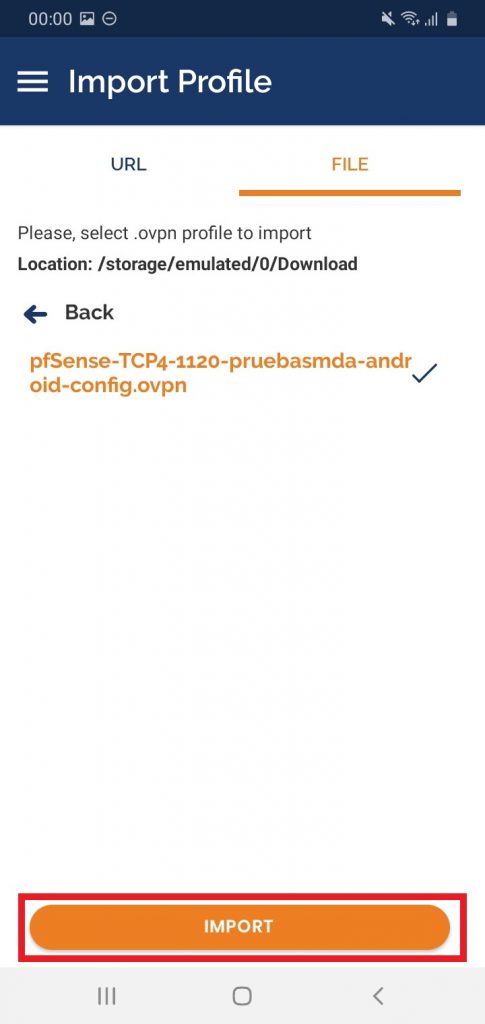
14) Ingresar su “usuario“, “contraseña” y hacer touch en “Add“.
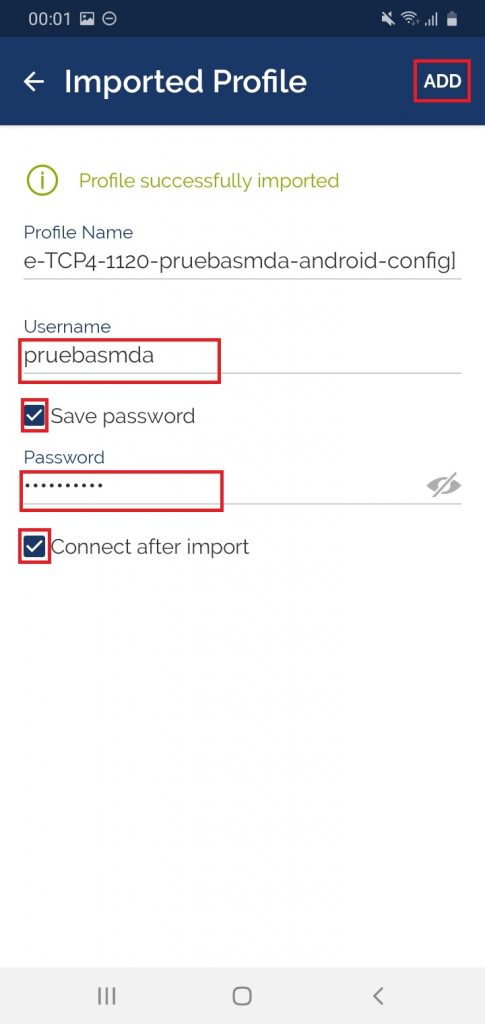
15) Puede seleccionar “Ahora no” o “Guardar“.
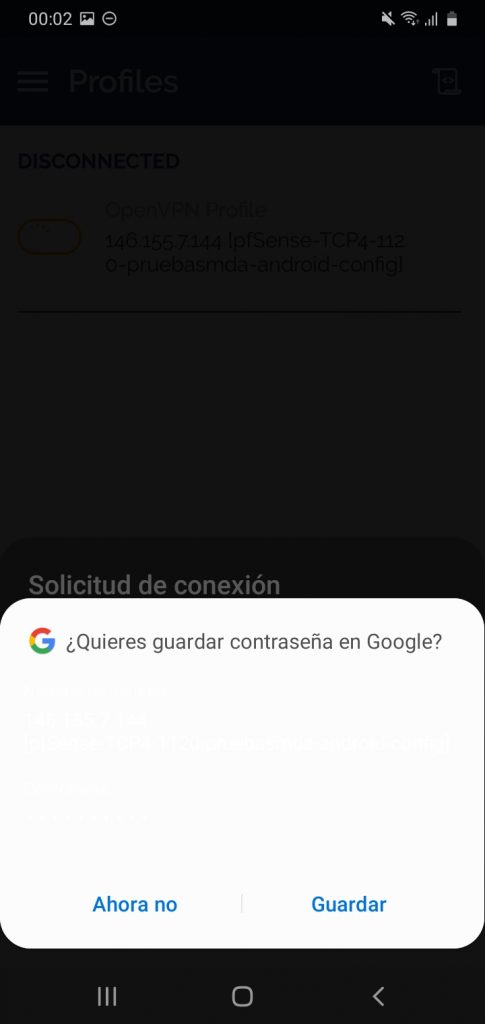
16) Touch en “Aceptar“.
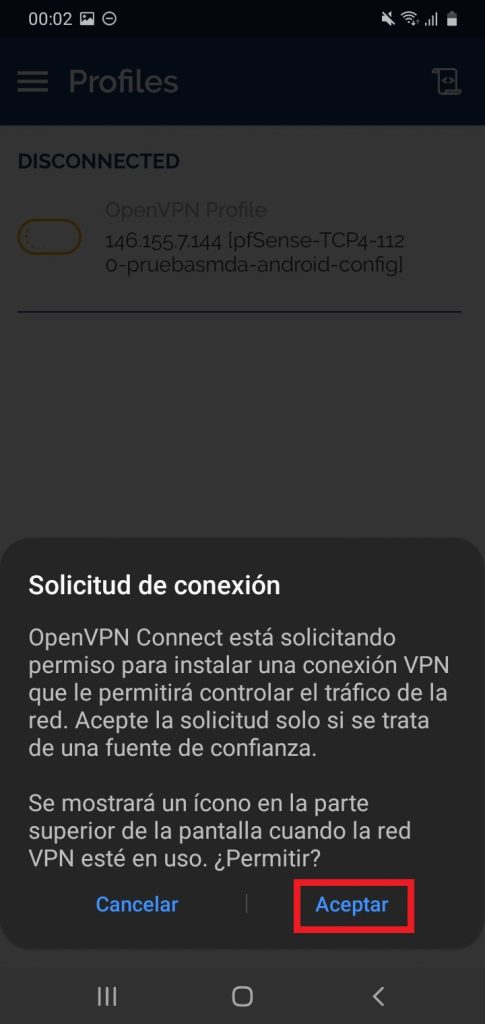
17) Ahora, está conectado mediante “OpenVPN“.
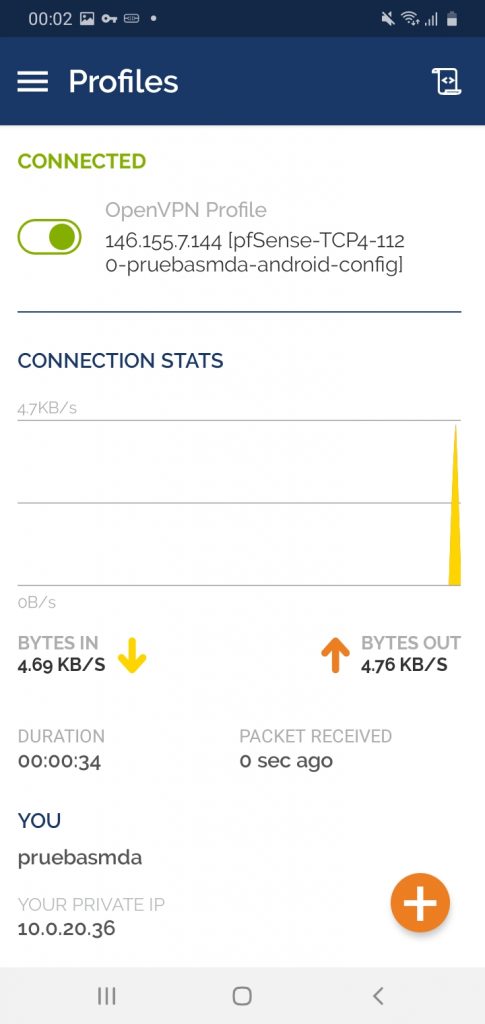
18) Para desconectarse, debe mover el botón hacia la izquierda y luego touch en “OK“.
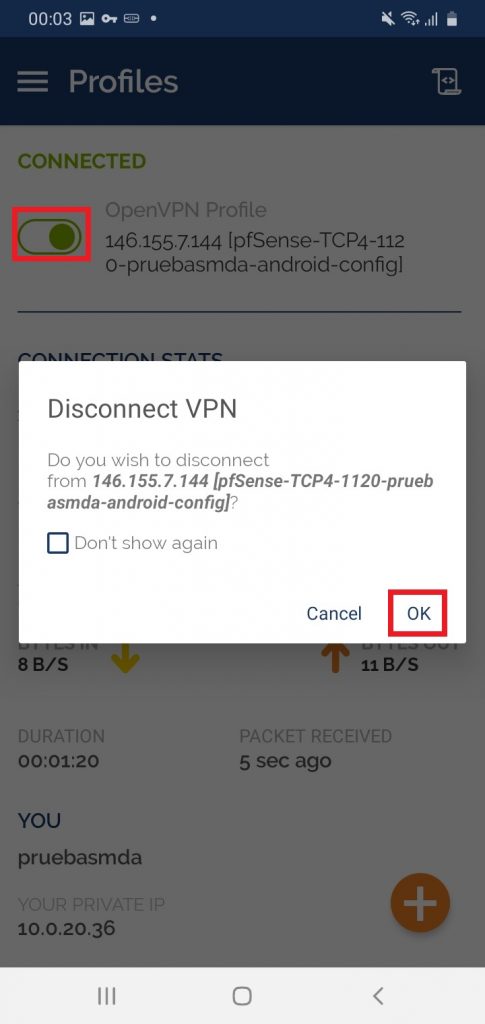
19) Y quedará desconectado.
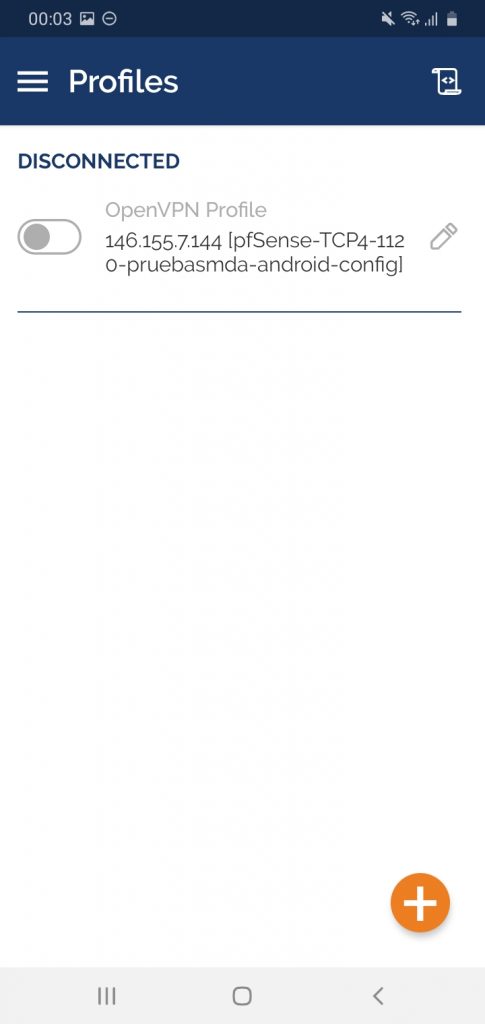
En caso de necesitar ayuda, por favor comuníquese con nuestra Mesa de Ayuda al teléfono: +56 2 2354 7500 / anexo 7500 o vía email a 7500@ing.puc.cl.
