PinPoint Scan en Windows 10
Instalación PinPoint Scan
1)._ Ejecutar archivo de instalación de la aplicación y “Aceptar los términos del Contrato de licencia“, luego hacer clic en “Instalar“.
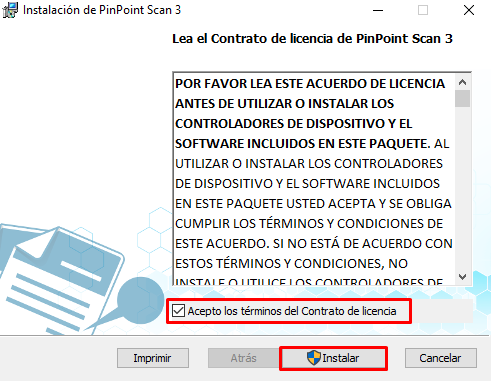
2)._ Al hacer clic en instalar, aparecerá pop up, en donde hay que hacer clic en “Sí“.
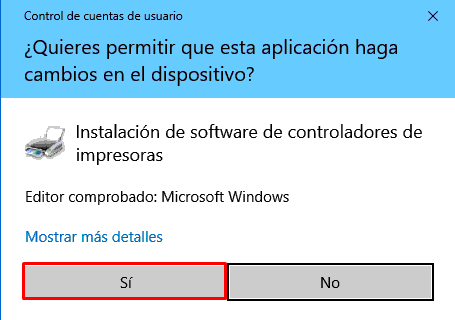
3)._ Seleccionar “Iniciar PinPoint Scan” y hacer clic en “Finalizar“.
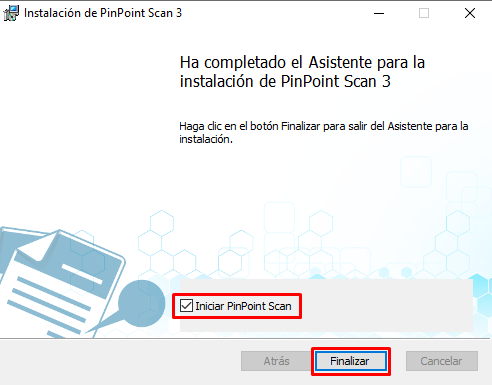
Configuración PinPoint Scan
1)._Al iniciar la aplicación, se abrirá la siguiente ventana donde debe ingresar el PIN que el usuario ocupa actualmente en la impresora.
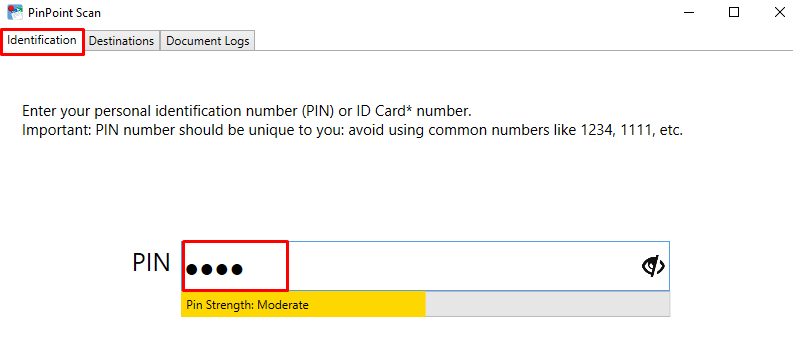
2)._ Ir al menú “Destino“, seleccionar “OneDrive” y hacer clic en “Remover“.
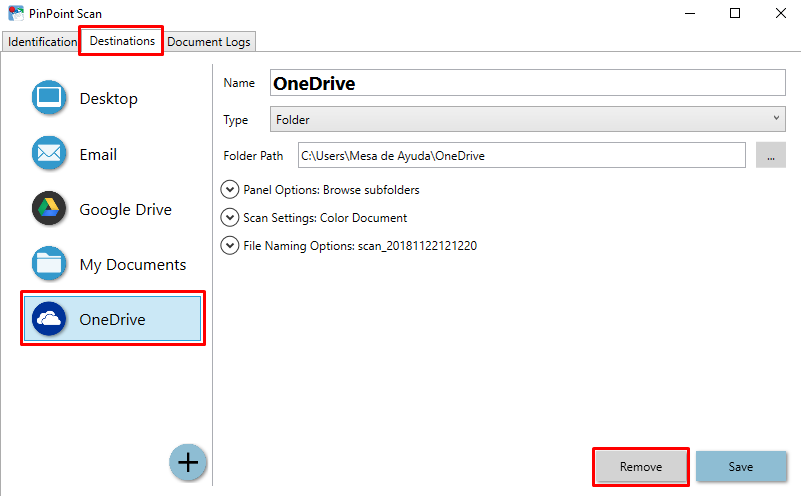
3)._ En el caso de que cuente con aplicación Google Drive local, instalado en su equipo, se recomienda seleccionar “Google Drive” y en opción “Ruta de la carpeta / Folder Path” hacer clic en los 3 puntos, para seleccionar la carpeta.
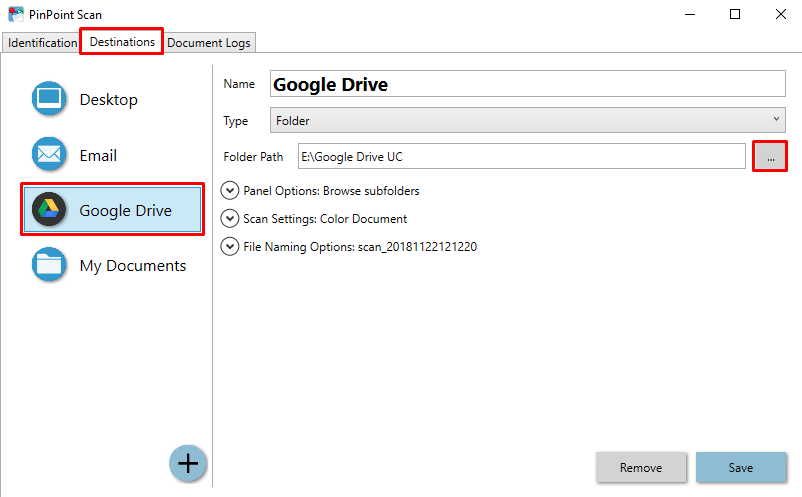
4)._ Seleccionar la carpeta en donde quiere almacenar los documentos escaneados, en la carpeta de Google Drive local y hacer clic en “Seleccionar Carpeta / Select Folder“.
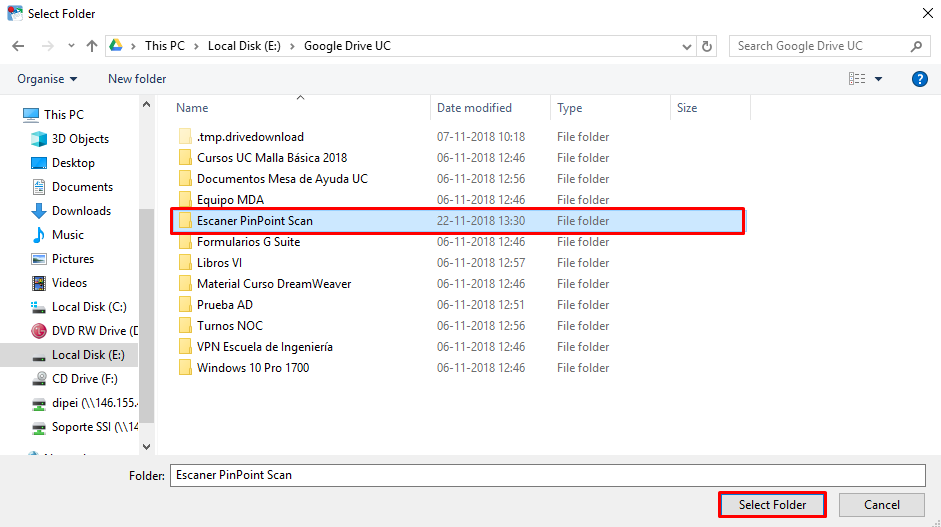
5)._ Se verá de la siguiente manera, en donde tiene que hacer clic en “Guardar / Save“.
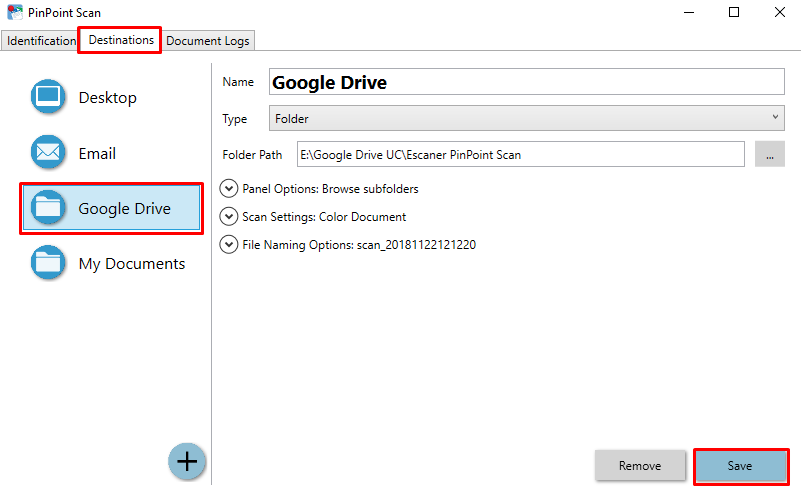
6)._ En el caso de que no cuente con aplicación Google Drive local, instalado en su equipo, se recomienda seleccionar “Escritorio / Desktop” y en opción “Ruta de la carpeta / Folder Path” hacer clic en los 3 puntos, para seleccionar la carpeta.
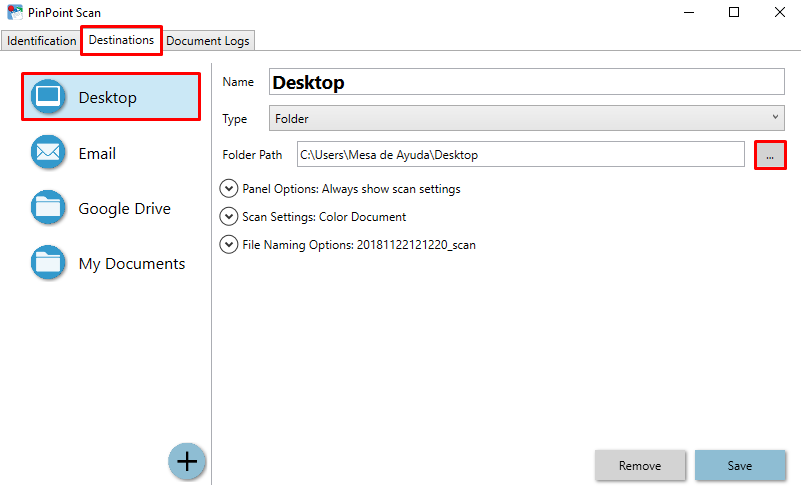
7)._ Seleccionar la carpeta en donde quiere almacenar los documentos escaneados, en la carpeta “Escritorio” y hacer clic en “Seleccionar Carpeta / Select Folder“.
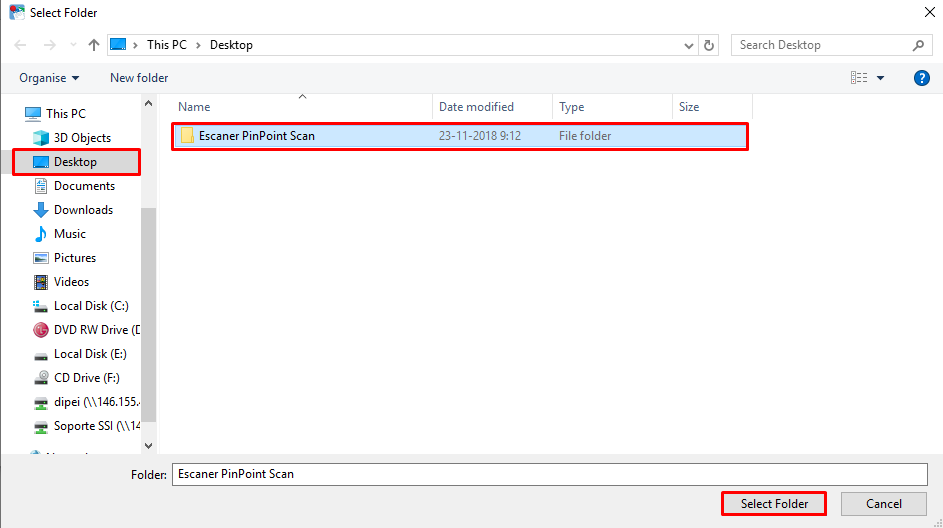
8)._ Se verá de la siguiente manera, en donde tiene que hacer clic en “Guardar / Save“.
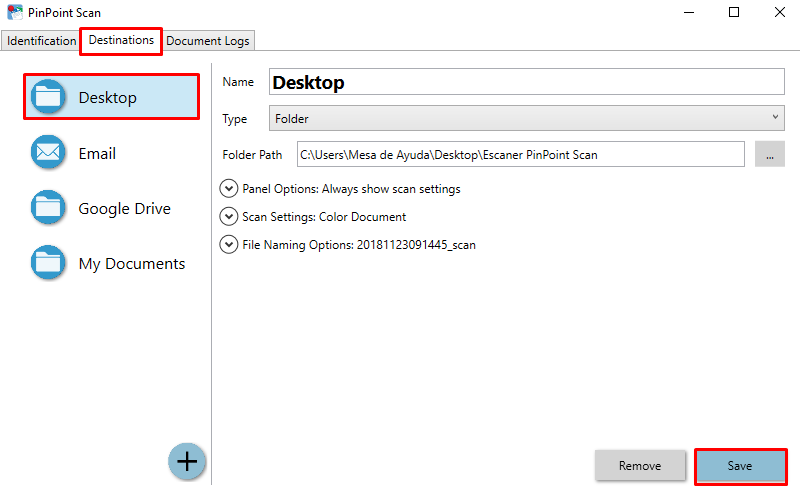
9)._ Luego de indicar donde se guardarán los scanners, hay que ir a “Configuración de Escaneo: Documento a Color / Scan Settings: Color Document” y hacer clic en la flecha hacia abajo.
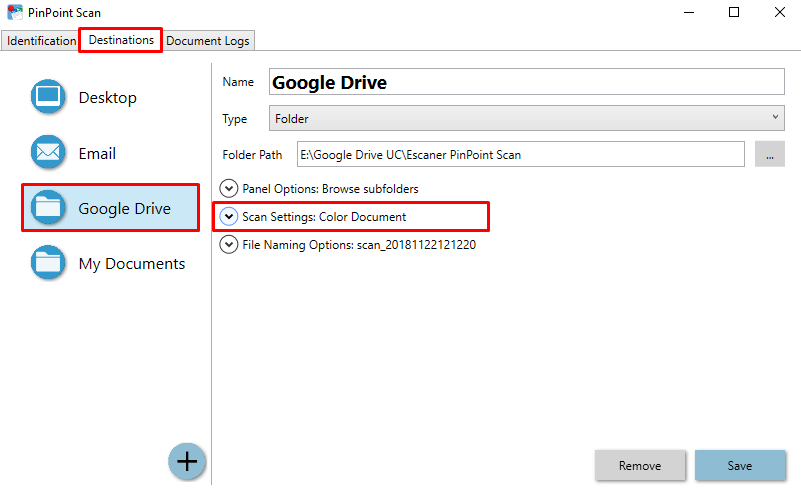
13)._ En “Configuración de Escaneo: Documento a Color / Scan Settings: Color Document” en opción “Resolución / Resolution” dejar en 600×600 dpi, activar “Scanner Continuo / Continuous Scan” y hacer clic en “Guardar / Save“.
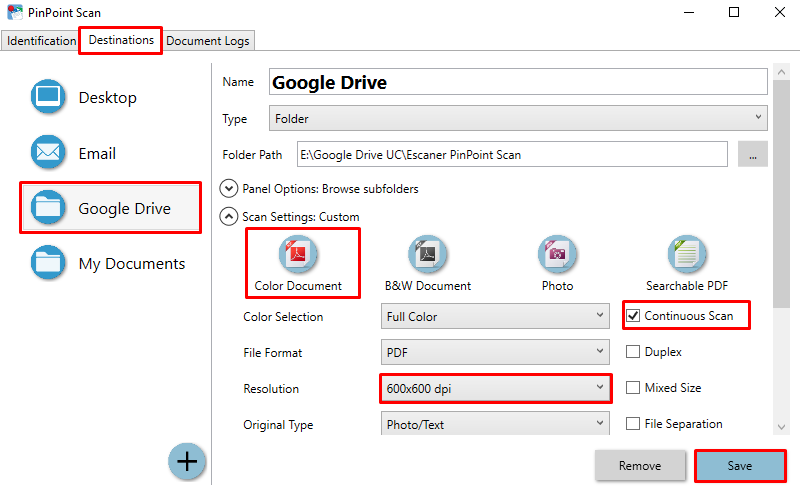
14)._ En “Configuración de Escaneo: B&W Documento / Scan Settings: B&W Document” en opción “Resolución / Resolution” dejar en 600×600 dpi, activar “Scanner Continuo / Continuous Scan” y hacer clic en “Guardar / Save“.
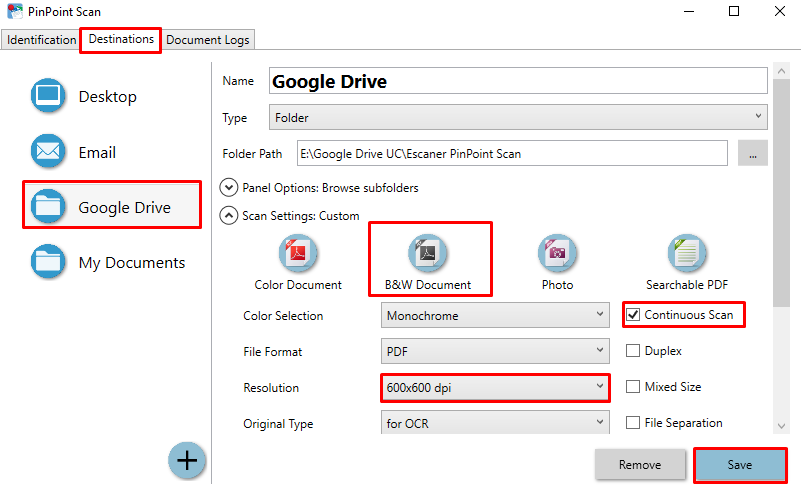
15)._ En “Configuración de Escaneo: Photo / Scan Settings: Photo” en opción “Resolución / Resolution” dejar en 600×600 dpi, activar “Scanner Continuo / Continuous Scan” y “Separación de Archivos / File Separation“; luego, hacer clic en “Guardar / Save“.
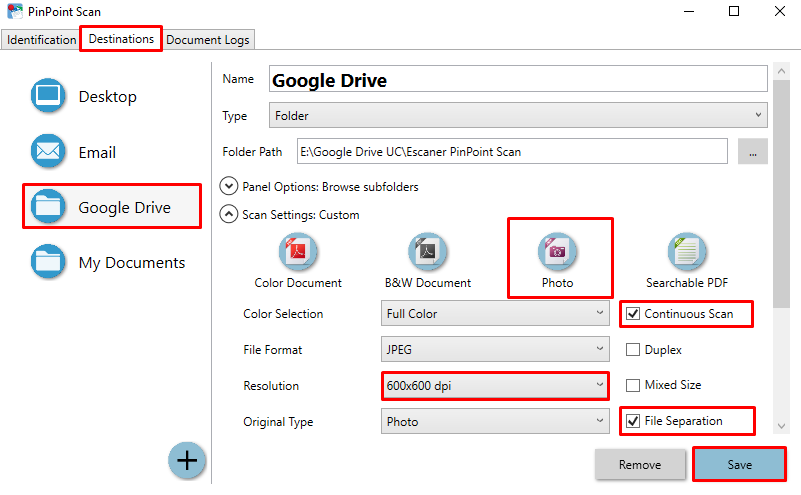
16)._ En “Configuración de Escaneo: Buscar en PDF / Scan Settings: Searchable PDF” en opción “Resolución / Resolution” dejar en 600×600 dpi, activar “Scanner Continuo / Continuous Scan” y hacer clic en “Guardar / Save“.
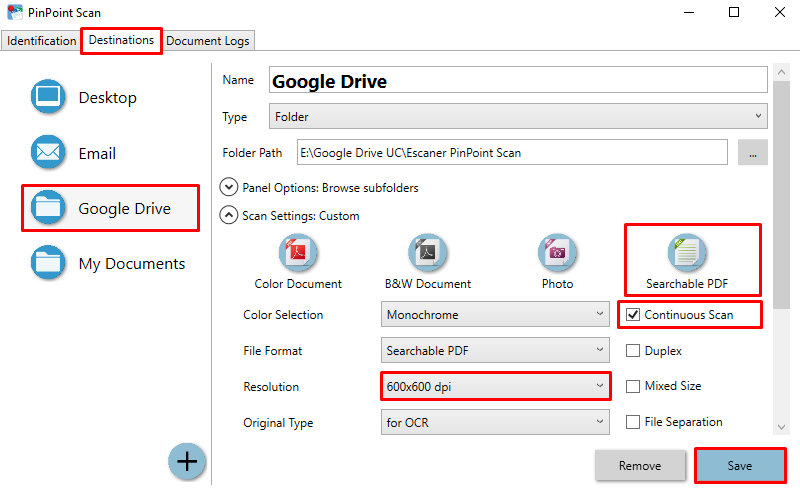
De esta manera quedará aplicación PinPoint Scan, instalada y configurada en su equipo.
En caso de necesitar ayuda, por favor comuníquese con nuestra Mesa de Ayuda al teléfono: +56 2 2354 7500 / anexo 7500 o vía email a 7500@ing.puc.cl.
