Manual de Conexión para Salas Híbridas
En la Escuela de Ingeniería se han implementado las llamadas “Salas Híbridas”, que son salas implementadas con tecnologías que permiten la comunicación “híbrida” entre profesores y alumnos de manera presencial y virtual o remota.
Se han implementado 11 salas híbridas para acceso a cursos, reuniones y todo evento en donde se requiera usar una sala con participantes presenciales y remotos. Estas salas denominadas “Salas Híbridas Comunes” son las siguientes:
Sala de Usos Múltiples (SUM)
Sala Magister
Sala Luis Crisosto
En Edificio Raúl Deves:
Sala de Estudios
Laboratorio Computación, piso 1
Edificio San Agustín:
Auditorio, primer piso
Laboratorio computación 1, piso 2
Laboratorio computación 5, piso 2
Edificio Ciencia y Tecnología:
Laboratorio de Finanzas, piso 5
Laboratorio de Robótica, piso 6
Auditorio Luksic
Además, se han implementado las salas híbridas departamentales que tienen similares configuraciones.
Cada una las salas híbridas mencionadas anteriormente, se componen de exactamente los mismos elementos, los cuales se detallan a continuación:
2 Cámaras Polycom EagleEye
Situada en el escritorio del Profesor
Situada en techo viendo hacia la pizarra
Proyector
Pantalla de TV en soporte móvil
2 micrófonos de techo
2 parlantes ubicados en posiciones estratégicas
Sistema de Audio (Equipo Devio marca Biamp)
Digitalizador de pizarra de marca Kaptivo
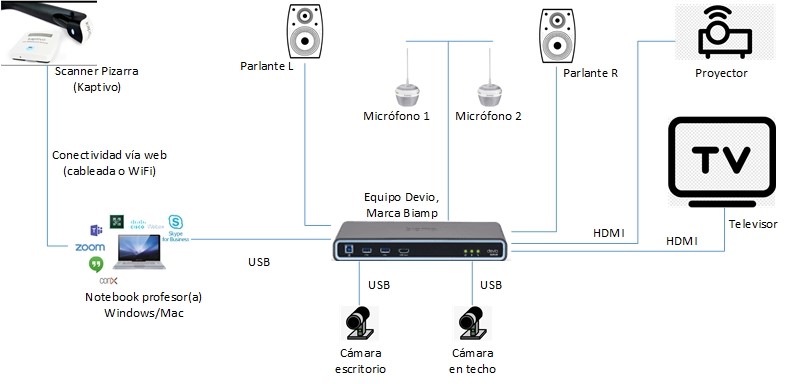
Al conectar el cable USB que se encuentra en el escritorio del profesor, se detectarán las pantallas adicionales (proyector y pantalla móvil), este proceso puede tardar unos minutos.
Al momento de que el sistema operativo detecta e instala (automáticamente) los drivers necesarios para las pantallas adicionales, se puede acceder a la configuración de pantalla para poder configurarlas si fuera necesario.
Para realizar la conexión a la sala híbrida mediante equipos con sistema operativo MacOS, se debe primero realizar la instalación de un driver, el cual se puede descargar del siguiente link:
Una vez descargado, se debe proceder a la instalación, presionando sobre el archivo donde aparecerá un instalador como se muestra en la siguiente imagen:
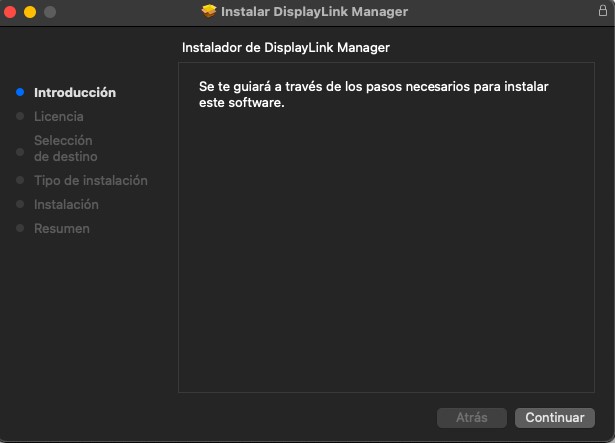
Luego presionar “continuar” hasta llegar al apartado de Instalación, en el cual se solicita ingresar la contraseña del equipo para continuar con la instalación
Al completar la instalación, aparecerá un recuadro donde se logra ver que se ha instalado la aplicación, como se muestra en la siguiente imagen.
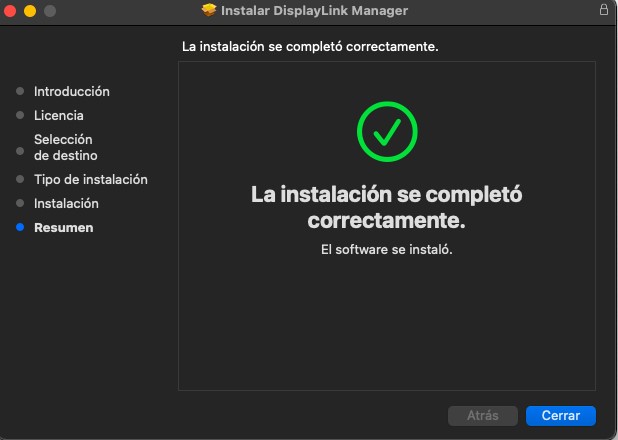
A continuación, se procede a conectar el cable USB que se encuentra en el escritorio del profesor (el cual permite acceder a los dispositivos de la sala híbrida) y ejecutamos la aplicación recién instalada, como es la primera vez que se ejecuta, aparecerá el siguiente recuadro de seguridad:
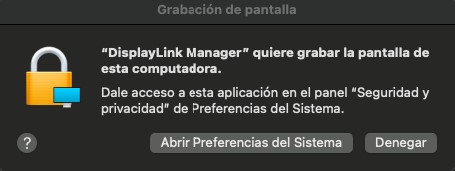
Presionar en la opción “Abrir Preferencias de Sistema” para abrir la configuración del equipo.
Aparecerá el recuadro de seguridad, seleccionar el candado que se encuentra en la parte inferior izquierda de la pantalla e ingresar la contraseña del equipo, esto permitirá activar y dar los permisos necesarios para que la aplicación funcione correctamente.
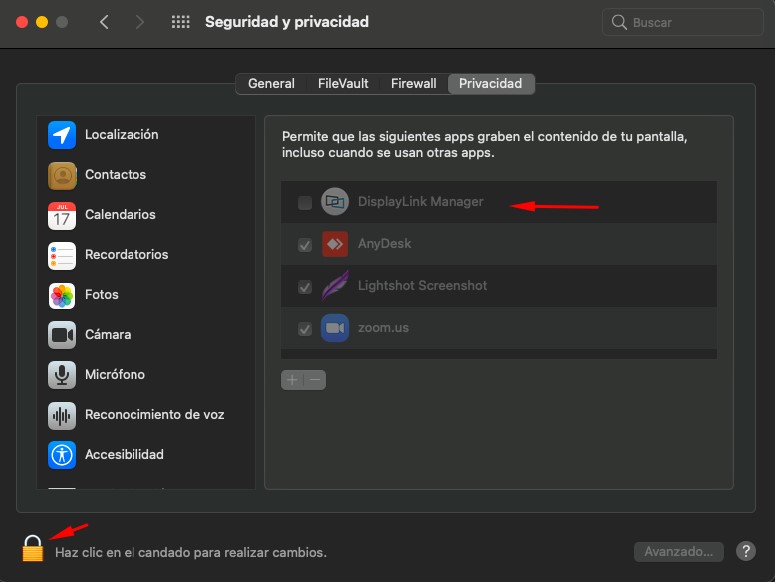
Realizando estos pasos se podrá acceder a la pantalla de TV móvil de sala y al proyector.
Para seleccionar los micrófonos y Parlantes de la sala de clases, deben estar seleccionados las siguientes opciones, en la aplicación Zoom.
Con esto el sistema comenzará a utilizar los micrófonos que se encuentran en la sala de clases y además el sonido del computador saldrá a través del sistema de audio.
Para seleccionar los micrófonos y Parlantes de la sala de clases, deben estar seleccionados las siguientes opciones, en la aplicación Zoom.
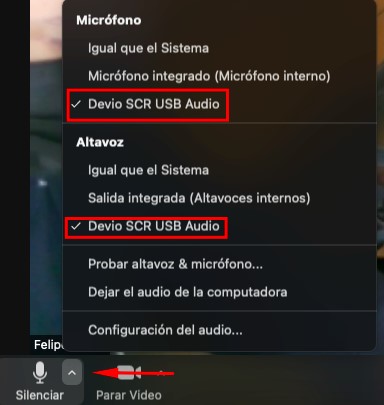
Con esto el sistema comenzará a utilizar los micrófonos que se encuentran en la sala de clases y además el sonido del computador saldrá a través del sistema de audio.
Para seleccionar la cámara a utilizar en la aplicación Zoom, presionar sobre el icono de video y seleccionar la cámara que se desea utilizar.
En el caso de Windows ambas cámaras de sala tienen por nombre “Eagle Mini Camera”, las cuales están ubicadas en el escritorio del profesor y en el proyector de la sala hacia la pizarra.
Vista de la cámara Escritorio:

Se muestra lo que la cámara enfoca usando la aplicación Zoom
Vista Cámara desde el Proyector:

Vista desde la aplicación Zoom. La vista puede cambiar dependiendo de la sala.
NOTA: “La cámara de Escritorio puede ser manipulada por el profesor, para que de esta manera pueda presentar lo que se requiera, por ejemplo, a los alumnos en sala para generar una dinámica de curso”
Estos equipos permiten capturar las escrituras que se realizan en la pizarra a modo de scanner, este sistema funciona de manera independiente al sistema audio/visual. La forma de acceder a visualizar los escritos en la pizarra es a través de una página web que el profesor debe compartir a sus alumnos.
Inicio de sistema
Para poder iniciar el sistema y para que Kaptivo pueda comenzar a capturar la pizarra, el profesor o la persona que utilizará el sistema debe ingresar al enlace correspondiente a la sala de clases en la que se encuentra, los links los pueden encontrar en el siguiente apartado:
http://mesadeayuda.ing.uc.cl/knowledge-base/digitalizador/
En esta pagina se encuentra la lista de Kaptivos activos por sala de clases. En caso de ser profesor por favor pinchar en el enlace de profesor, de la misma manera deben conectarse los alumnos/Invitados.
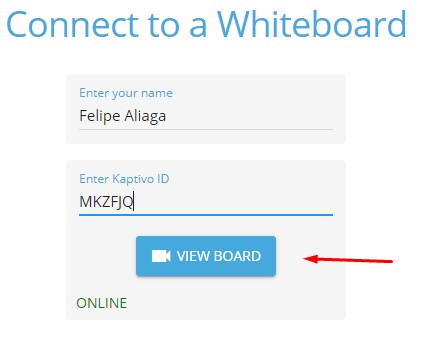
Al presionar “View Board” para iniciar el sistema, aparece un mensaje como la siguiente imagen, en donde se solicita que se presione el botón que se encuentra físicamente ubicado a un costado de la pizarra, parpadeando en azul.
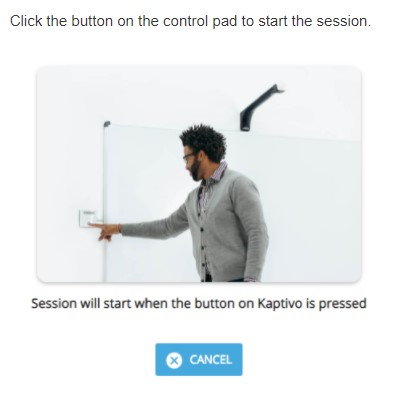
Una vez realizado esto, en el navegador aparecerá la pizarra y se podrá comenzar a utilizar el sistema, como se ve en el ejemplo.
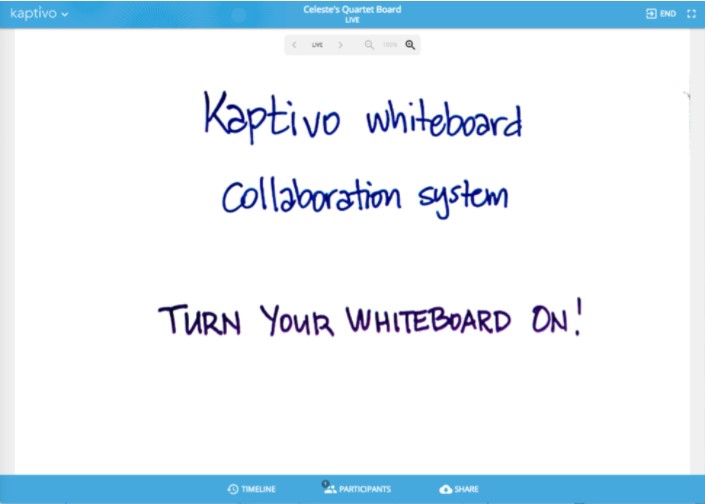
Para dar por terminada la sesión, el organizador debe cerrar la conexión desde la parte superior derecha de la pantalla en el botón “END o LEAVE”
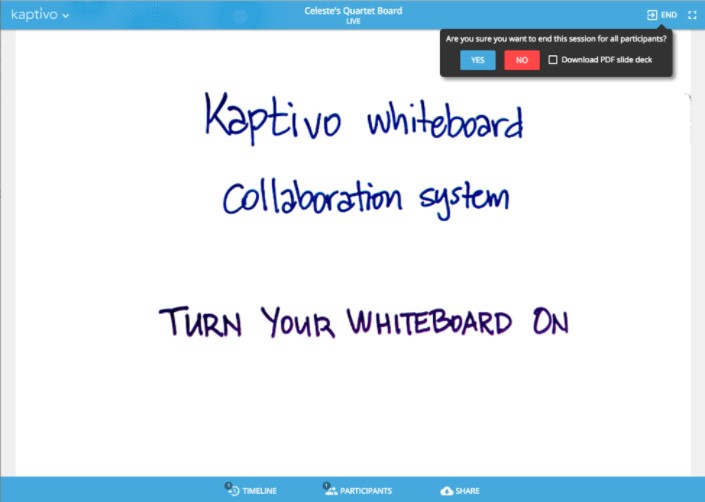
Al presionar el botón, aparecerá un mensaje de confirmación que además de finalizar la sesión, permite descargar todo lo realizado en la pizarra como documento PDF para compartirlo después de la clase.
