Zoom - Ingeniería UC
La Mesa de Ayuda de la Escuela de Ingeniería, gestiona 3 licencias de Zoom para propósitos específicos y con un tiempo de préstamo limitado.
Para poder asignar una licencia de la Escuela, temporalmente; se debe realizar la solicitud a la Mesa de Ayuda, indicando la fecha, hora y el motivo. En la Mesa de Ayuda, siempre van a privilegiar que se utilice la licencia Zoom de Plaza Reuna (https://plaza.reuna.cl/), a la cual tienen acceso todas las personas con cuenta UC que posean un ROL de Profesor, Funcionario, Honorario o Postdoctorado y posean un contrato vigente.
Los usuarios que necesiten ocupar el servicio, deben enviar la solicitud a la Mesa de Ayuda vía correo al 7500@ing.puc.cl, desde su casilla @ing.puc.cl o @uc.cl, indicando lo siguiente:
- Sigla y nombre del curso / Nombre del evento:
- E-mail del profesor o Funcionario:
- Horas y fechas del curso / evento (hora inicio-hora fin):
- Recurrencia (desde-hasta). Si no es recurrente indicarlo de manera explícita:
- Correo electrónico del Expositor (anfitrión):
- N° de alumnos o participantes:
Las clases/eventos, se configuran con las siguientes opciones por defecto:
- Con contraseña de acceso.
- Cuando el anfitrión e invitado se conecten a la reunión, la cámara web de su computador local aparecerá desactivada.
- El invitado se conectará a la reunión, independiente de que el anfitrión no se haya conectado.
- Lo invitados al ingresar a la reunión estarán silenciados por defecto.
- Al iniciar la reunión se comienza a grabar el audio y video automáticamente y al cerrar la sesión, se guardará en el computador del anfitrión, por tanto, debe corroborar que tenga espacio en disco.
La cuenta de anfitrión se desactivará después que haya concluido la reunión.
Si podemos colaborar en algo más; favor, comuníquese con la Mesa de Ayuda de la Escuela de Ingeniería al teléfono: +56 2 2354 7500 / anexo 7500.
Activar cuenta de anfitrión con casilla @ing.puc.cl
1.- Al expositor le llegará a su email con el cual solicitó ser agregado, un mensaje de aprobación, en donde debe hacer clic en “Activar su cuenta de Zoom“.
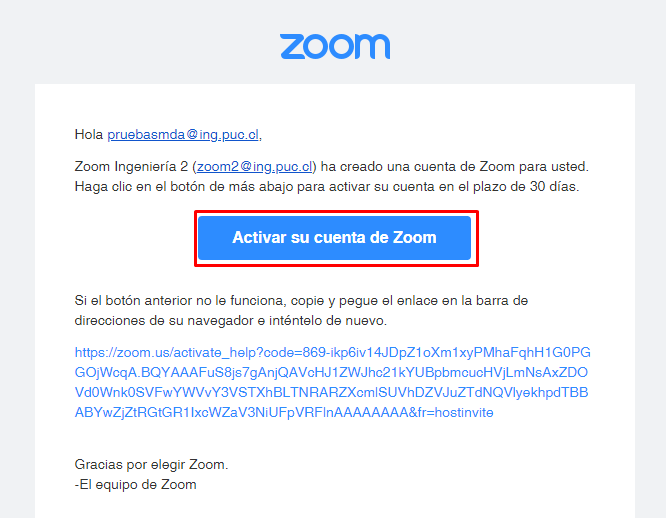
2.- Sí el expositor solicitó la inscripción con su casilla @ing.puc.cl, deberá activar su cuenta de Zoom, haciendo clic en “Iniciando sesión con Google“.
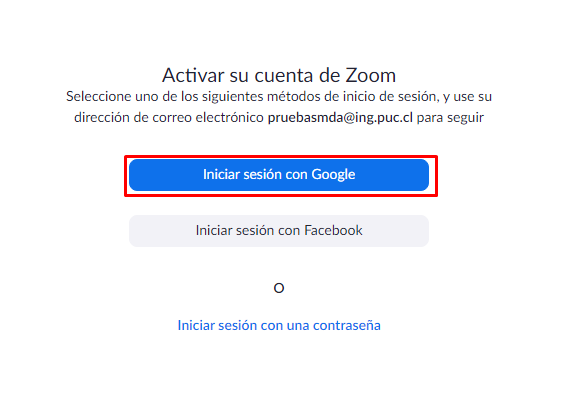
3.- Ahora, tiene que seleccionar su casilla @ing.puc.cl.
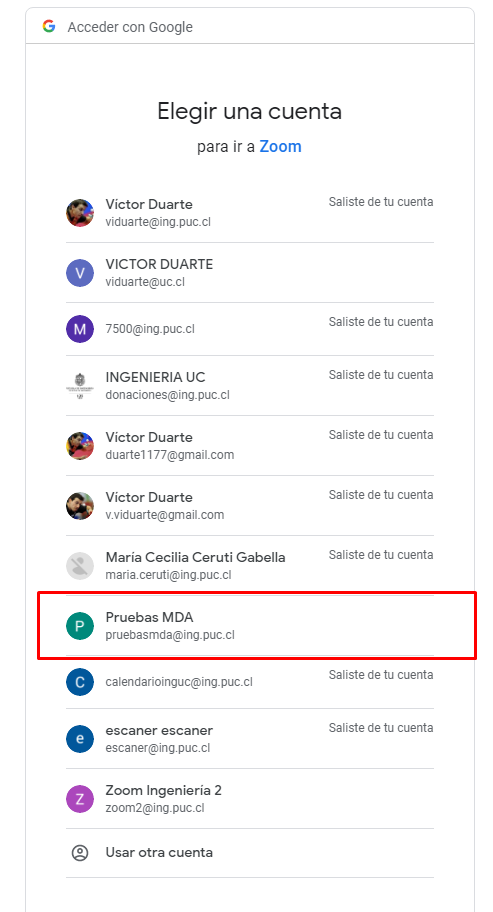
4.- Deberá ingresar su “Nombre” y “Apellido” para crear su cuenta de Zoom y luego, hacer clic en “Crear cuenta“.
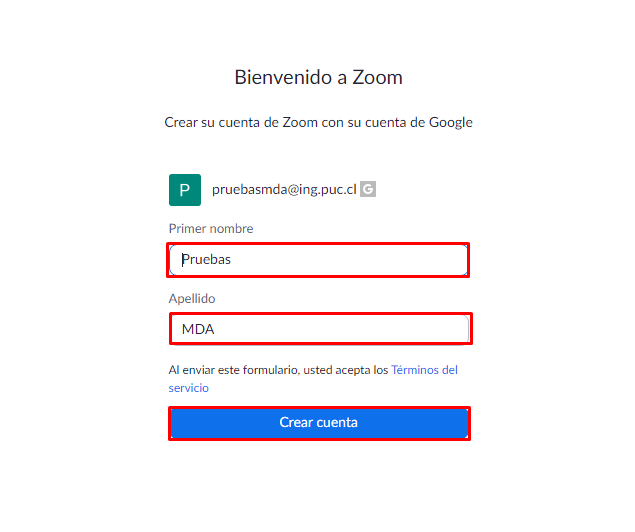
5.- Al crear su cuenta, aparecerá el siguiente pop up de ingreso a su cuenta de Zoom.
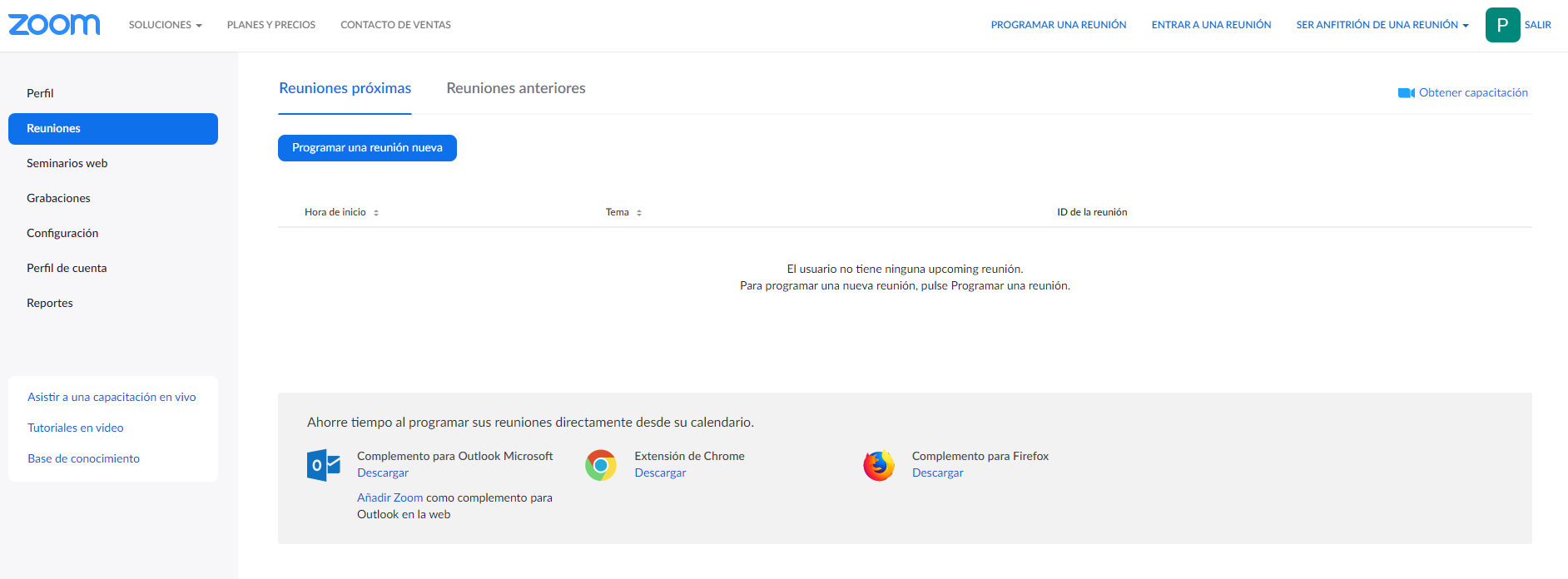
Activar cuenta de anfitrión sin casilla @ing.puc.cl
1.- Al expositor le llegará a su email con el cual solicitó ser agregado, un mensaje de aprobación, en donde debe hacer clic en “Activar su cuenta de Zoom“.
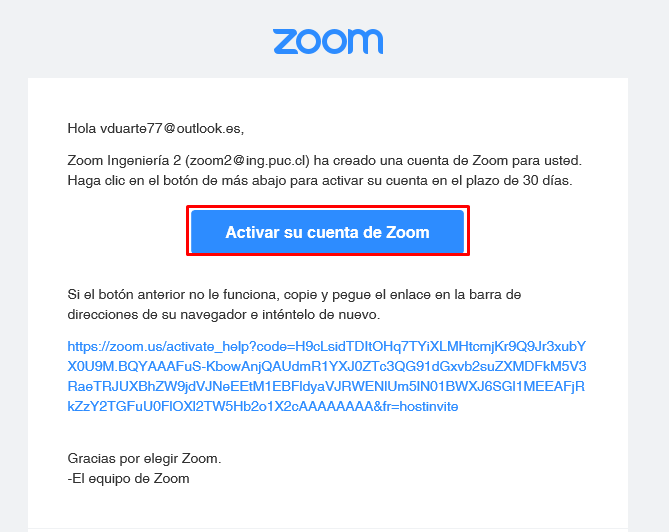
2.- Si el expositor solicitó la inscripción con una casilla distinta a @ing.puc.cl, deberá activar su cuenta de Zoom haciendo clic en “Iniciar sesión con una contraseña“.
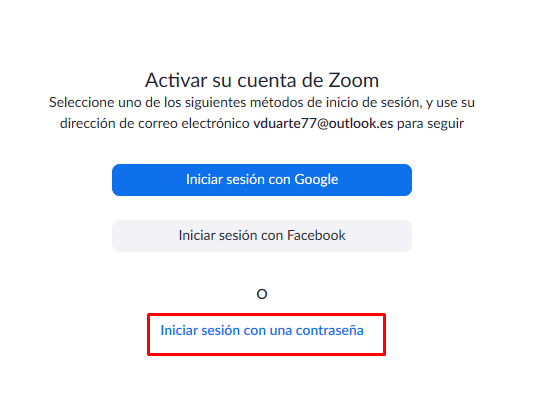
3.- Usted, deberá ingresar su “Nombre” y “Apellido“, “Contraseña” y vuelva ingresar la “Contraseña“, para crear su cuenta de Zoom y luego, hacer clic en “Continuar“.
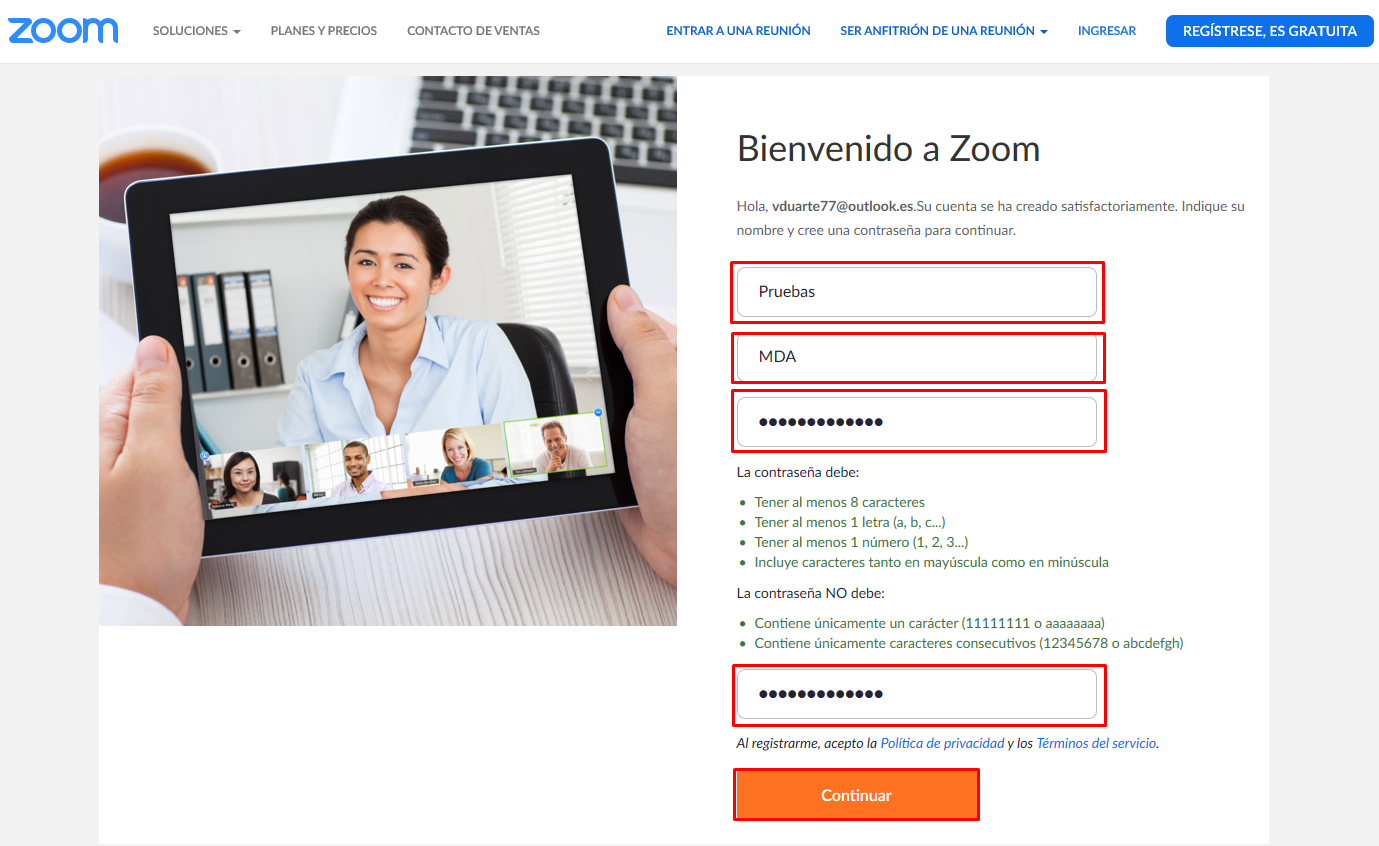
4.- Ahora deberá hacer clic en “Ir a Mi cuenta“.
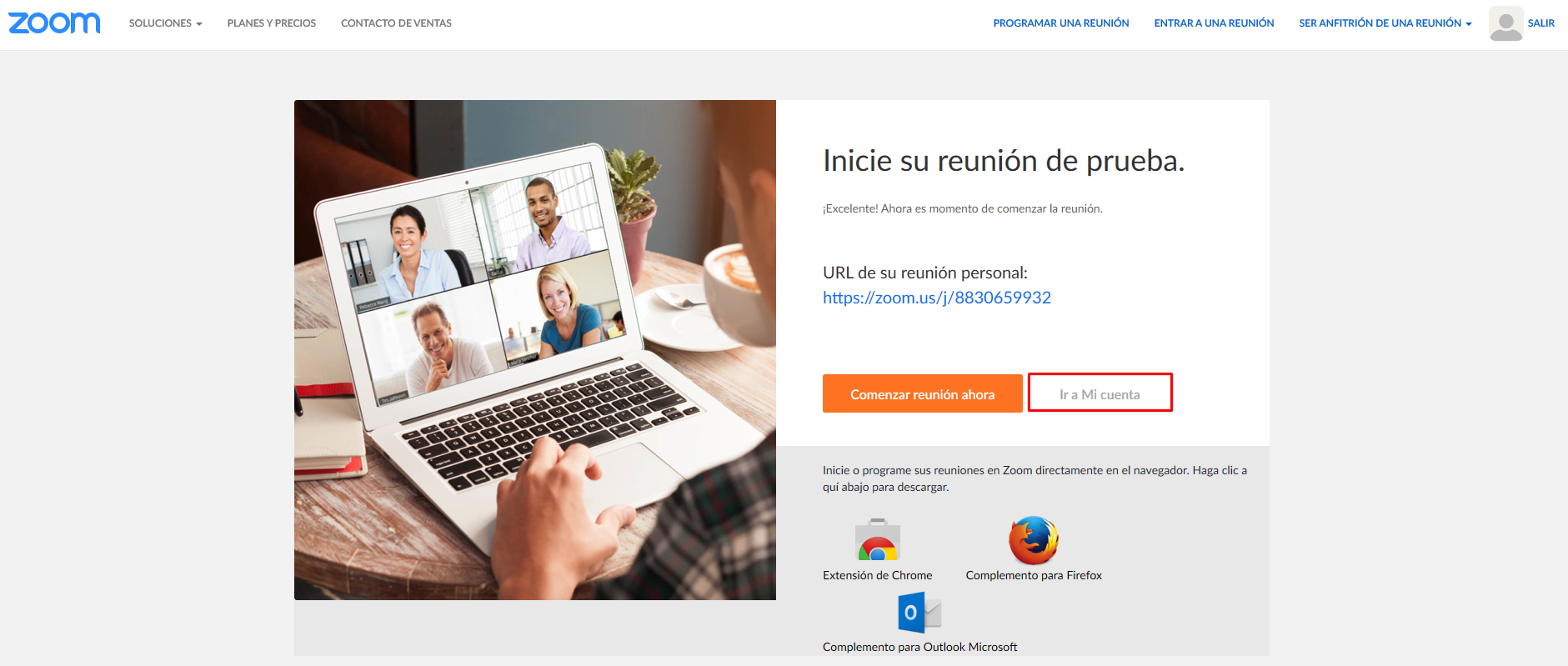
5.- Aparecerá el siguiente pop up de ingreso a su cuenta de Zoom.
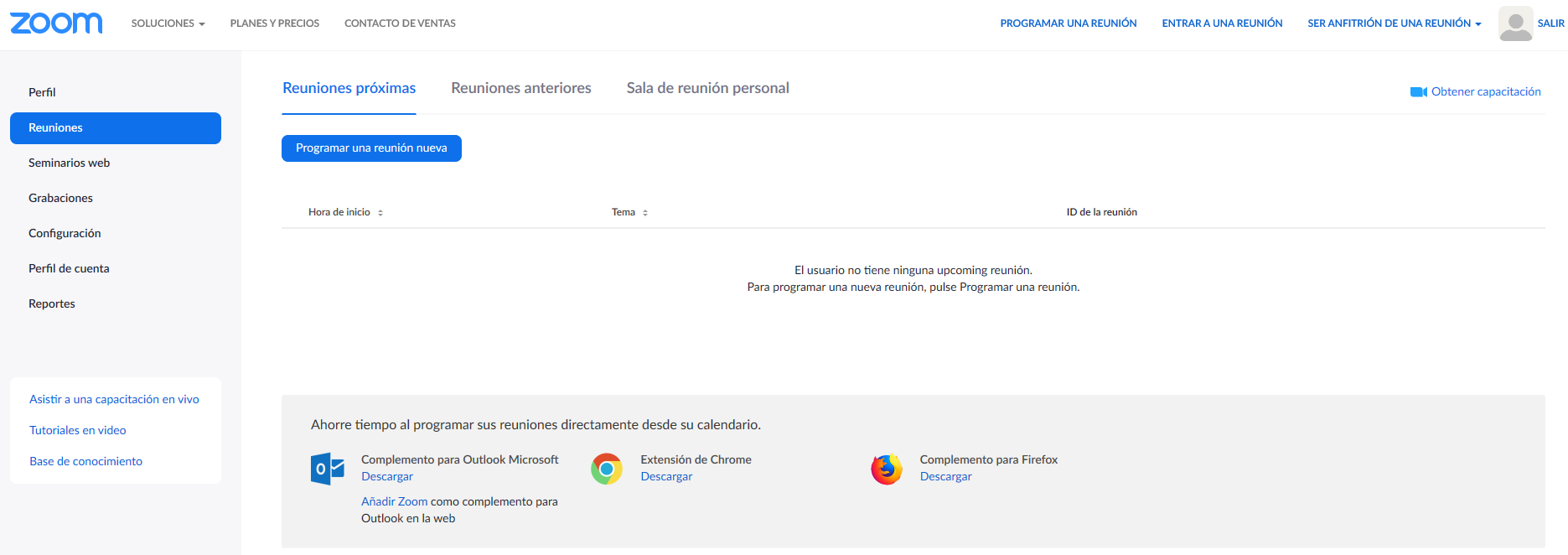
1.- Debe ingresar a su cuenta de Zoom en la siguiente página https://zoom.us/ y hacer clic en “Ingresar“.

2.- En el caso de que haya solicitado su cuenta de anfitrión con la casilla @ing.puc.cl, deberá hacer clic en “Iniciando sesión con Google“.

3.- Seleccionar su cuenta de correo @ing.puc.cl que solicitó como anfitrión.
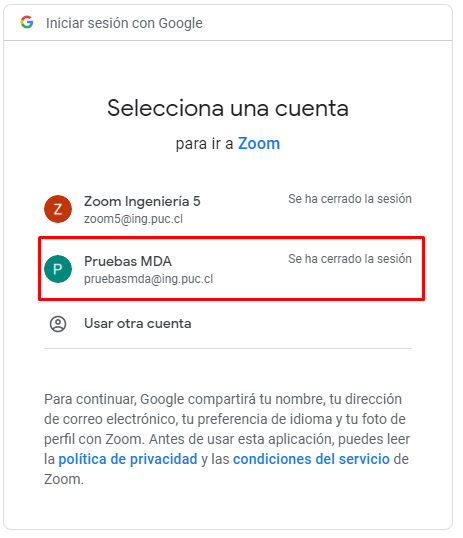
4.- Ahora, ingresar la contraseña de su casilla @ing.puc.cl y hacer clic en “Siguiente“.
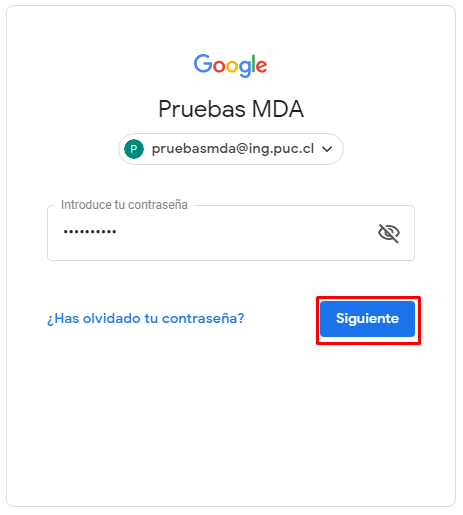
5.- Así se visualizará su cuenta al ingresar a Zoom.
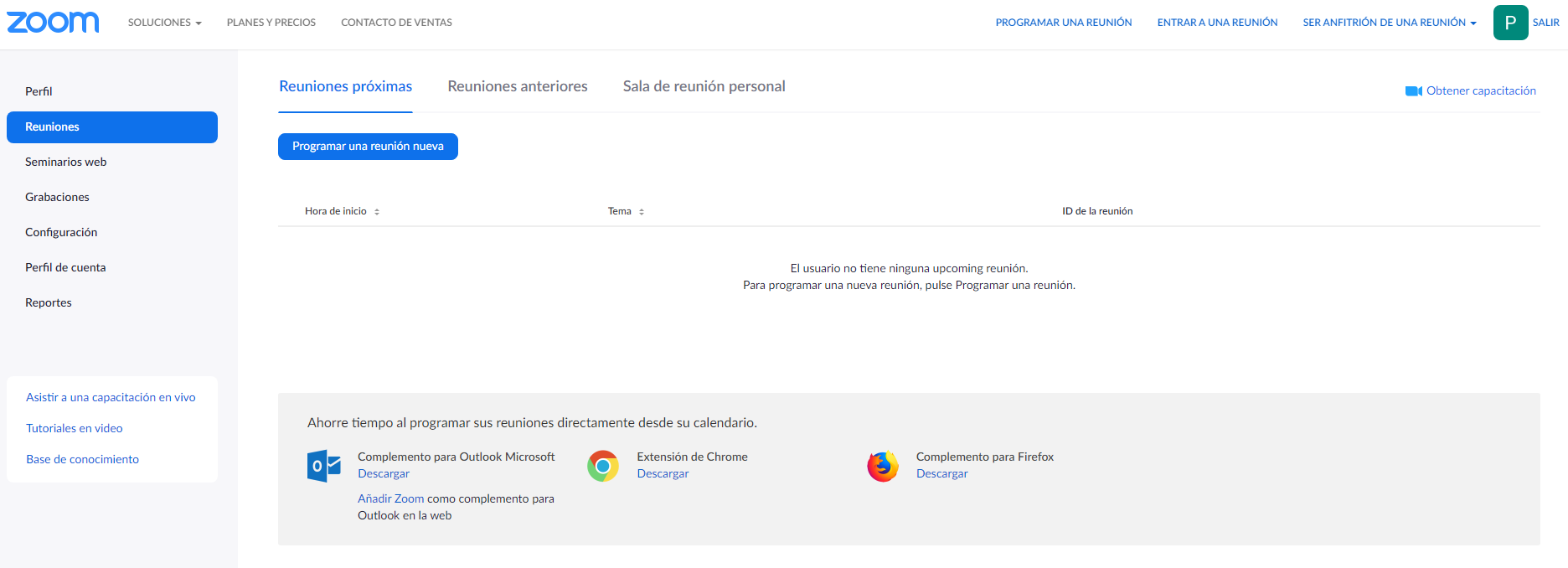
6.- Para programar una reunión, debe ir a “Programar una reunión“.

7.- Aquí Usted deberá ingresar los datos que se necesitan para programar la reunión y luego, hacer clic en “Guardar“.
Tema: Ej: Reunión de prueba
Descripción: La que Usted estime conveniente.
Cuando: Ingresando la fecha y horario de inicio de la reunión.
Duración: Cuánto tiempo durará la reunión.
Zona horaria: (GMT-4:00) Santiago.
Inscripción: Se deja tal cual.
ID de reunión: Seleccionar “Generar nuevo ID de reunión”.
Meeting Password: Se debe seleccionar “Requiere contraseña de reunión”.
Video: Generalmente se deja tanto para el anfitrión como para el o los participantes la opción “Apagado”.
Audio: Seleccionar “Audio de la computadora”.
Opciones de la reunión: Se debe seleccionar “Habilitar entrar antes que el anfitrión”, “Silenciar participantes al entrar” y en ““, se debe marcar “En la computadora local”.
Anfitriones alternativos: Ingresar la casilla de correo de la persona que va a realizar la reunión.
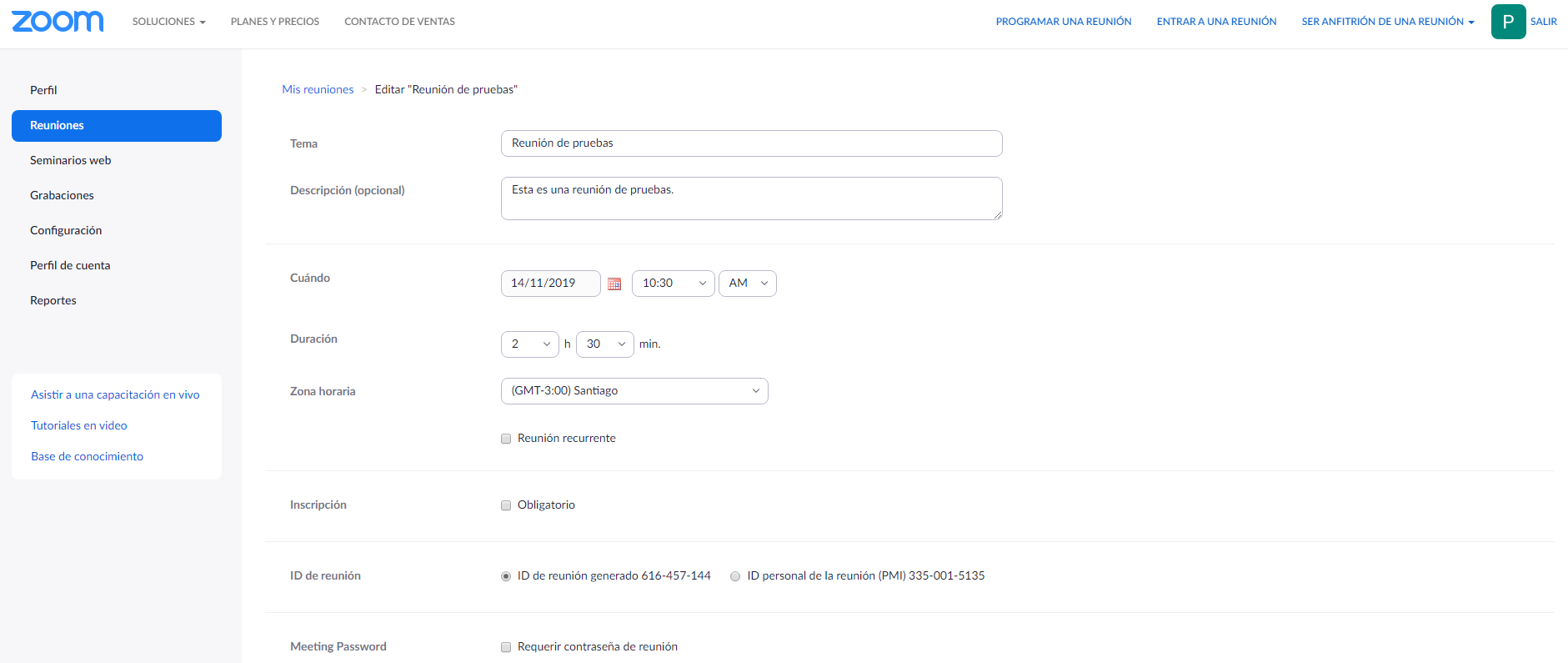
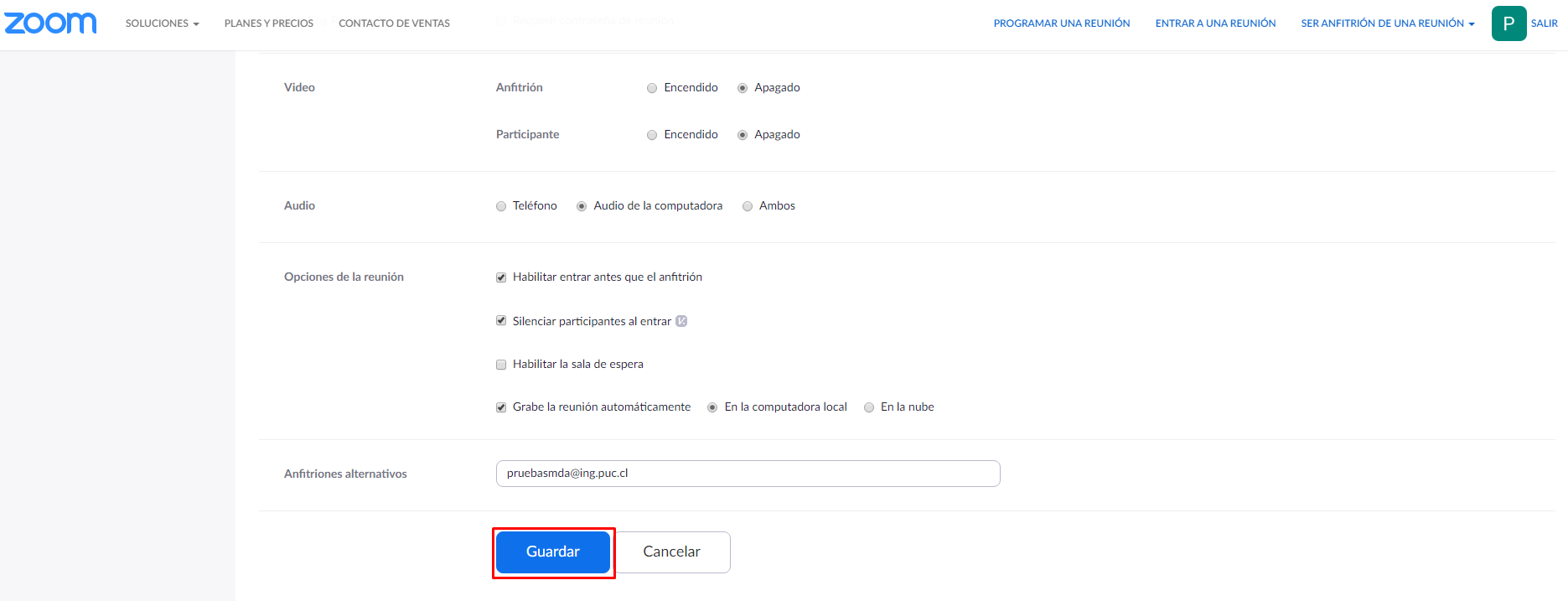
8.- Al guardar, aparecerá la siguiente información.
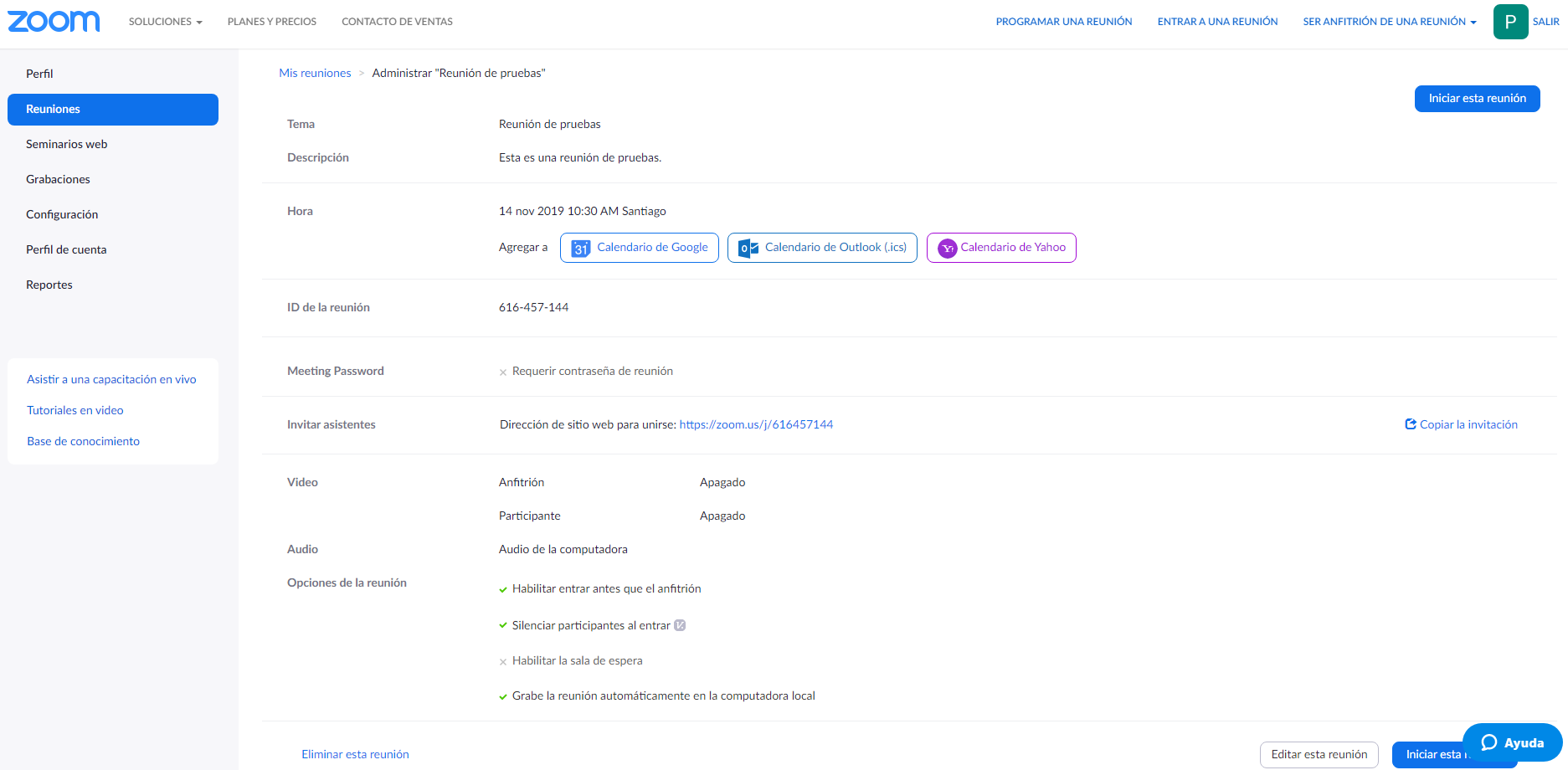
9.- En caso de que necesite editar la reunión también lo puede realizar, haciendo clic en “Editar esta reunión“.
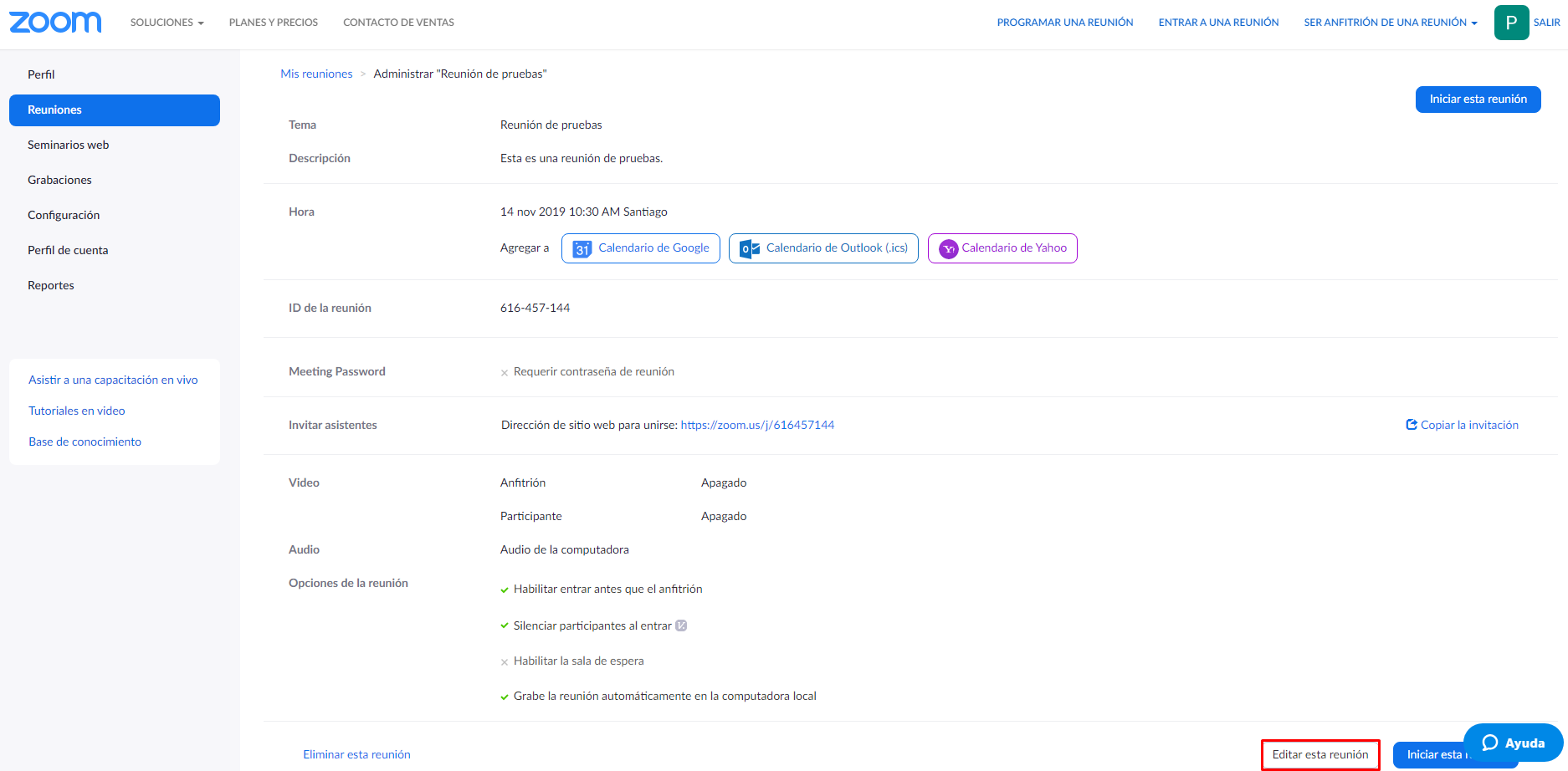
10.- Para saber los datos de la reunión y así enviar la invitación a los participantes, debe hacer clic en “Copiar la invitación“.
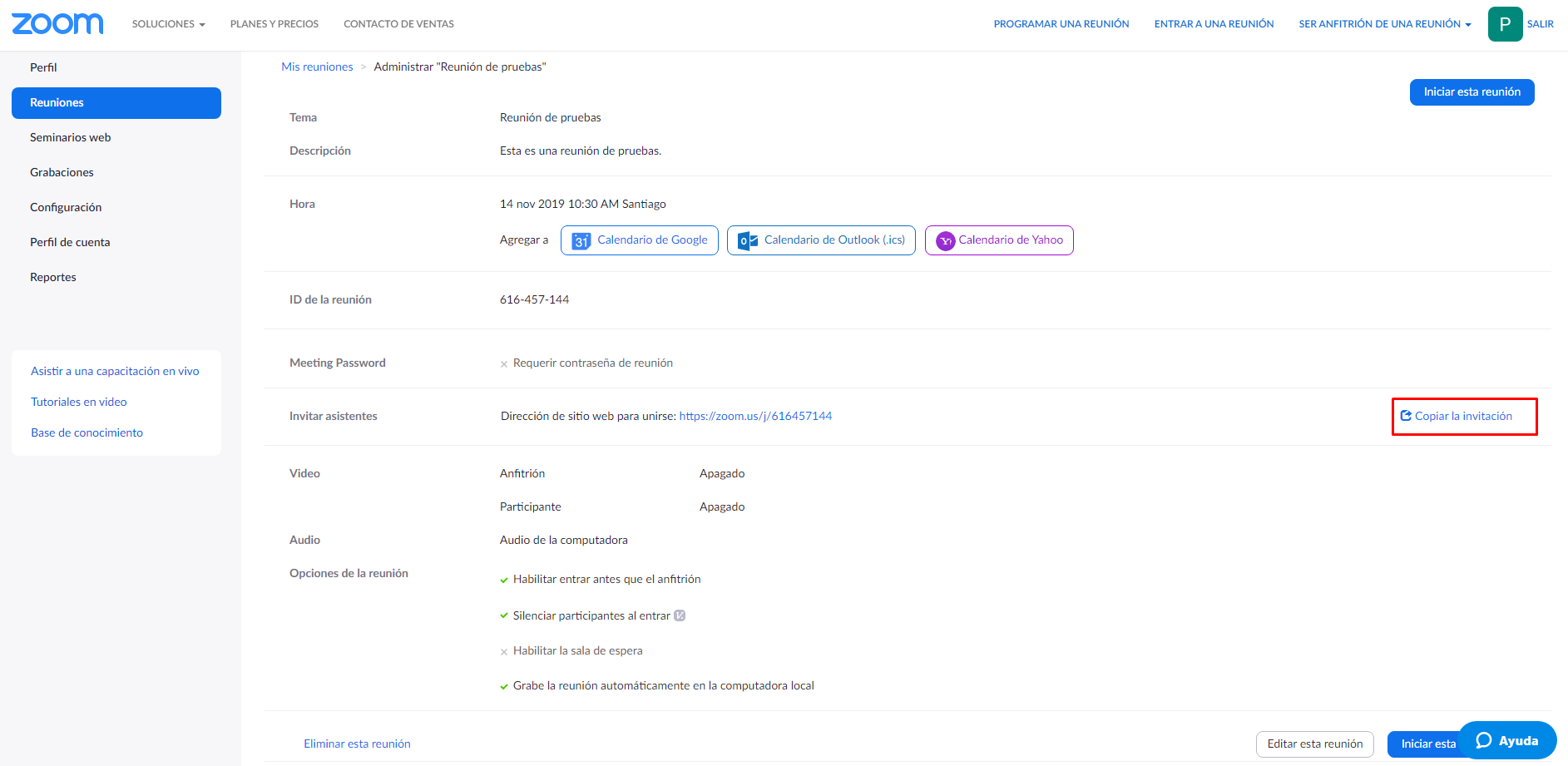
11.- Aquí usted deberá hacer clic en “Copiar la invitación a la reunión” para enviarla por email a sus invitados / participantes, de la reunión.
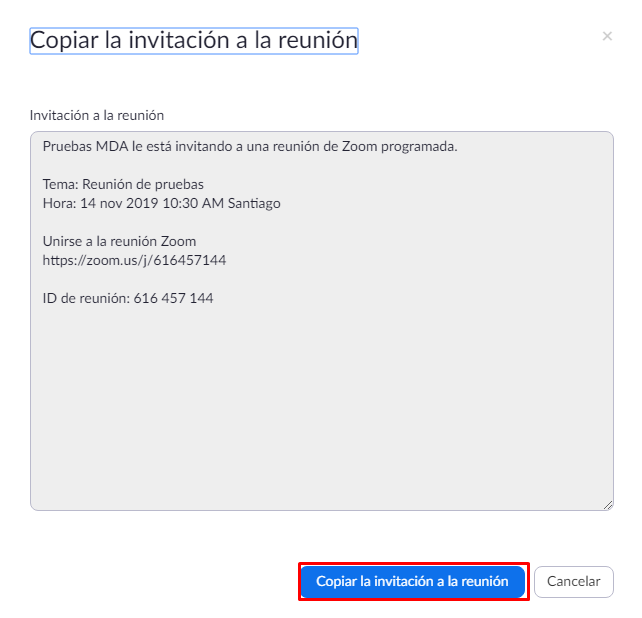
12.- Si usted quiere agregar la reunión al calendario de Google, puede hacer clic en “Calendario de Google“.
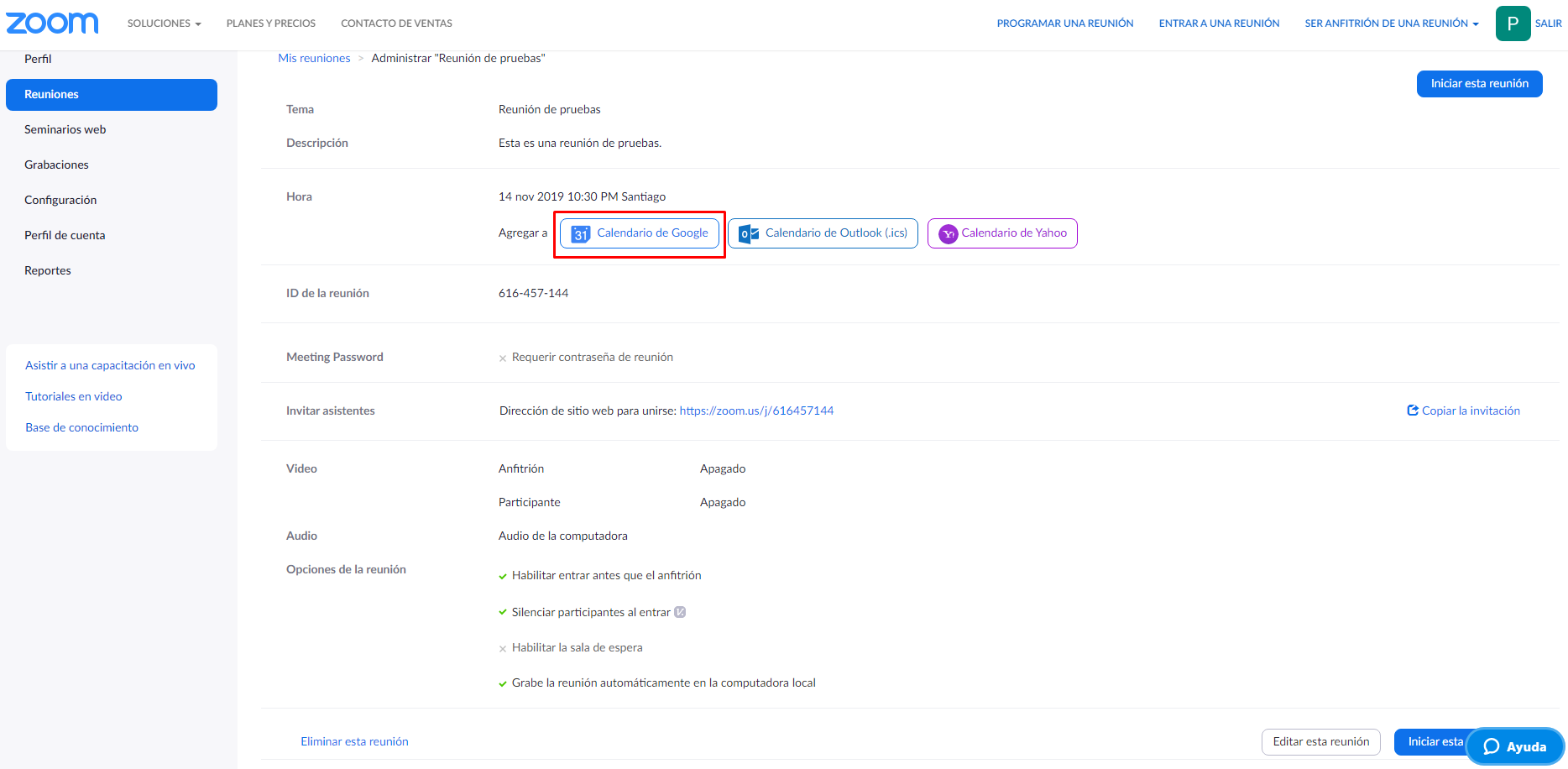
13.- Seleccionar la casilla de Gmail, donde quiere que se agregue la reunión.

14.- Hacer clic en “Permitir“.
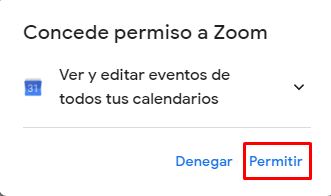
15.- Activar “Ver y editar eventos de todos tus calendarios” y hacer clic en “Permitir“.
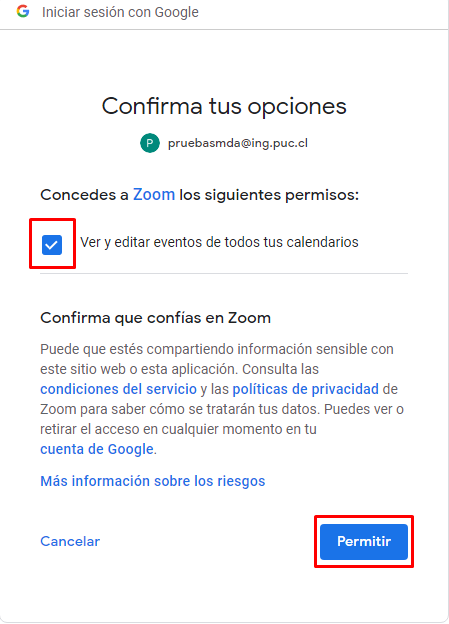
16.- Así se visualizará la reunión en su calendario.
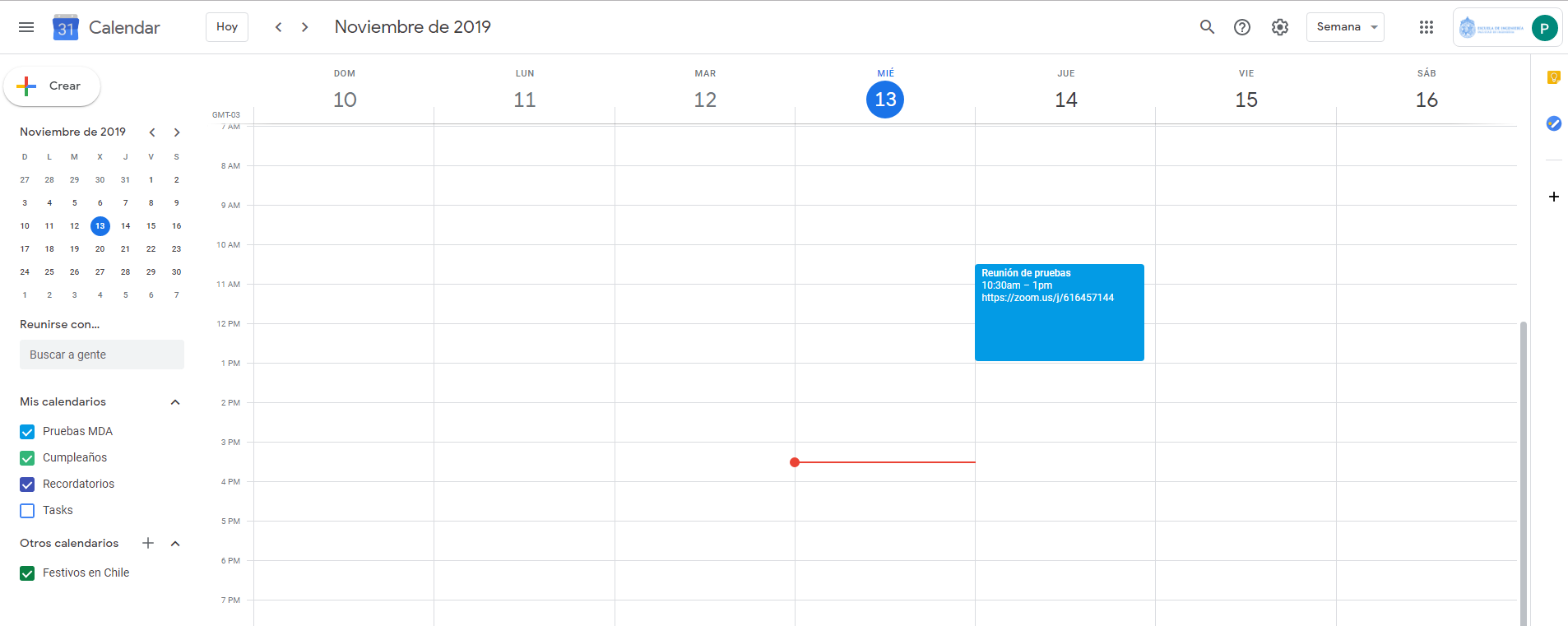
1.- Debe buscar la aplicación Zoom en sus programas de su equipo, Ej: ir a la lupa y en buscar, escribir “Zoom“.

2.- Al ingresar, visualizará lo siguiente.

3.- Dependiendo del estado de cada cuenta, puede estar como Básica , Pro o Licensed. Y, para revisar que esté actualizada, debe ir a “Comprobar actualizaciones“.
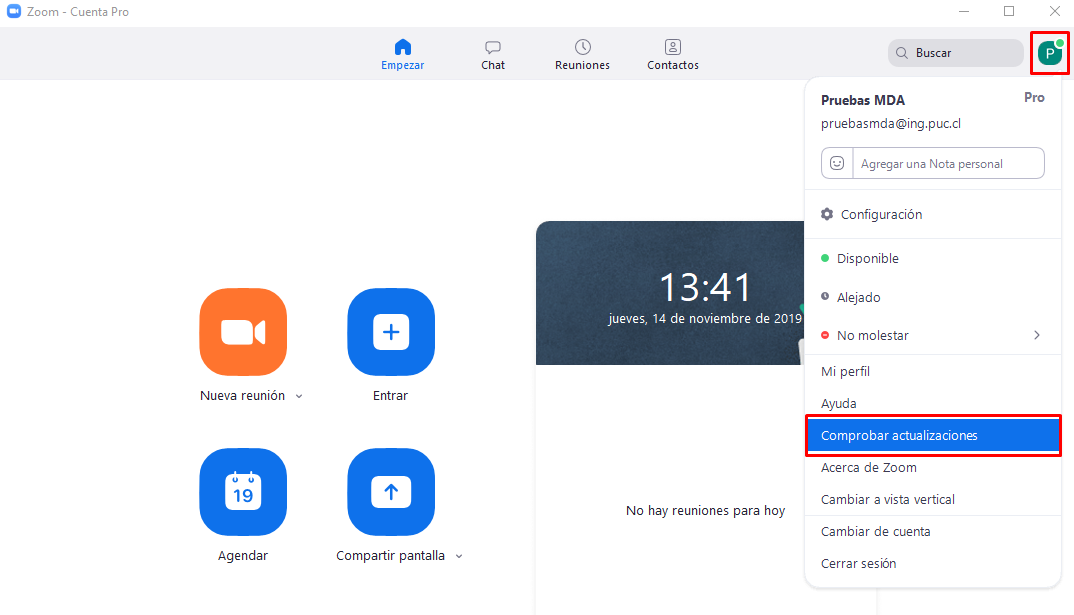
4.- En el caso de que no esté actualizado, le indicará actualizar. Por lo tanto, deberá hacer clic en “Actualizar“.
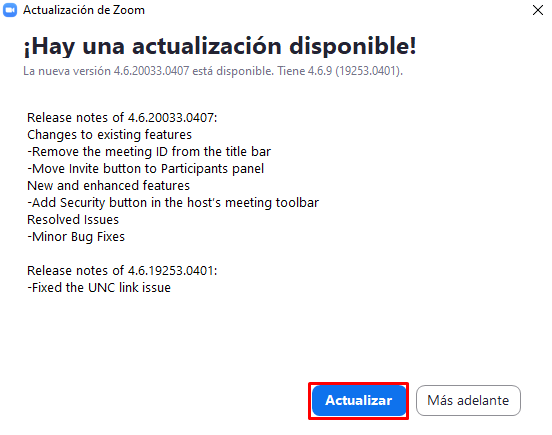
5.- En el caso de que la aplicación esté actualizada, mostrará que “Está actualizada“.
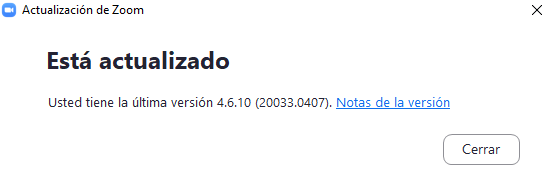
Además, en la siguiente sección se dejan videos que explican como actualizar Zoom en Windows y MacOS.
También puede visitar:
