Panel de Control Web - CWP
Al solicitar el servicio de Webhosting que brinda la Escuela de ingeniería, se le entregará al usuario un acceso a su panel de administración, el cual tiene por url: https://cwp.ing.uc.cl:2083/
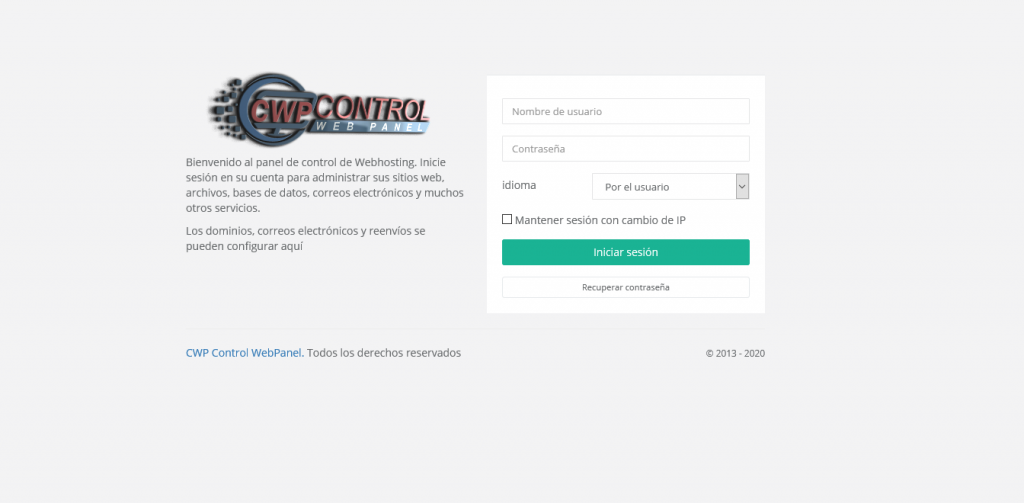
A través de este panel, el usuario podrá gestionar sus sitios web, realizar instalaciones de modulos, gestionar sus certificados de seguridad, cambiar la versión de PHP, realizar respaldos, entre otras cosas. Al ingresar se encontrarán con una pantalla como la siguiente.
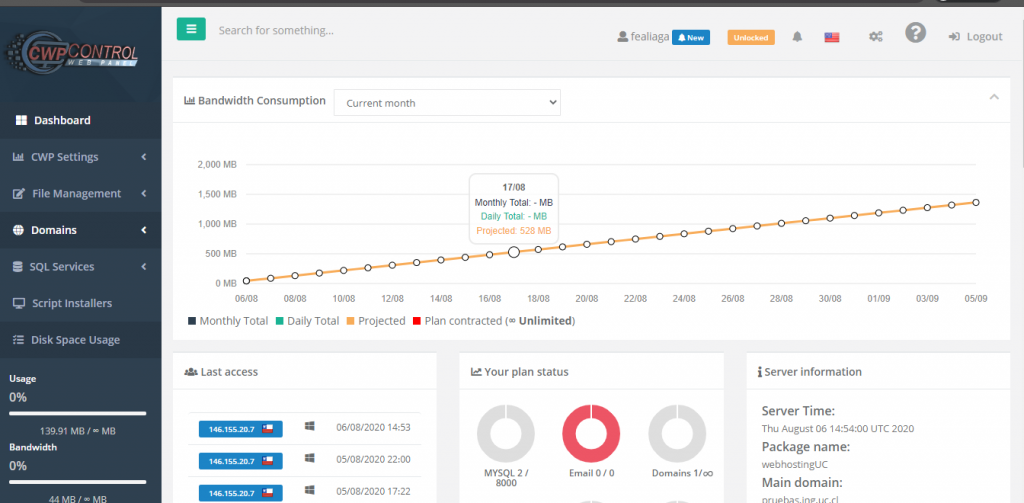
Manual de Uso
al acceder al sitio de administración de su cuenta CWP, usted puede cargar archivos directamente a su sitio mediante un Drag and Drop, tan solo ingresando en el panel izquierdo > File Managment > File Manager
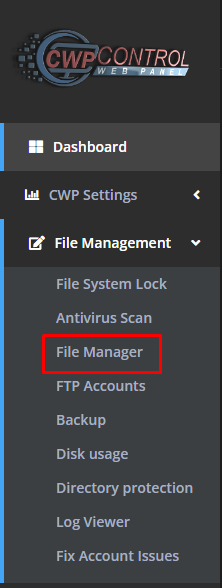
Luego podrá cargar sus archivos o crearlos directamente en su sitio con el panel superior.

Todos los archivos de su sitio deben quedan en la carpeta public_html.
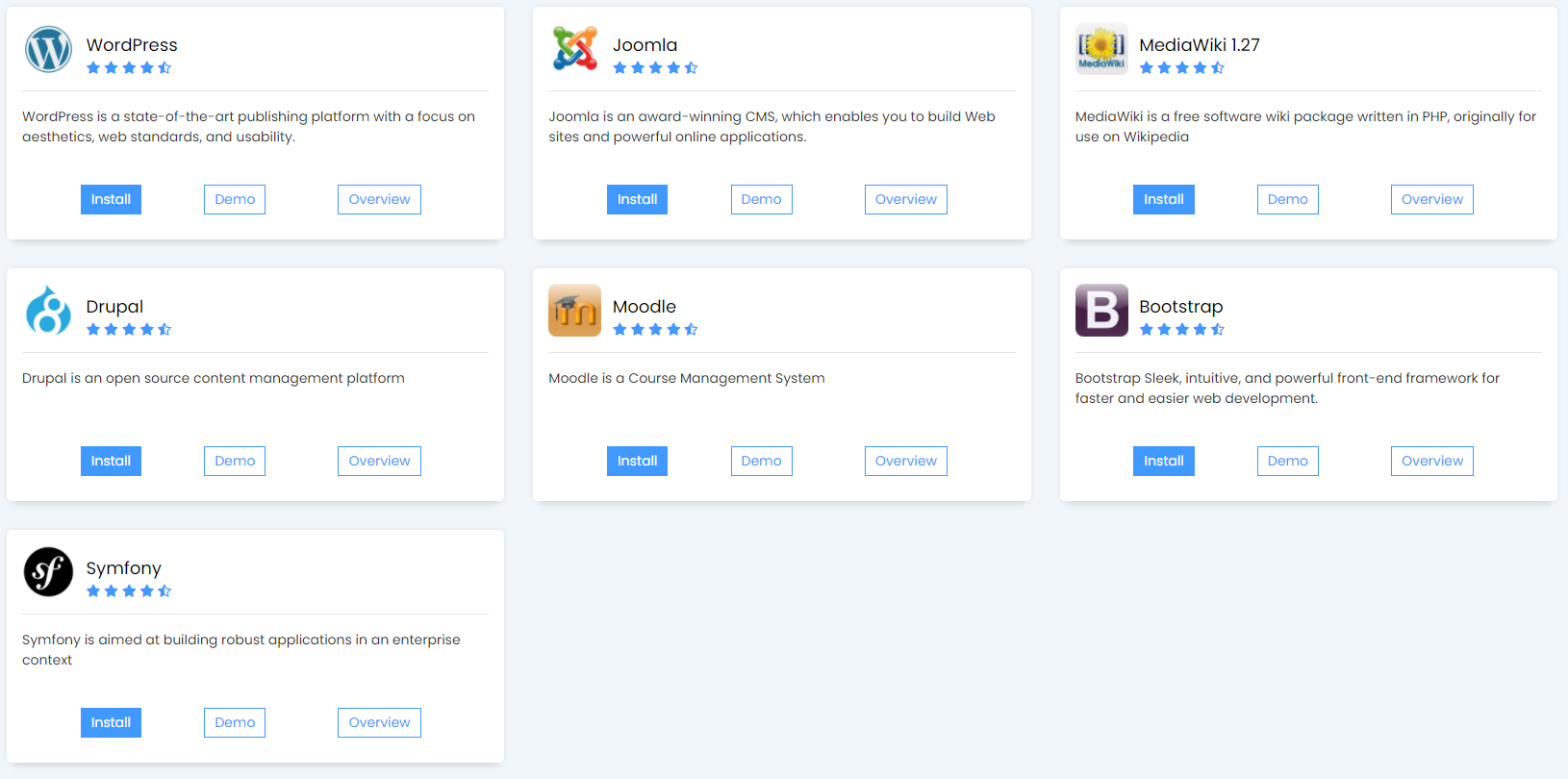
Para instalar WordPress a través de Softaculous se debe seguir los siguientes pasos:
1.Ingresar a Script Installers /Softaculous.
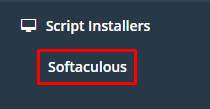
2.Seleccionar módulo a instalar, en este ejemplo usaremos WordPress.

3.Seleccionar la ruta donde se instalará wordpress. Como recomendación eliminar “wp” de la ruta.

4.Cambiar la contraseña por defecto a una Robusta que sea de su comodidad y el correo del administrador.
5.Continuando más abajo marcar las siguientes opciones.
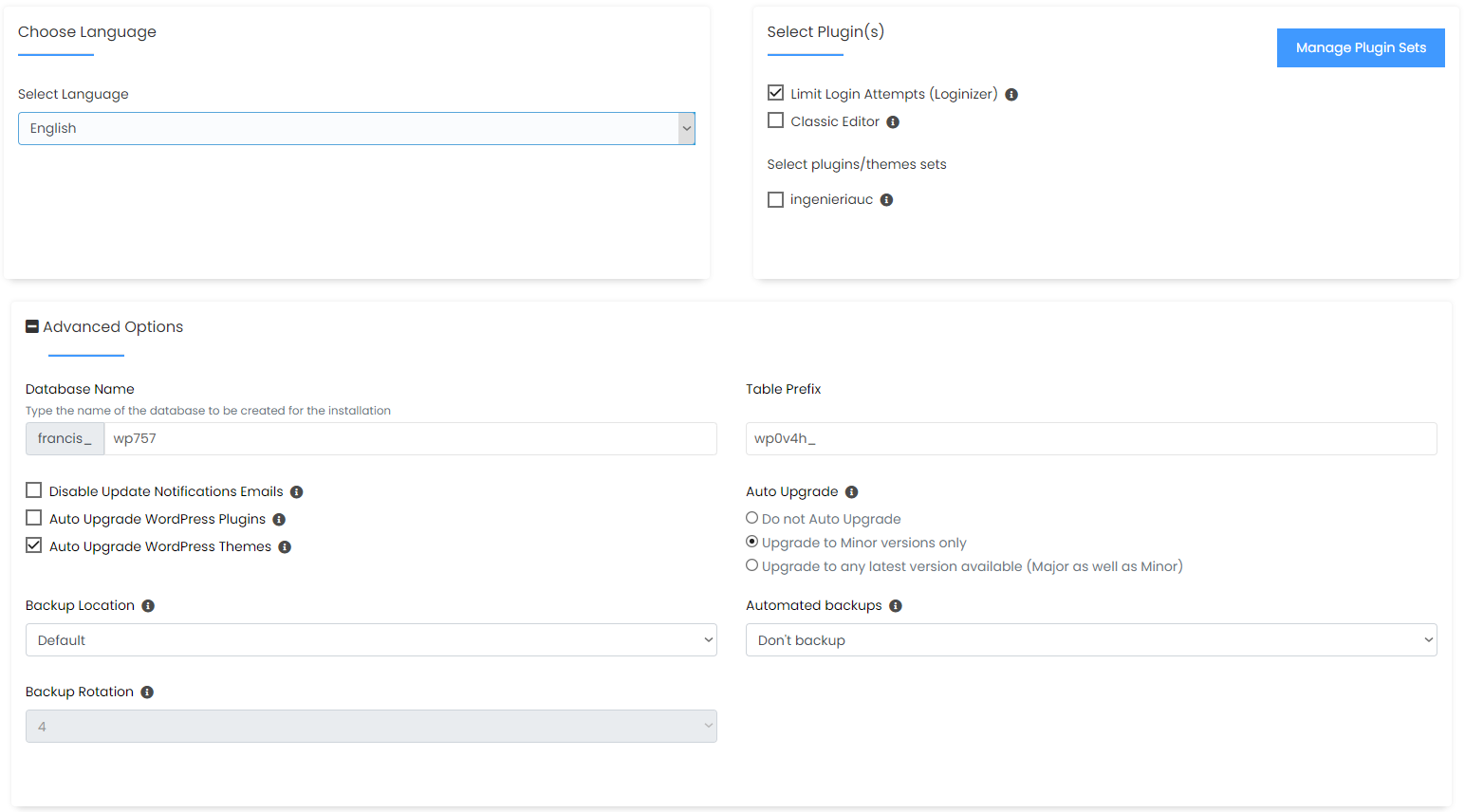
6.Seleccionar un tema de su agrado.
7.ingresar el correo del administrador del sitio.
8. Presionar instalar.
Siguiendo estos pasos podrá instalar de manera simple y rápida, WordPress en su sitios Web. Una vez instalado podrá acceder de manera automática a la pagina de administración con un solo clic. Solo se debe presionar el icono de Administración en el panel de WordPressSi su instalación de WordPress requiere enviar correos electrónicos, debe instalar un plugin que se encargue de realizar los envíos correspondientes, para esto hemos probado el plugin “WP Mail SMTP by WPForms” y a continuación presentamos la configuración recomendada.
1.- Ingresar a “Plugin / Agregar Nuevo” y Buscar “WP Mail SMTP by WPForms”

2.- Luego se debe presionar “Instalar”, una vez instalado presionar “Activar”.
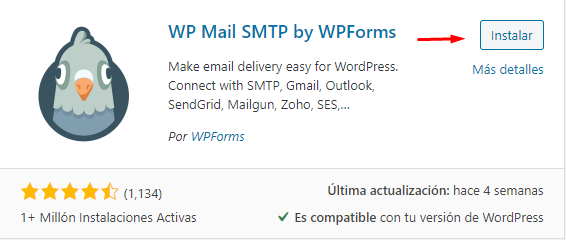
3.- En el panel Lateral (Lado izquierdo de su sitio), ingresar a “WP Mail SMTP”, lo que abrirá el panel de configuración del plugin.
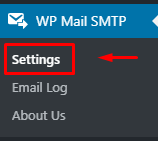
4.- Completamos los siguientes Campos.
- From Email: Corresponde a su correo ING (ing.puc.cl), el cual actual como remitente.
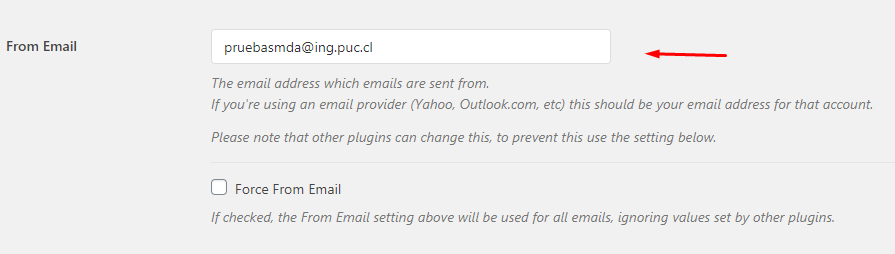
- From Name: Es el nombre que se presentará en el correo.
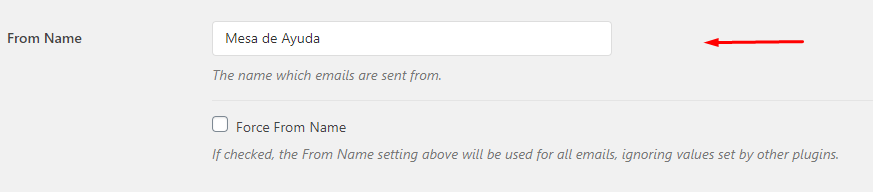
- Return Path: No marcar esta opción.
- Mailer: El plugin permite utilizar distintos sistemas para gestionar el envío de correos (como se puede apreciar en la imagen a continuación). En este caso y para esta configuración se utilizará el SMTP de Gmail para realizar el envío de correos, por lo que se debe seleccionar “Other SMTP”.
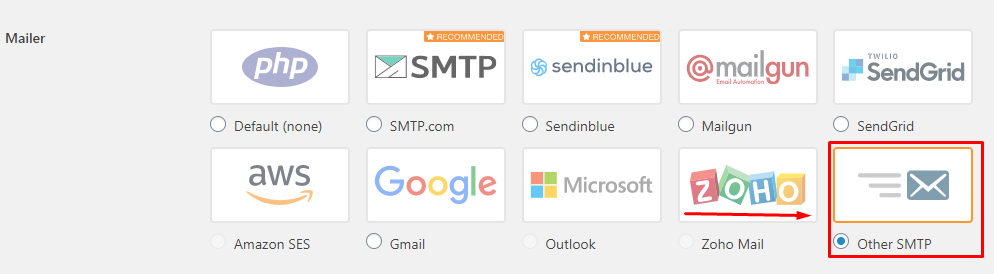
5.- Configurar “Other SMTP” con los siguientes datos.
- SMTP Host: utilizar smtp.gmail.com
- Encryption: TLS
- SMTP Port: 587
- Authentication: ON
- SMTP Username: “Utilizar su correo ING (@ing.puc.cl)”
- SMTP Password: “La contraseña de su correo ING (@ing.puc.cl)”
Como se puede apreciar en la siguiente imagen.
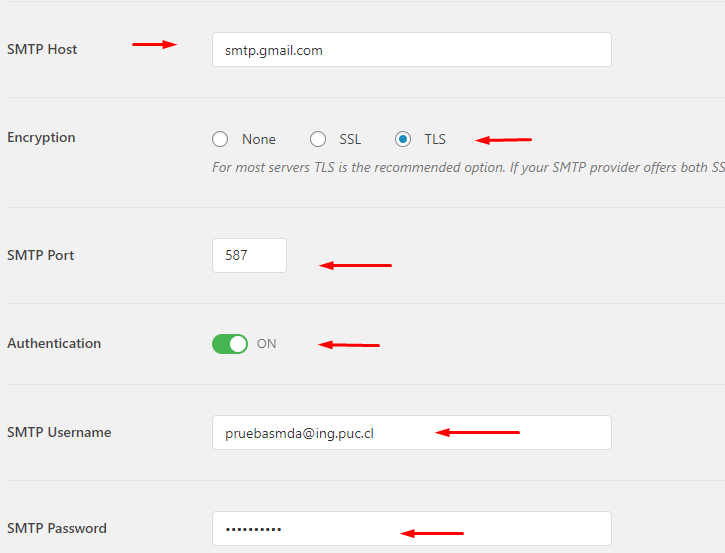
6.- Guardar la Configuración.
7.- Ingresar al siguiente link para autorizar el plugin en su cuenta de G suite ING y permitir las APPs poco seguras.
https://myaccount.google.com/lesssecureapps
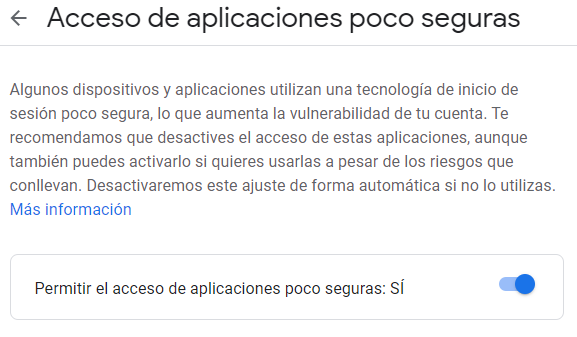
Una vez completados estos pasos, su wordpress estará habilitado para el envió de correos a través de su cuenta de correo ING. Recomendamos realizar una prueba de envío en el plugin ingresando su dirección de correo para verificar que funciona sin problemas.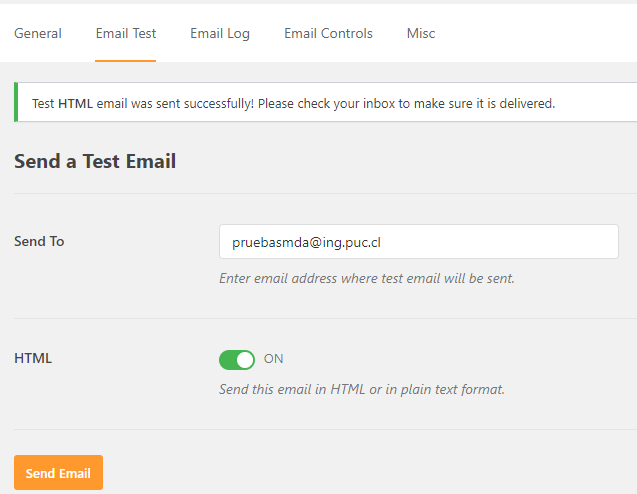
En el caso de querer manejar su sitio mediante las bases de datos, puede gestionar el acceso de manera automática presionando en el servicio de phpmyadmin.
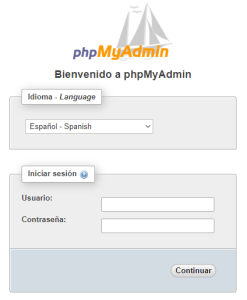
Este acceso debe ser mediante VPN, si no cuenta con VPN, por favor ver los requisitos necesarios aquí.
Esta opción permite manejar el tamaño máximo permitido por cada uno de los sitios que se administren en la sesión de CWP.
para poder gestionar de la siguiente manera
1.- En la pantalla principal de CWP, pinchar en “CWP Settings”
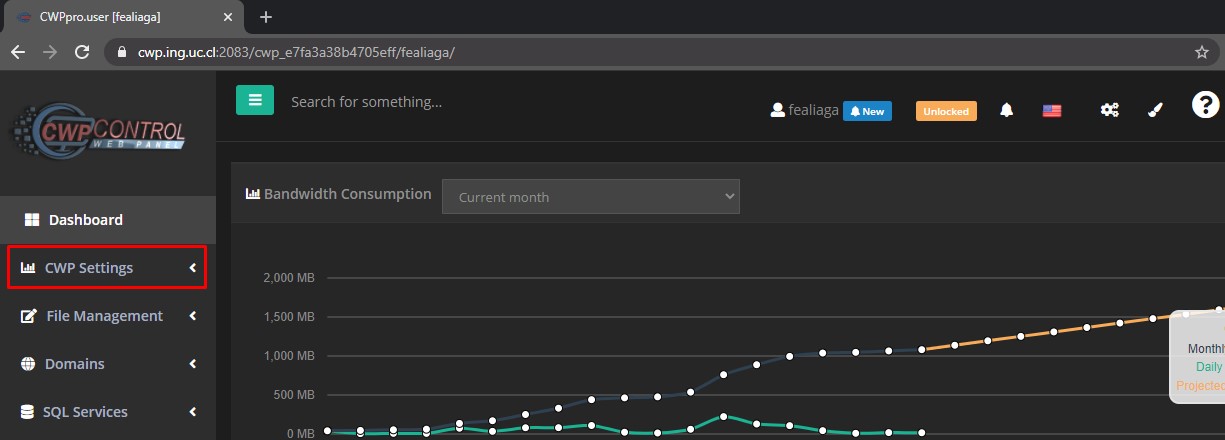
2.- Del menú desplegable, seleccionar “Edit php.ini”
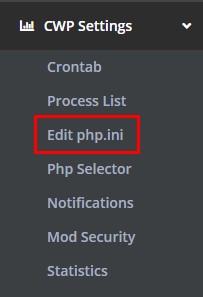
3.- Finalmente se debe cambiar el “upload_max_filesize”, hasta un maximo de 5120M (equivale a 5GB) y presionar “update changes”
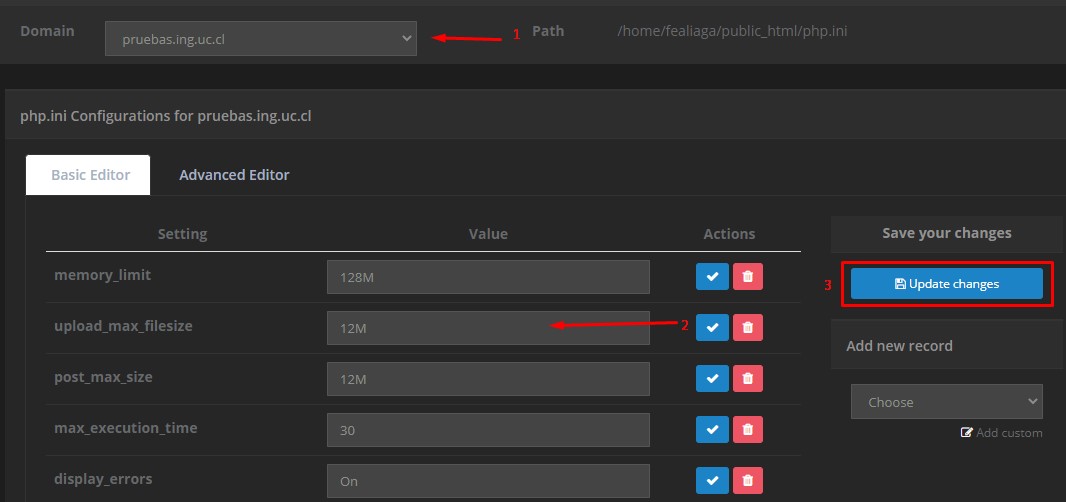
Recomendamos verificar que esta modificación sea realizada solamente al sitio deseado, si posee mas de un dominio por favor verificar antes de actualizar (ver imagen anterior, “número 1”).
En este ítem, es posible cambiar la versión actual de PHP para su sitio. Actualmente se cuenta con las versiones PHP 7.2, PHP 7.3 y PHP 7.4
Para realizarlo, simplemente se debe seguir los siguientes pasos
1.- Ingresar a Cwp Settings / PHP Selector
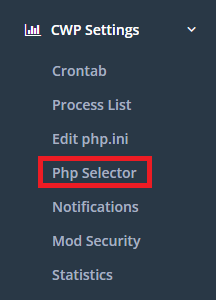
2.- Seleccionar el Dominio que requiere cambio de PHP

3.-Del menú desplegable, seleccionar la versión que necesita.
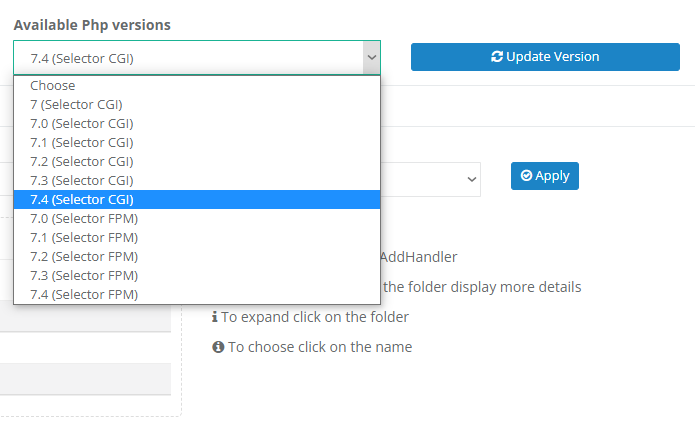
5.- Seleccionar “Update Version”
Con estos sencillos pasos se puede cambiar la versión de PHP del sitio web.
Si su cuenta posee mas de un dominio, puede gestionarlos desde su panel de administración, ingresando directamente a la pestaña “Dominios”
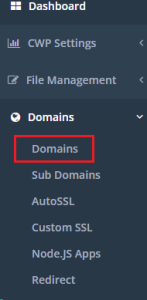
La Mesa de Ayuda cuenta con una política de respaldo diario de los sitios y a su vez estos respaldo tienen una vigencia máxima de 1 mes. Por lo que si desea restaurar su sitio por favor contactar a la Mesa de Ayuda a su anexo 223547500 / 7500 o mediante correo electrónico 7500@ing.puc.cl.
