Instalación de Onedrive
Onedrive es la nube personal de Microsoft 365 y si quieres sincronizar archivos entre Onedrive y tu ordenador, puedes instalar la aplicación en tú equipo.
Acceder vía web a tú cuenta de correo UC y buscar la aplicación de Onedrive en la barra derecha de aplicaciones.
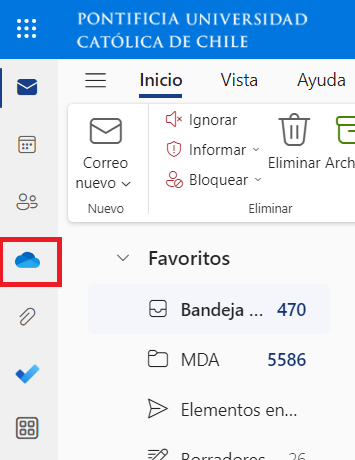
En caso de no encontrar la aplicación en esta barra, hacer clic en los nueve puntitos en la parte superior izquierda, para desplegar todas las aplicaciones y allí buscar y hacer clic sobre el ícono de Onedrive.
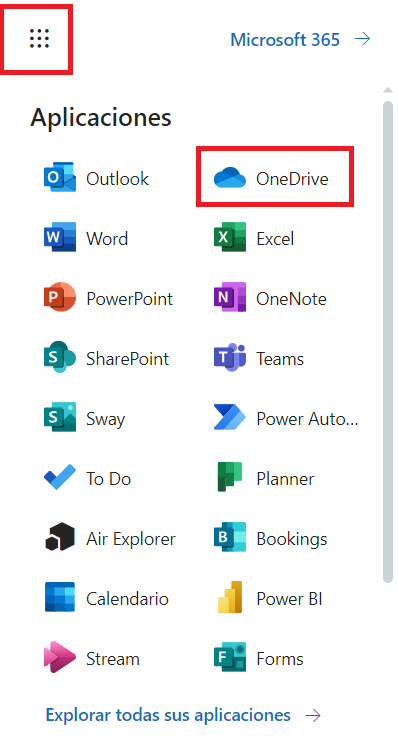
Una vez dentro de tú Onedrive debes hacer clic en la rueda dentada en la parte superior derecha y hacer clic en Obtener las aplicaciones de Onedrive.
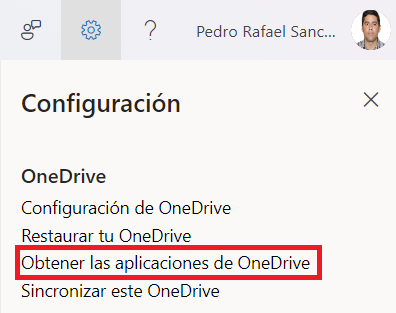
En la página de Onedrive hacer clic en Descargar.
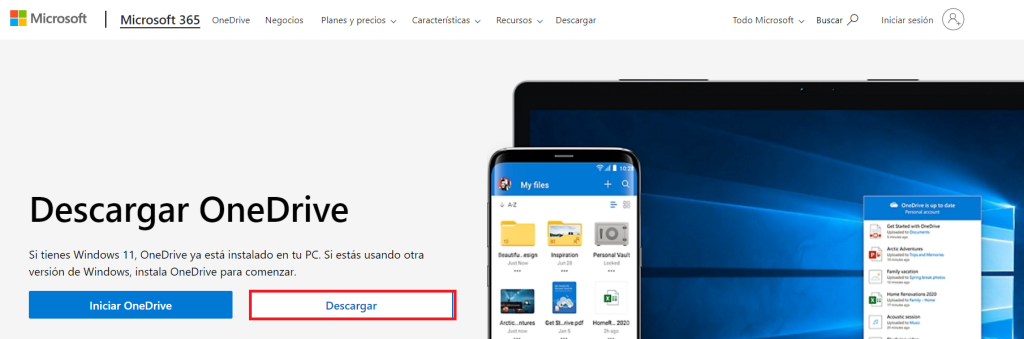
La aplicacación va a quedar en la carpeta de descargas por defecto de su computador.
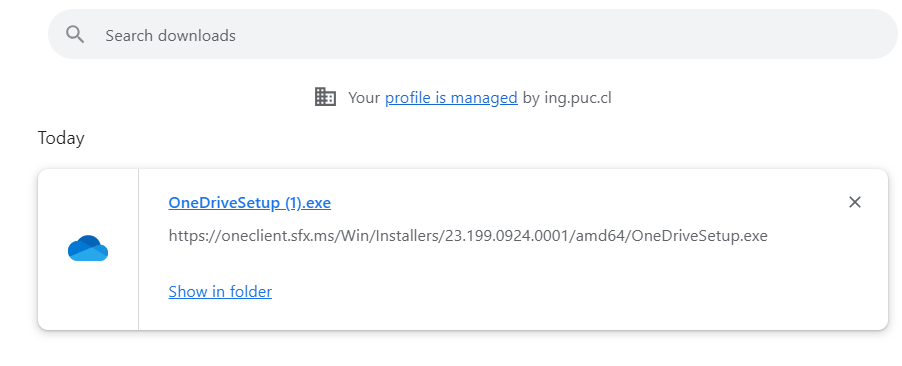
Hacer doble clic sobre la aplicación descargada y esperar que se cierre la ventana de instalación.
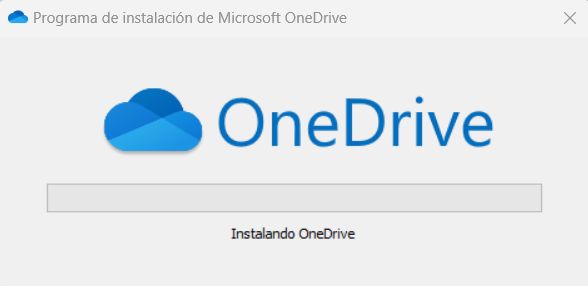
Una vez instalada la aplicación esta se abrirá solicitando una cuenta o simplemente quedará en ícono en la parte inferior derecha con un ícono de una nube gris, si hacemos clic sobre ella nos solicitará iniciar sesión con la cuenta deseada.

Debemos hacer clic en Iniciar Sesión.
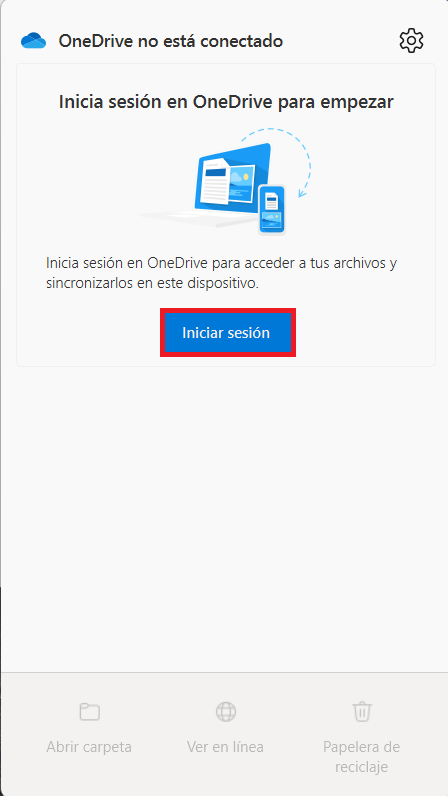
Debemos completar con nuestro correo UC y hacer clic en Iniciar Sesión.
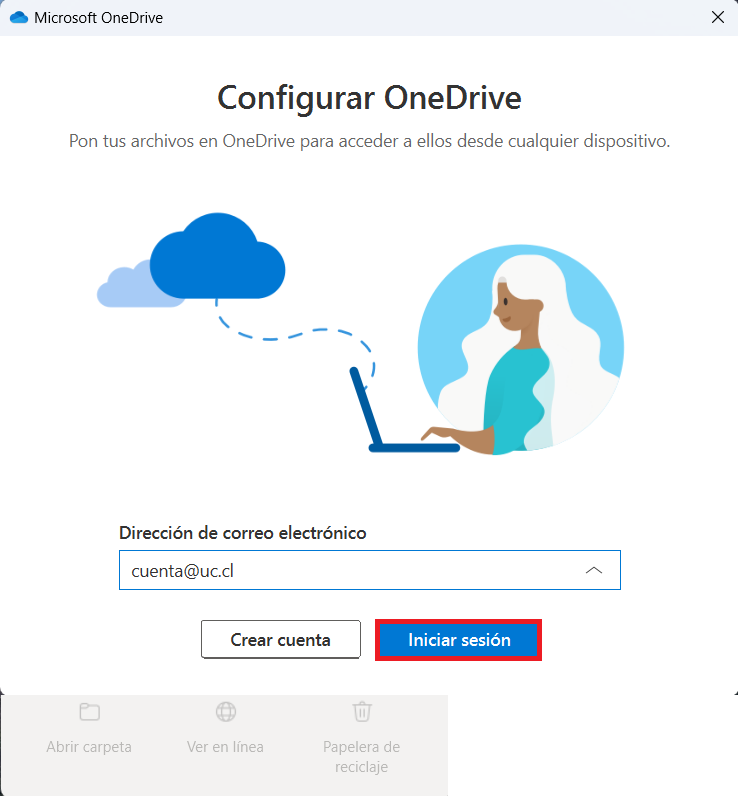
Onedrive reconocerá nuestra cuenta de correo UC y nos redireccionará a Inicio de sesión de la Universidad, donde debemos introducir nuestras credenciales e inciar sesión.

En caso de que nos muestre una pantalla donde nos indique si deseamos Permitir que la Organización Administre nuestro dispositivo, debemos desmarcar esta opción y hacer clic en aceptar.
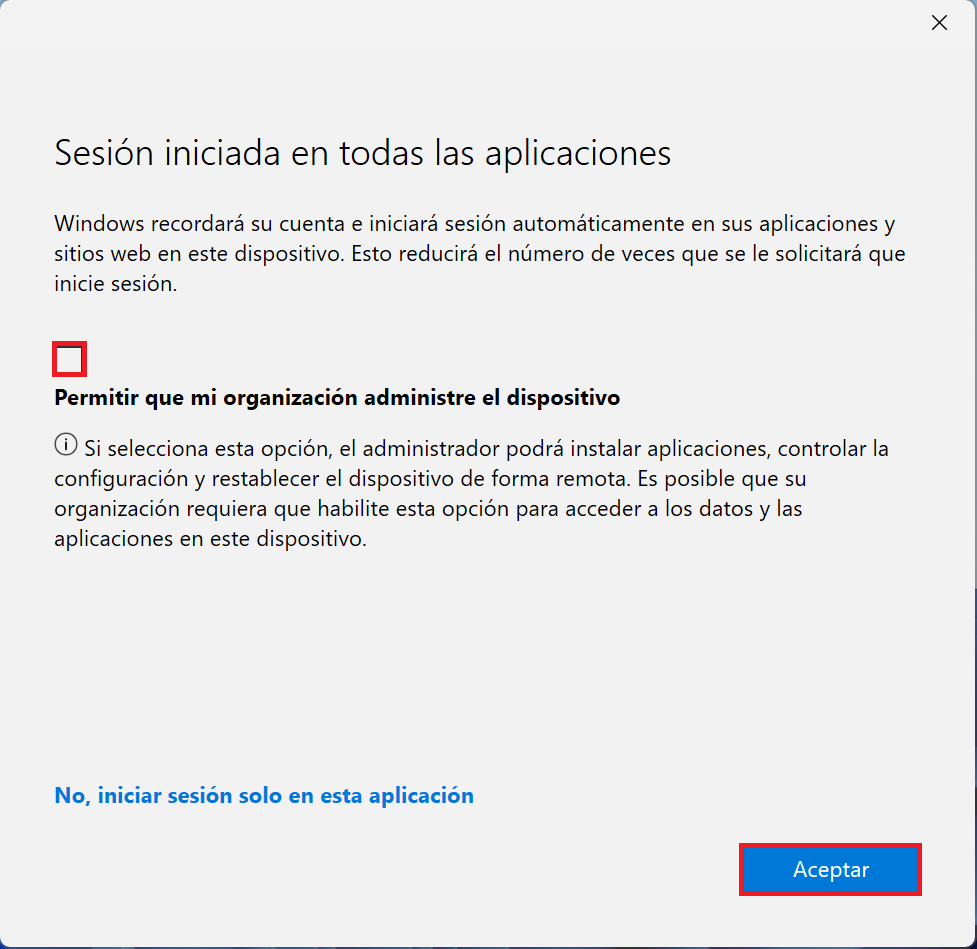
Hacemos clic en listo.
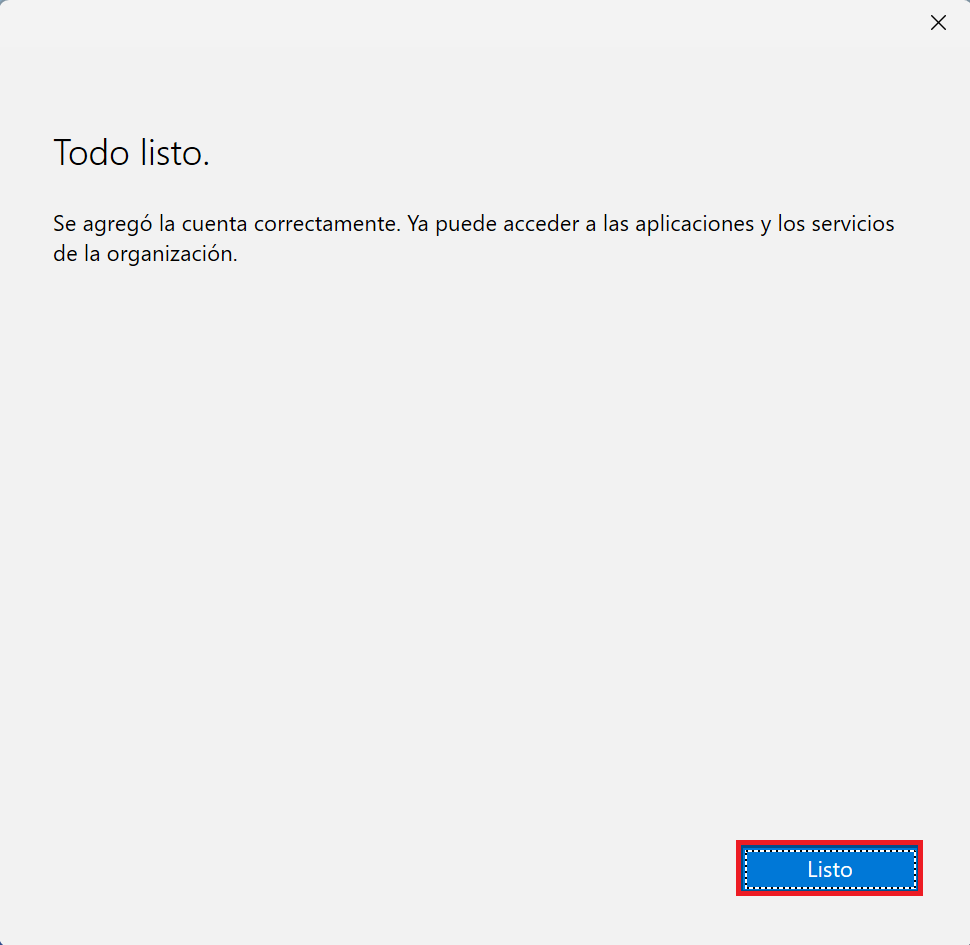
Ahora debemos elegir donde se creará la carpeta de Onedrive de la Universidad, recomendamos dejar la ubicación por defecto al menos que por razones de espacio desee configurarla en un Disco diferente al Disco Duro por Defecto C.
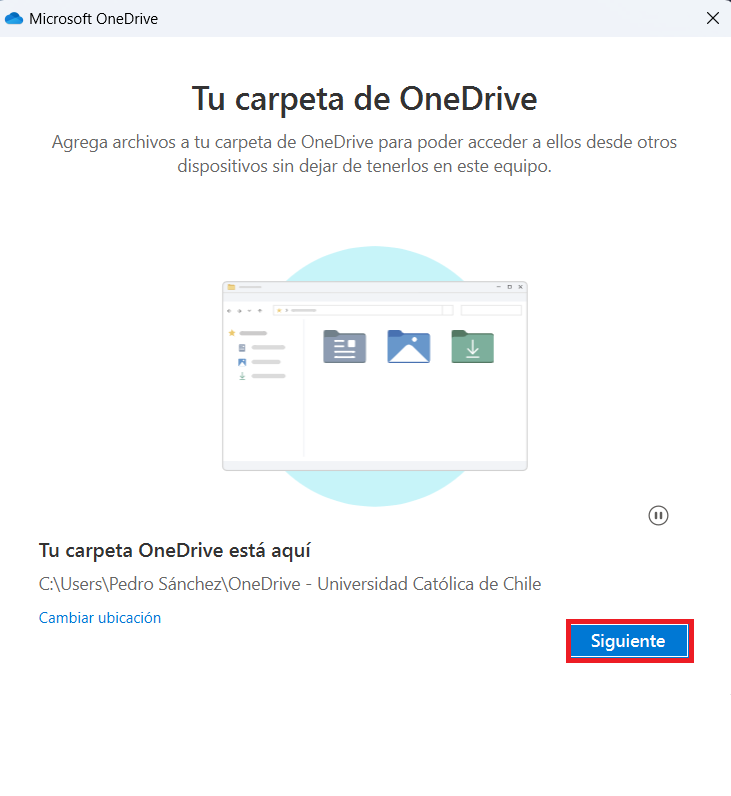
Ahora, Onedrive nos consultará si deseamos hacer una copia de seguridad de las carpetas de nuestro Equipo: Escritorio, Documentos e Imágenes, dependiendo de la información almacenada en estas carpetas esta acción puede tardar varios minutos. Esto depende de usted, en nuestro caso vamos a desmarcar todas las carpetas y aceptamos, aunque más adelante se pueden vincular en la Configuración del Onedrive.
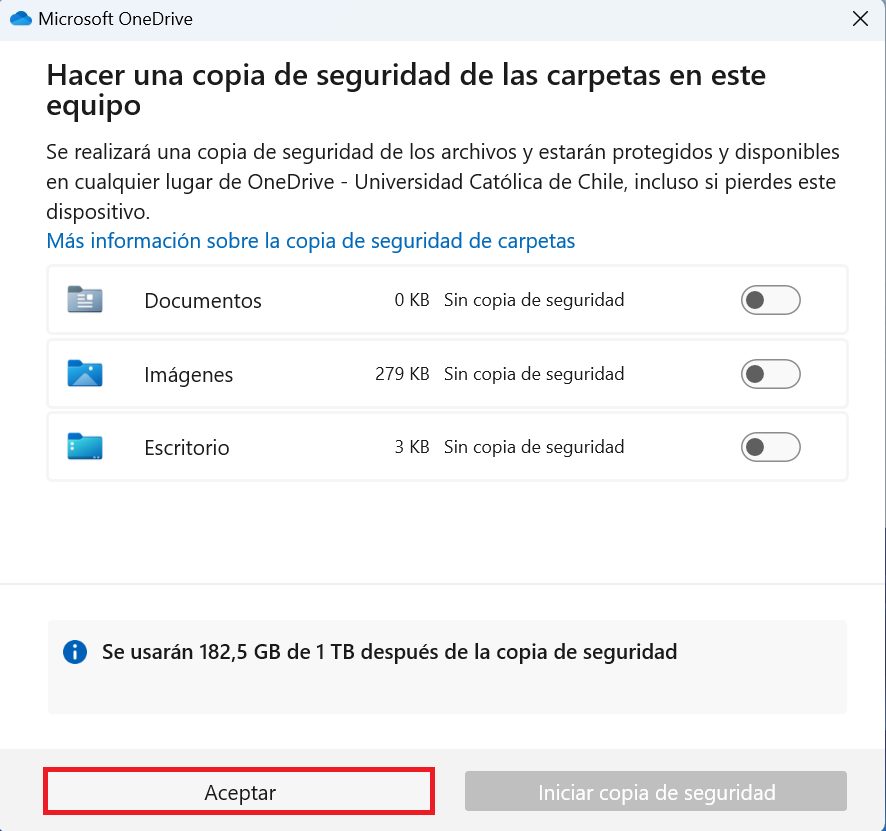
La última parte de la configuración, básicamente se trata de una introducción breve a Onedrive. Primero tenemos cómo se puede ver cómo agregar documentos a Onedrive.
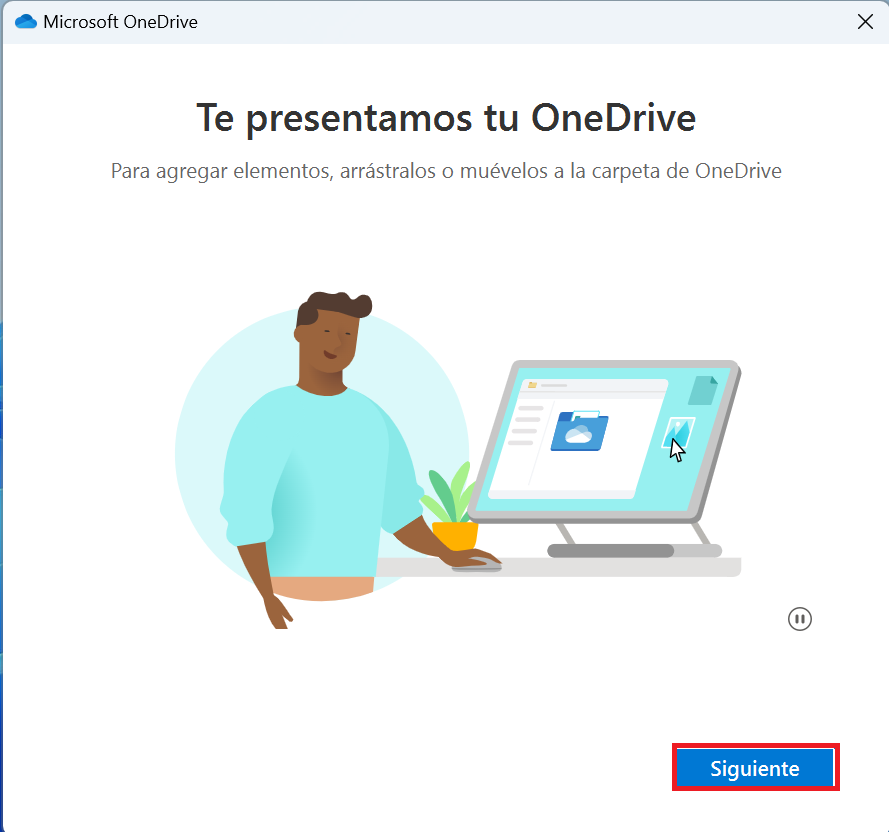
En esta pantalla, se nos invita a compartir archivos con nuestros compañeros.
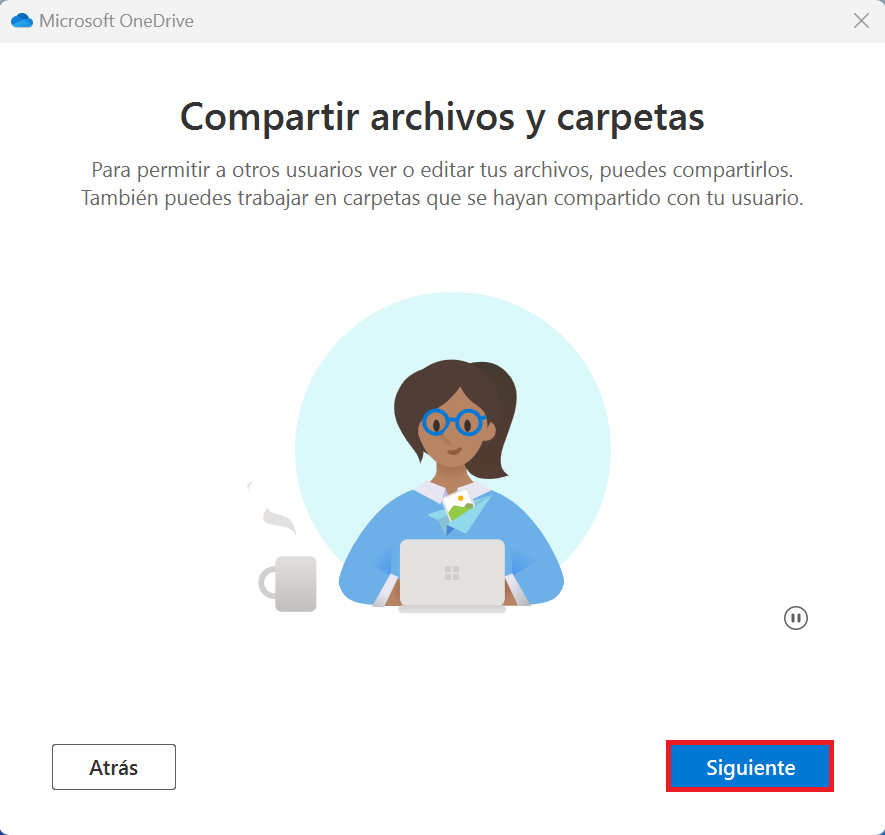
Ahora, se explica los diferentes estados de los archivos en Onedrive con sus íconos, para identificar si solo está en la Nube para lo cual necesitaremos Internet pero no ocupará espacio en nuestro disco, o si está en ambos.
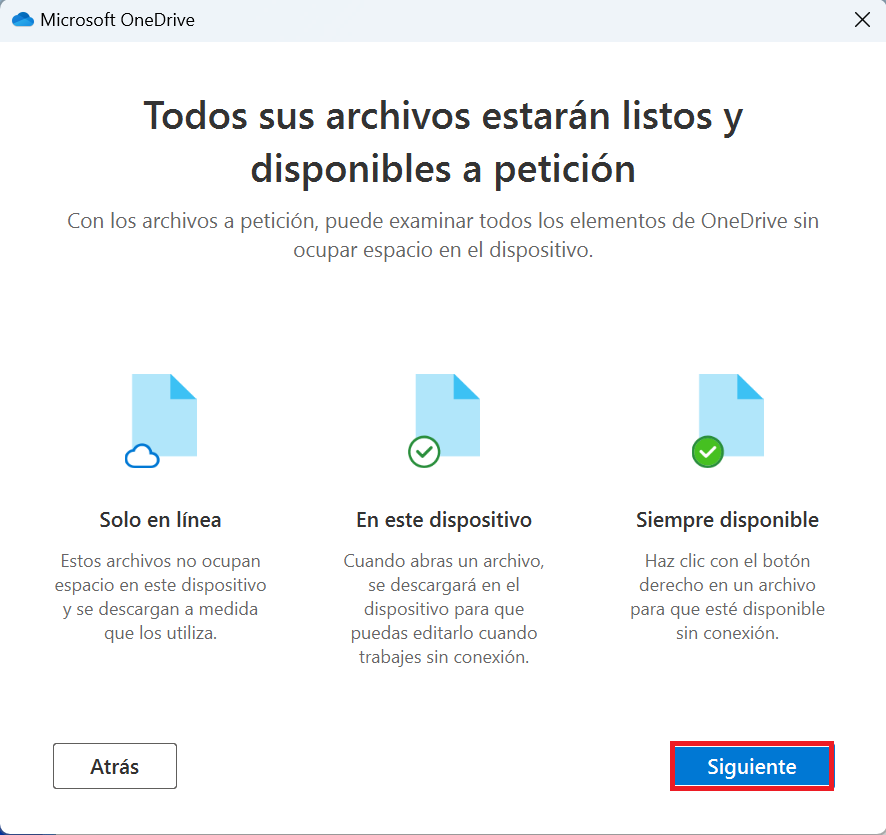
En la siguiente pantalla nos consultan si queremos instalar la aplicación en nuestro móvil, en este ejemplo, haremos clic en más tarde. Para instalar en el celular, simplemente se debe ir a la tienda de aplicaciones e instalar la aplicación e iniciar sesión con la cuenta de la Universidad.
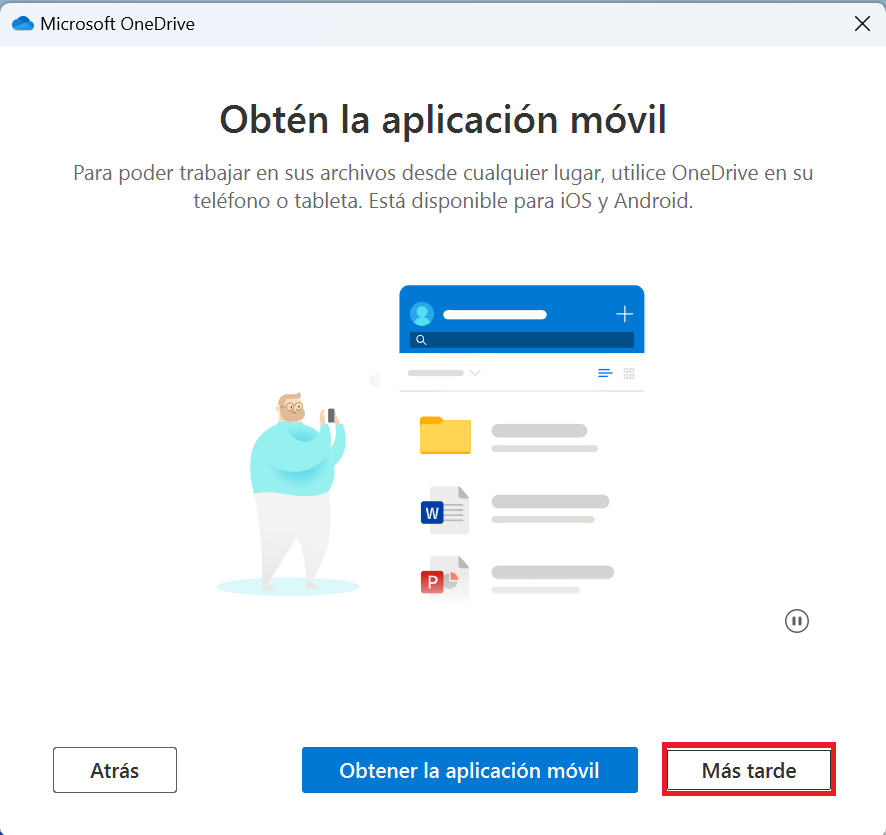
Ahora si hemos finalizado, por último, buscaremos el ícono del Onedrive con el Nombre de la Universidad Católica anclada a nuestras carpetas.
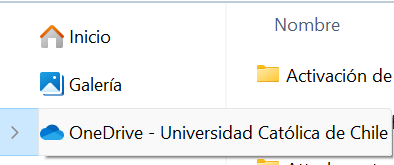
Sabemos que el la aplicación de Onedrive es muy importante y tiene muchas funcionalidades. Por lo que lo invitamos a leer este artículo de Aprendizaje de Microsoft: Onedrive.
Si requiere ayuda con la instalación o configuración de este servicio puede enviar sus solicitudes a la Mesa de Ayuda de la Escuela de Ingeniería, redactando un correo al 7500@uc.cl desde su casilla @uc.cl, o llamando al teléfono: +56 9 5504 7500 / anexo 7500.
