Correo Masivo Personalizado
Para enviar correos masivos personalizados, debe utilizar el Cliente de correo Outlook (classic), ya que no funciona con el cliente web de correo.
En caso de no tener configurado el cliente de correo Outlook (classic), en su equipo puede solicitar asistencia a la Mesa de Ayuda de la Escuela de Ingeniería, llamando al teléfono +56 9 5504 7500 / anexo 7500 o escribiendo a la casilla de correo 7500@uc.cl.
- Para configurar un mensaje masivo personalizado, debe contar con un documento en Word, el cual, va a contener el contenido del mensaje a enviar. Y, otro documento en Excel; que para este ejemplo va a contener las columnas “Nombre”, “Apellido” y “Casilla de correo”. Si usted gusta, puede agregar otros campos. Pero, es obligatorio que esté la columna con la casilla, o las casillas de correos, a las cuales desea enviar el mensaje.
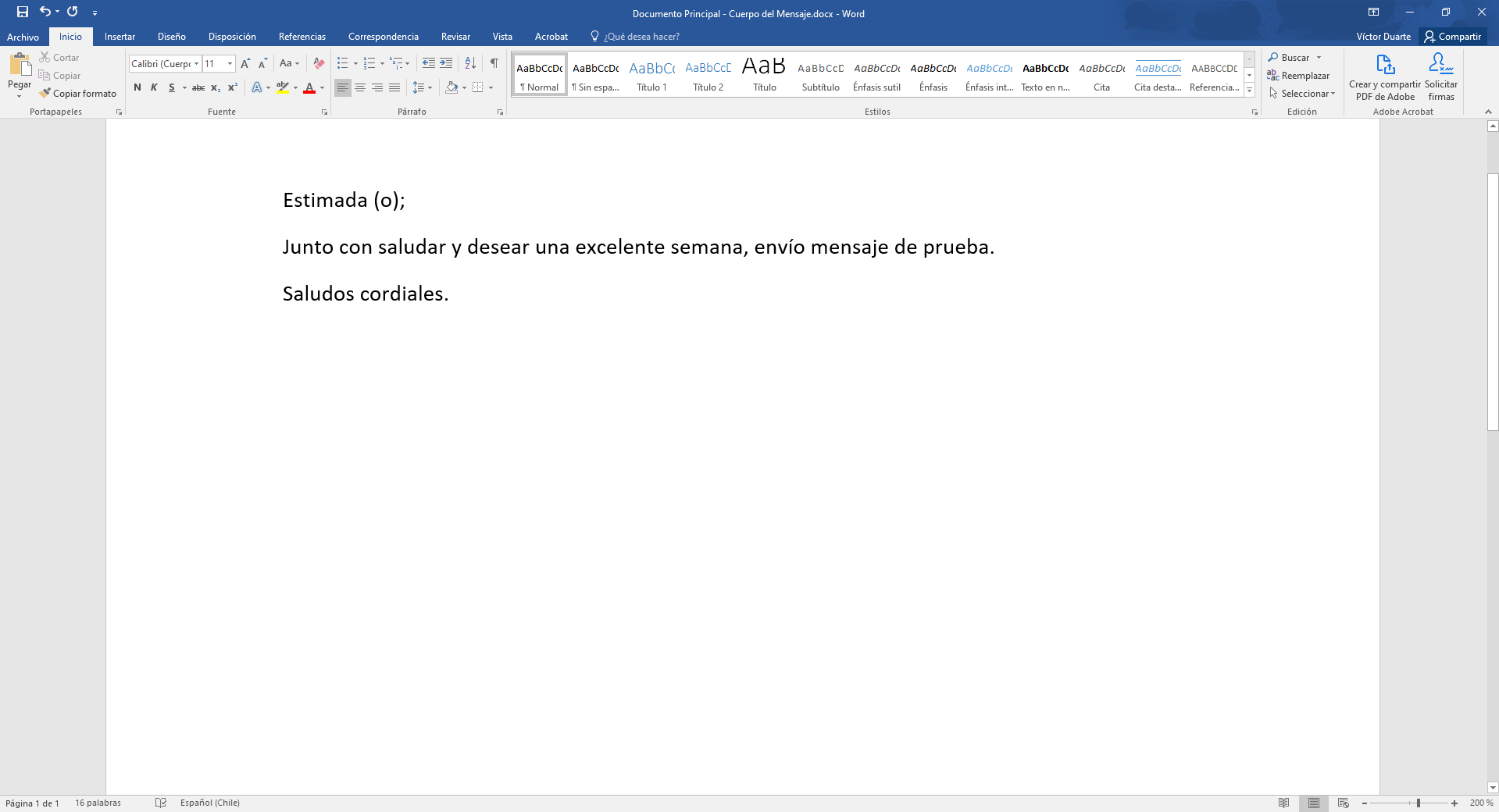

- En el documento en Word, debe hacer clic en las opciones “Correspondencia” > “Iniciar combinación de correspondencia” > “Mensajes de correo electrónico”.
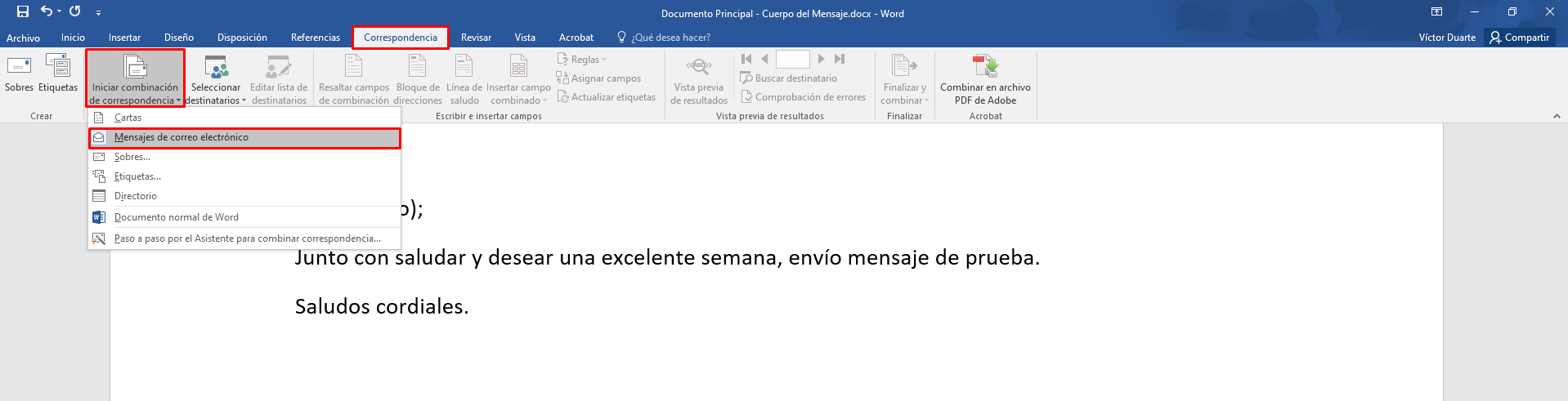
- Ahora, ir a la opción “Seleccionar destinatarios”, y seleccionar “Usar una lista existente”.
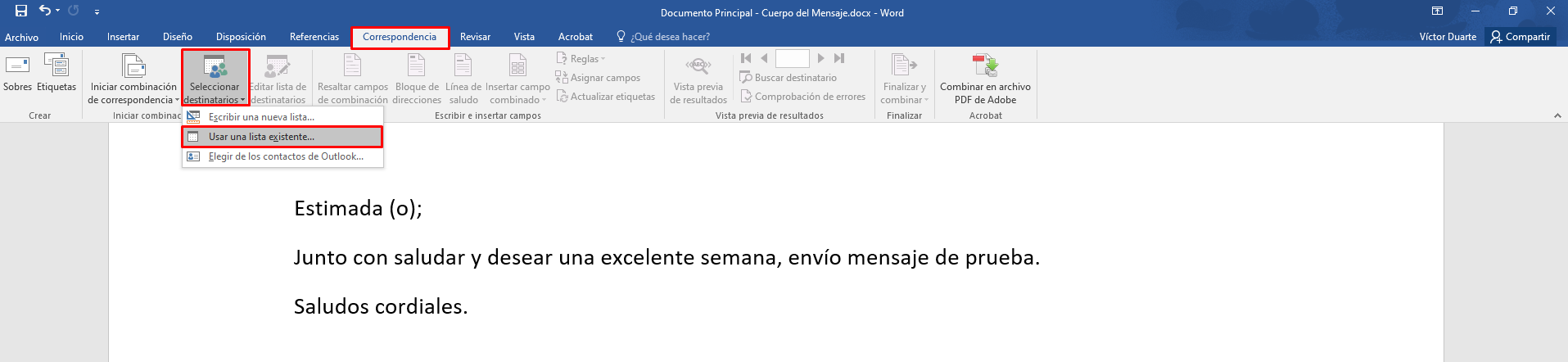
- Posteriormente, seleccionar el archivo en Excel, que contenga la información de los usuarios, a los cuales desea enviarles el mensaje.
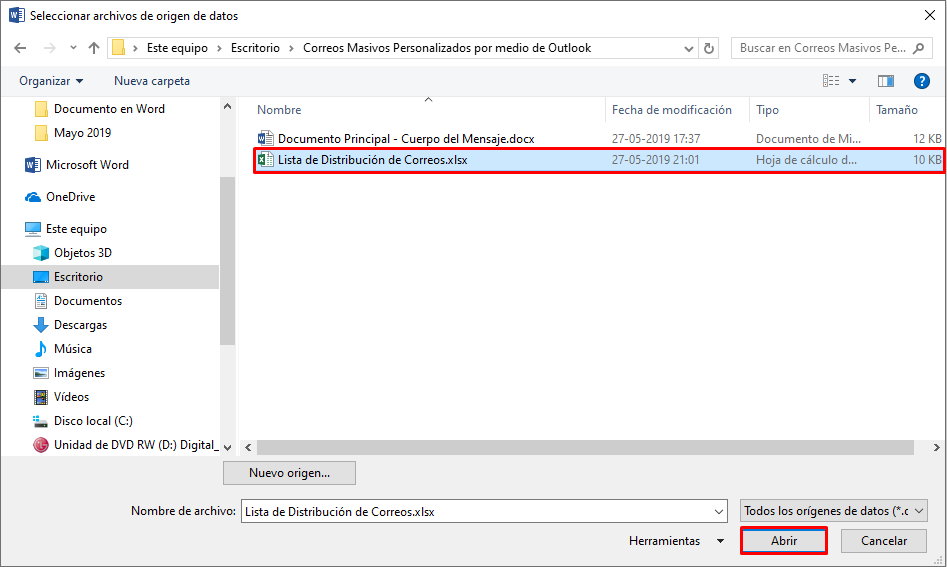
- Seleccionar el nombre de la hoja de cálculo que va a utilizar y hacer clic en “Aceptar”.
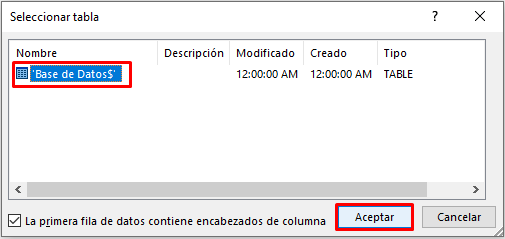
- Ahora, tiene que incluir en el mensaje los campos personalizados, haciendo clic en “Insertar campo combinado”.
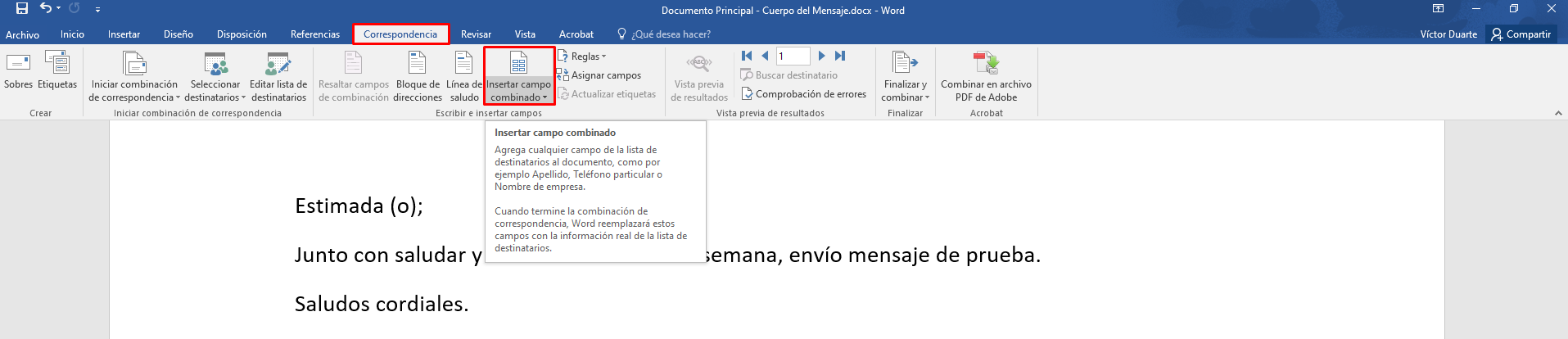
- Se mostrarán las columnas que se encuentran en la hoja de datos en Excel, seleccionado en paso 8. Tales cómo: “Nombre”, “Apellido” y “Casilla de correo”. Al seleccionar el campo, se va ha agregar en el cuerpo del mensaje, donde usted posicionó el cursor, quedando de la siguiente manera “«Nombre»” y “«Apellido»”.
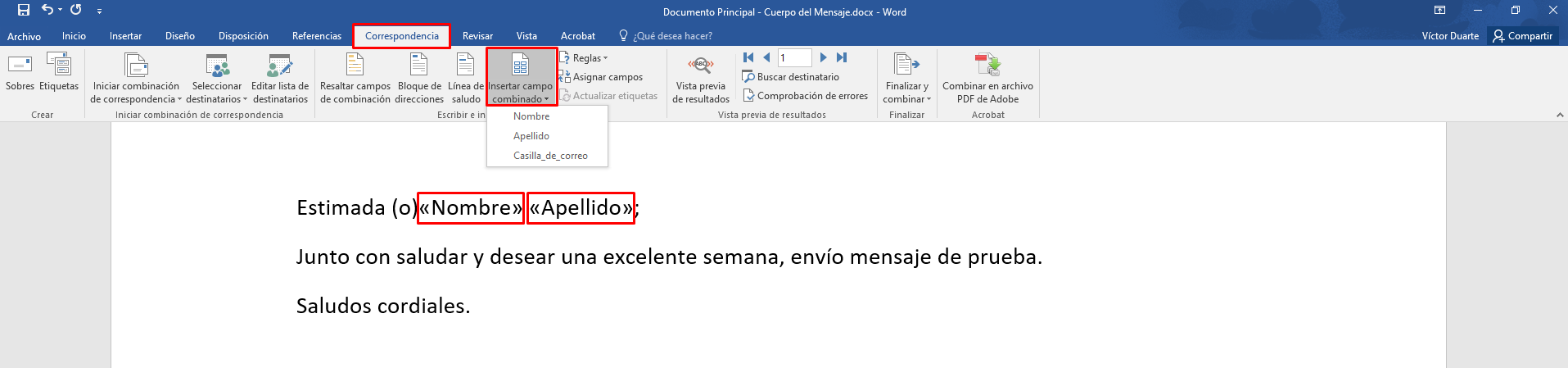
- Ahora, debe ir a “Finalizar y combinar” y hacer clic en “Enviar mensajes de correo electrónico”.
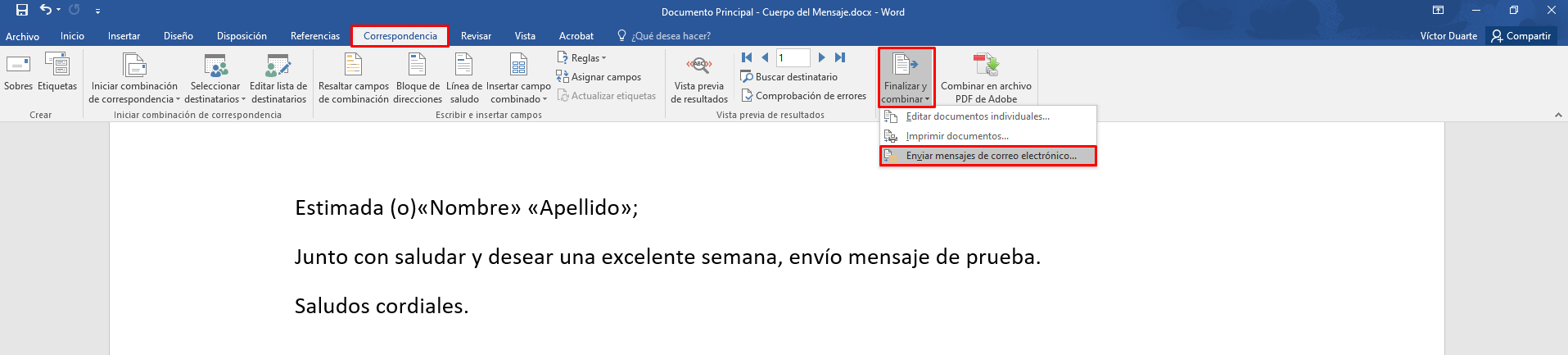
- En el campo “Para”, debe seleccionar la columna donde se encuentran los correos de cada destinatario, en “Asunto” agregar el subject / asunto del mensaje, en “Formato de correo”, dejar HTML. Y, en el ítem Enviar registros, puede seleccionar “Todos”, (se refiere a que va a incluir a todos los destinatarios que se encuentran en la hoja de cálculo) y “Aceptar”.
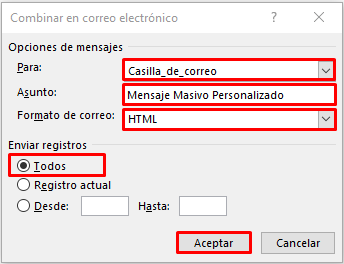
- Para visualizar el contenido del mensaje, puede ir a “Vista previa de resultados”.
- Para configurar un mensaje masivo personalizado, primero que todo, debe tener configurado su correo en la aplicación Microsoft Outlook (no en la versión web). Además, debe contar con un documento en Word (el cual va a contener el cuerpo del mensaje), otro documento en Excel (el cual contenga la base de datos); que para este ejemplo va a contener las columnas “Nombre”, “Carpeta de descarga” y “Correo”. Si usted gusta, puede agregar otros campos, pero es obligatorio que contenga la columna con las casillas de correos de los destinatarios del mensaje.
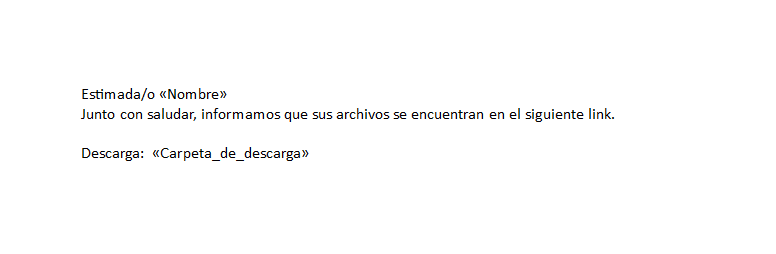
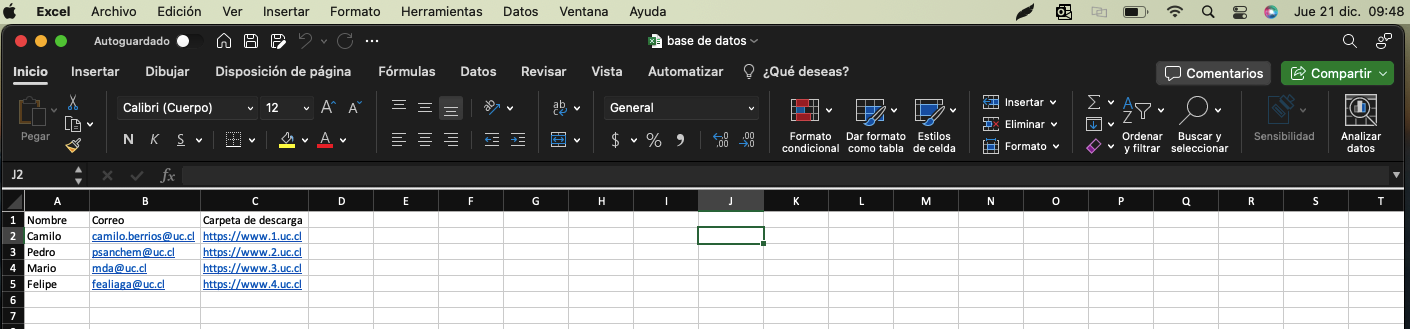
- En el documento en Word, debe hacer clic en las opciones “Correspondencia”, “Iniciar combinación de correspondencia” y seleccionar “Mensajes de correo”.
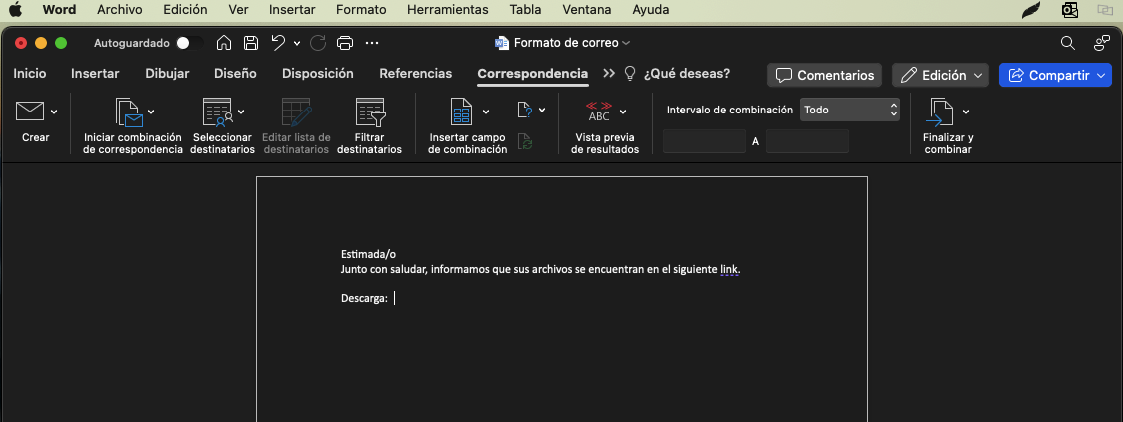
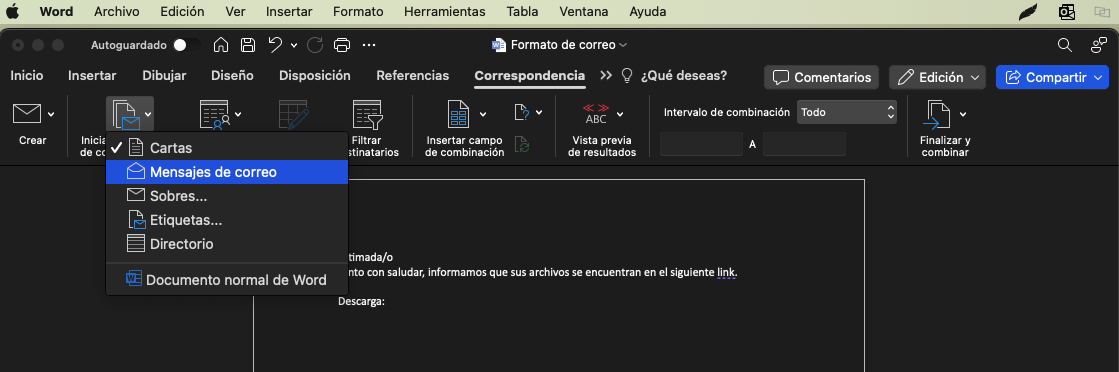
- Ahora, ir a la opción “Seleccionar destinatarios”, y seleccionar “Usar lista existente…”.
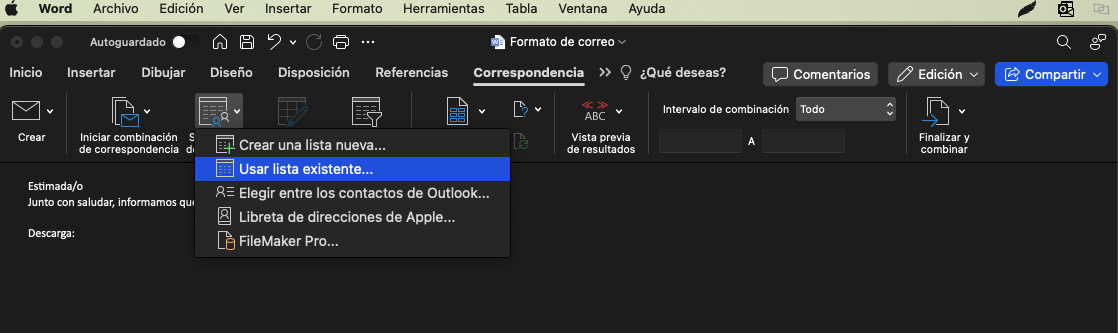
- Posteriormente, seleccionar el archivo en Excel, que contenga la información de los usuarios a los cuales desea enviarles el mensaje.
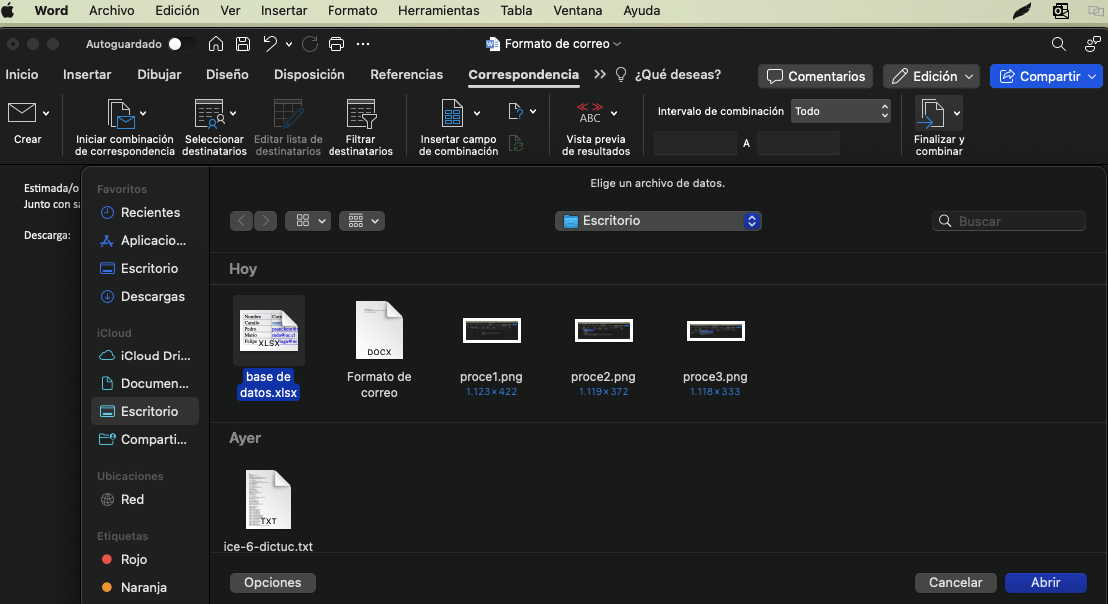
- Si aparece un cuadro indicando seleccionar las celdas correspondientes, sólo dele en “Aceptar”. Probablemente , también aparezca el siguiente mensaje de seguridad para validar que los documentos que se está tratando de conectar sean de confianza.
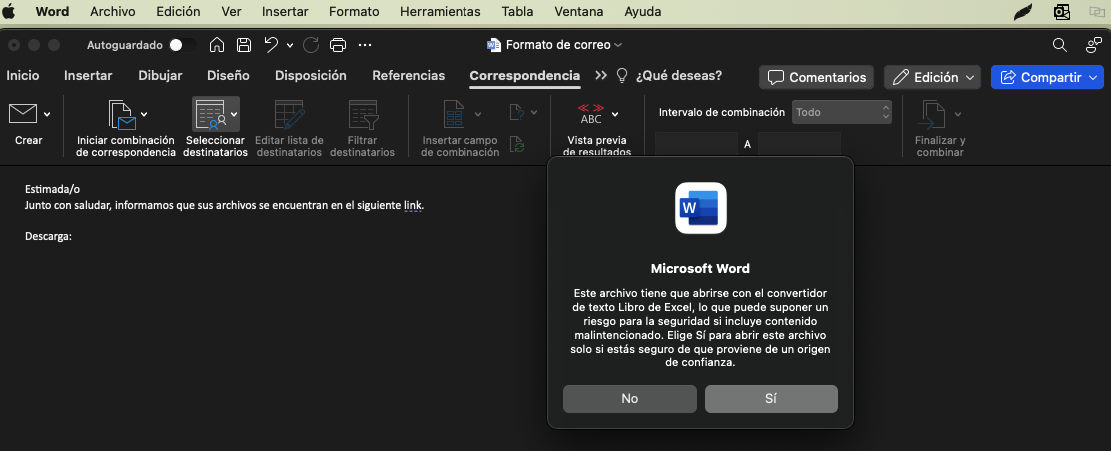
- Ahora, tiene que incluir en el mensaje los campos personalizados, haciendo clic en “Insertar campo de combinación”. Se agregará el campo seleccionado en donde usted tenga posicionado el cursor dentro del documento.
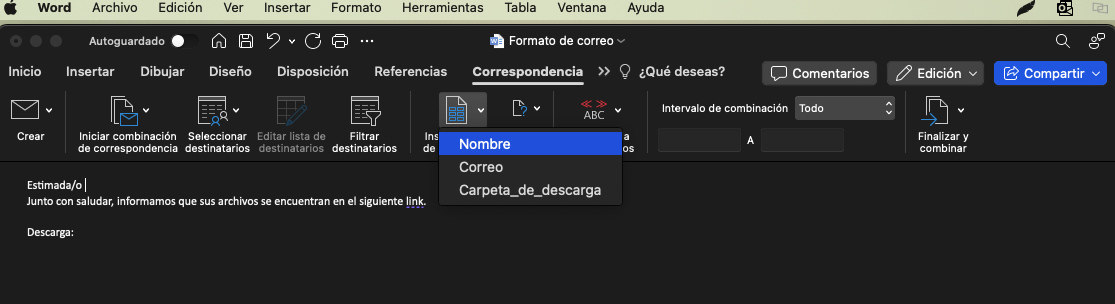
- Una vez que establezca los campos dentro de su documento, deberá presionar la opción “Finalizar y combinar” y seleccionar “Combinar en correo”.
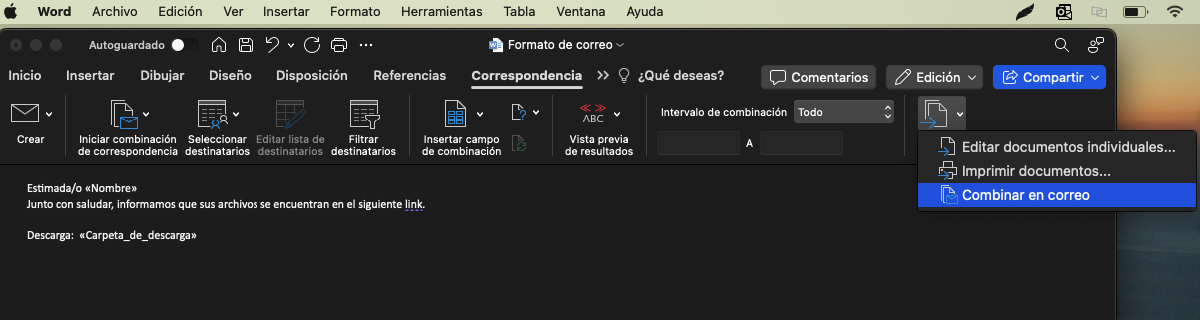
- En la siguiente ventana, deberá configurar los campos “Para”, “Asunto” y “Enviar como:” En “Para”, debe seleccionar el campo que contenga las direcciones de correo de los destinatarios del mensaje (en este ejemplo es el campo Correo). En “Asunto”, debe agregar el título de su mensaje y en “Formato de correo”, recomendamos dejar seleccionada la opción HTML.
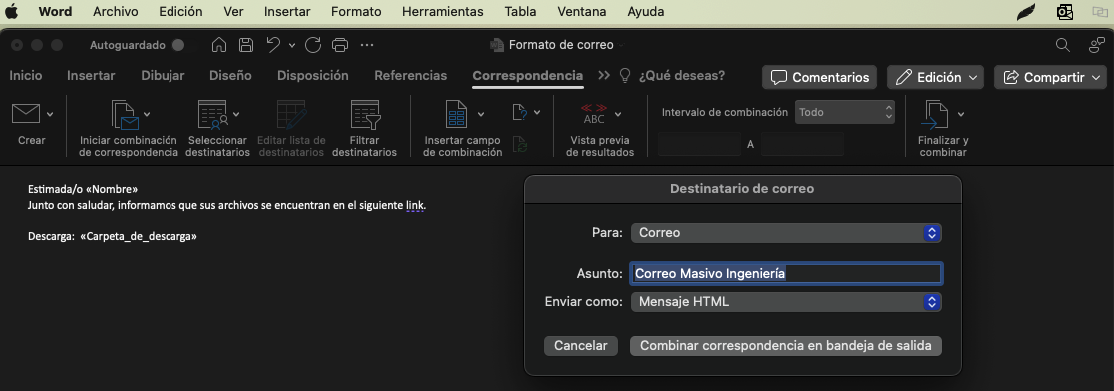
- Para finalizar, presione el botón “Combinar correspondencia en bandeja de salida”. Luego de esto, se abrirá la aplicación Microsoft Outlook para Mac y se realizará el envío de los correos automáticamente.
En caso de necesitar una herramienta más personalizada y de mayor volumen de envíos, puede solicitarla a la Dirección de Informática según lo establecido en la siguiente página: https://informatica.uc.cl/herramientas-comunicacion/correo-masivo/
Para más ayuda, por favor comuníquese con nuestra Mesa de Ayuda al teléfono: +56 9 5504 7500 / anexo 7500 o vía email a 7500@uc.cl.
