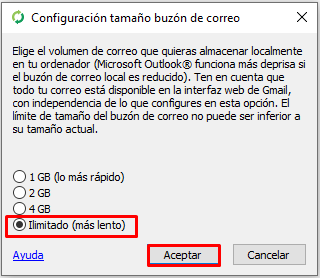Este instructivo contiene información para configurar su casilla de correo de la Escuela de Ingeniería GSuite “@ing.puc.cl“, en el cliente de correo Outlook; por medio de la aplicación “G Suite Sync for Microsoft Outlook“. A continuación, se explica paso a paso, este proceso.
1)._ Descargar la aplicación G Suite Sync for Microsoft Outlook®, desde el siguiente link:
https://tools.google.com/dlpage/gappssync
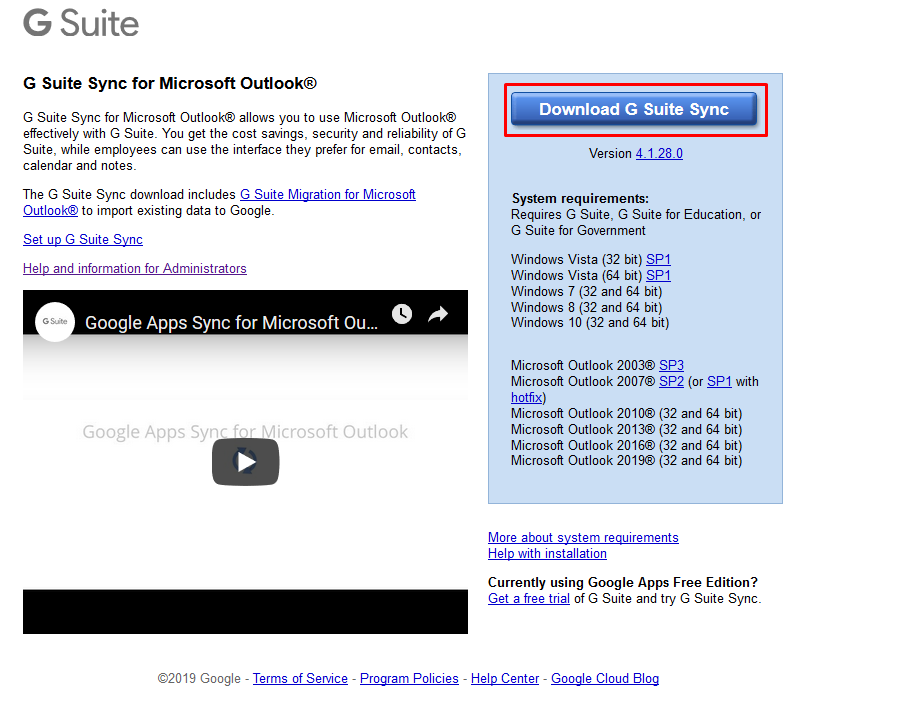
2)._ Luego, ejecutar la aplicación recién descargada.

3)._ Aquí, debe ingresar la casilla de correo @ing.puc.cl, que desea configurar y hacer clic en “Continuar“.
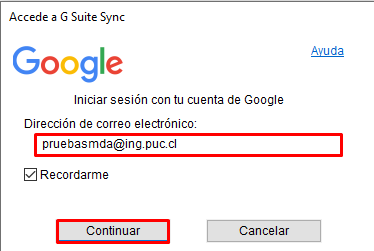
4)._ Ahora, tiene que seleccionar la casilla de correo “@ing.puc.cl“.
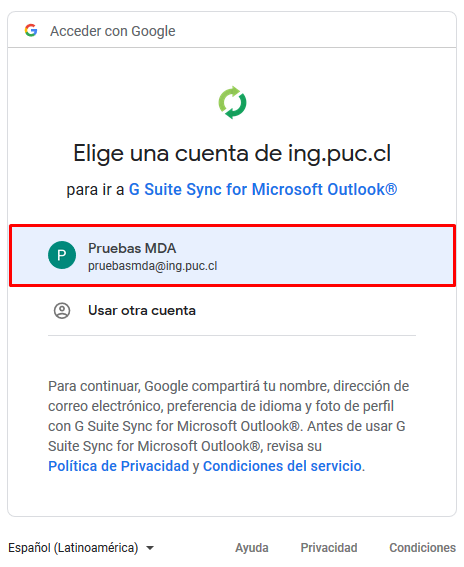
5)._ Ingresar la contraseña y hacer clic en “Siguiente“.
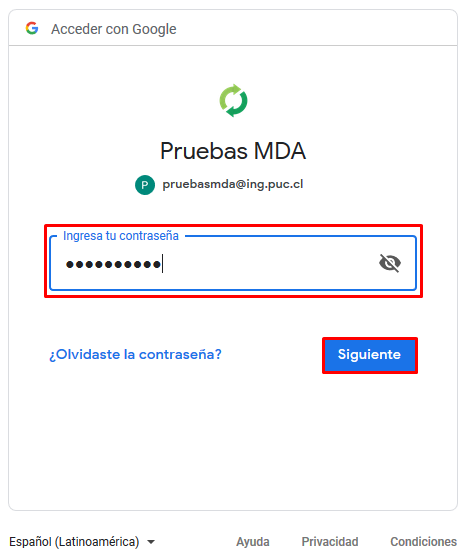
6)._ Aquí, debe hacer clic en “Permitir“.
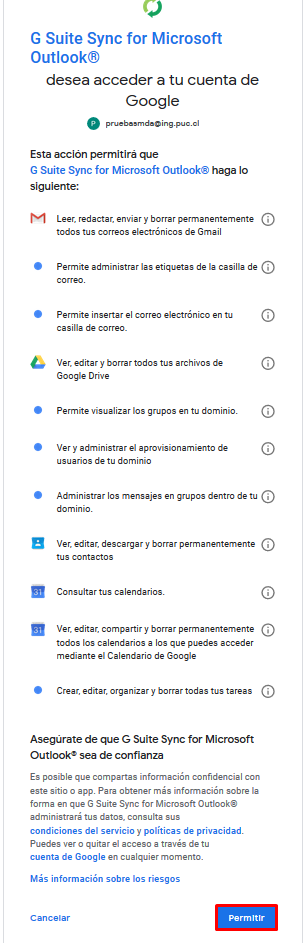
7)._ Le indicará “Permisos Otorgados” y que ahora, debe ir a la aplicación para aplicar la configuración.
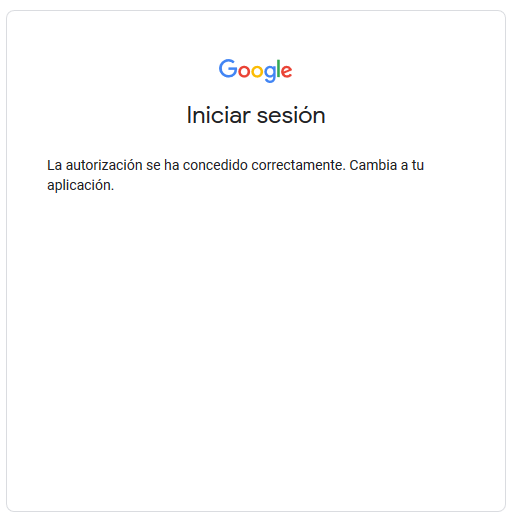
8)._ Debe elegir “Crear perfil“.
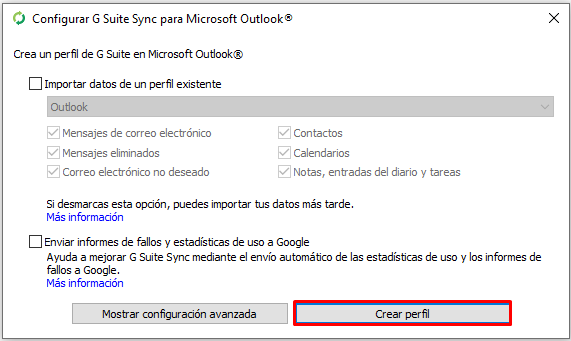
9)._ A continuación, hacer clic en “Iniciar Microsoft Outlook”.
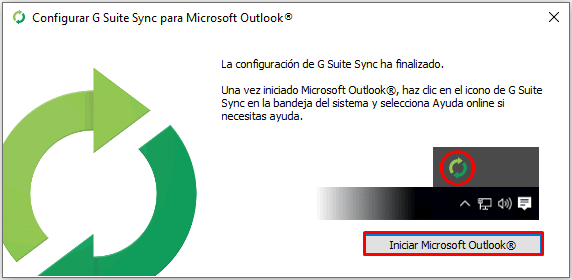
10)._ En el cuadro de dialogo, dejar tal cual el “Nombre del perfil“, y seleccionar “Aceptar“.
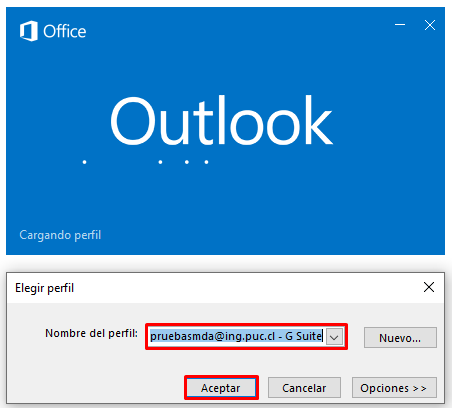
11)._ Ahora, se iniciará Outlook, dando inicio a la sincronización. Trayendo automáticamente la información de la cuenta de correo en GSuite, cómo se muestra a continuación.

12)._ Dependiendo de la cantidad de información que cuente su casilla de correo @ing.puc.cl, es lo que demorará en sincronizar toda la información, inicialmente.
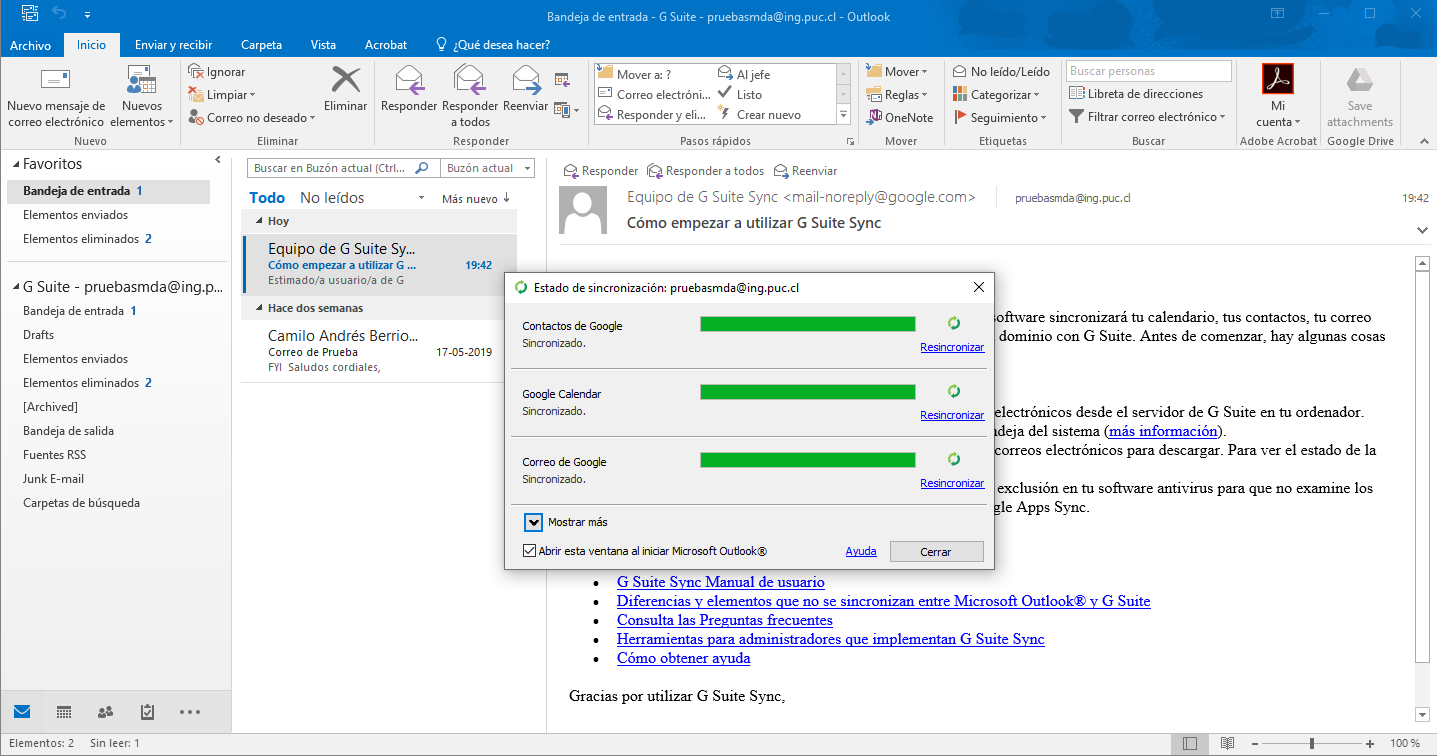
13)._ Mientras termina de sincronizar la información, puede configurar
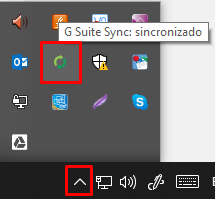
14)._ Y, seleccionar “Definir el tamaño mínimo del buzón de correo“.

15)._ Seleccionar la opción “Ilimitado” y luego, hacer clic en “Aceptar“.