Modelo Kyocera Ecosys M3550idn en Mac iOS X
Para descargar el driver correspondiente, para su equipo con sistema operativo iOS X, lo puede descargar haciendo clic aquí.
1._ En el caso de contar con versión del sistema operativo OS X 10.8 o superior, descargar drivers con nombre “OS X 10.8 or higher“, de lo contrario; seleccionar el driver con nombre “Mac OS X 10.5 and newer“.
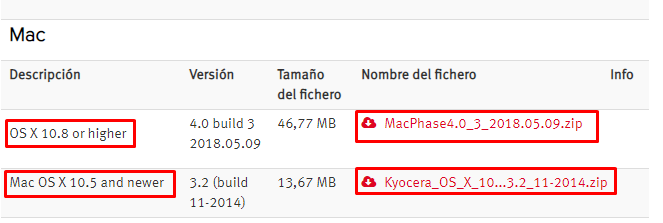
2._ Una vez descargado el drivers ir al “Finder” y luego a “descargas“, hacer clic en la carpeta con nombre “Mac40Vup2_2018.05.09-KDC” y ejecutar el archivo con nombre “Kyocera OS X 10.8+ Web build 2018.05.09.dmg“, para descomprimirlo, así como se muestra en la siguiente imagen.
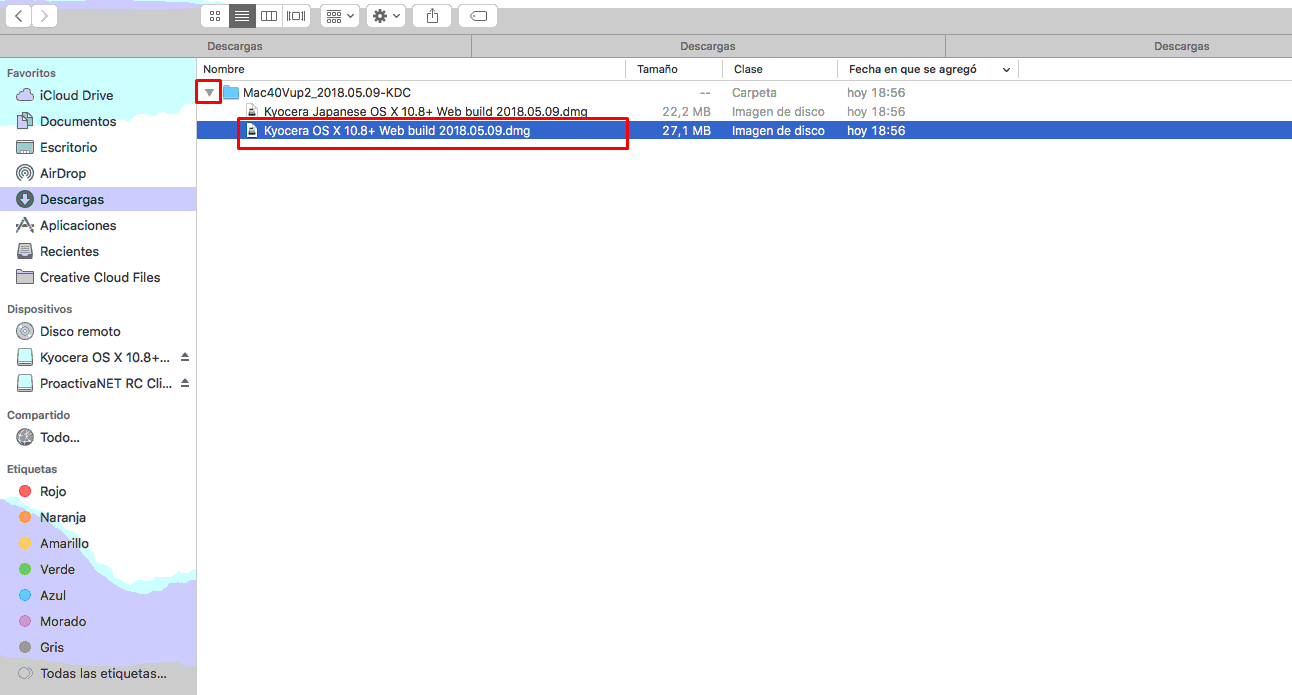
3._ Ahora, ejecutar el drivers ya descomprimido con nombre “Kyocera OS X 10.8+ Web build 2018.05.09.pkg“.

4._ En Introducción, hacer clic en “Continuar”.
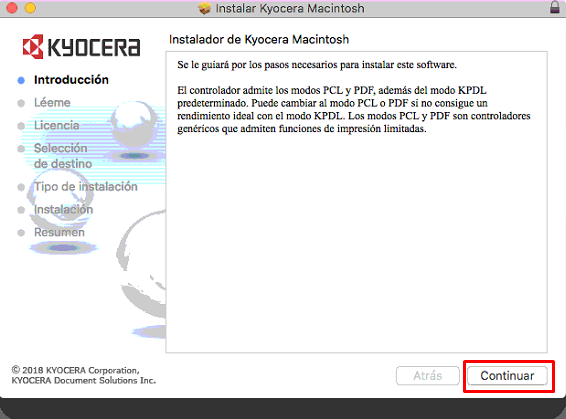
5._ En Léeme, hacer clic en “Continuar”.
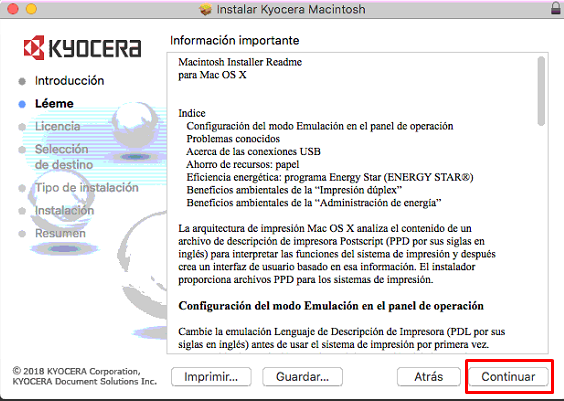
6._ En Licencia, hacer clic en “Continuar”.
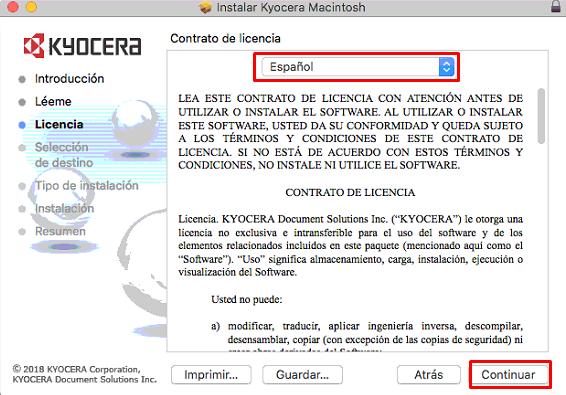
7._ Hacer clic en “Acepto”.
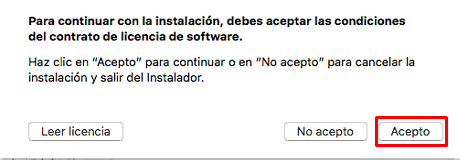
8._ En Tipo de instalación, hacer clic en “Instalar”.
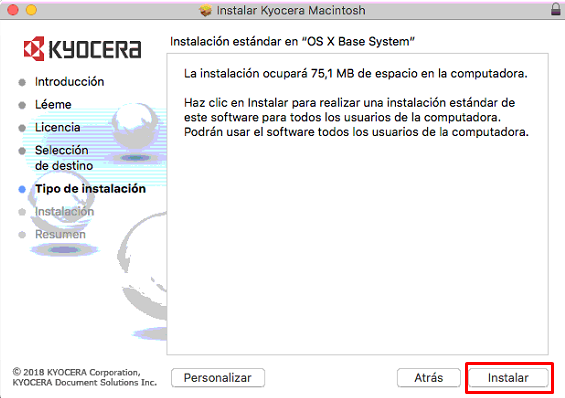
9._ Ingresar contraseña de usuario del Mac iOS.
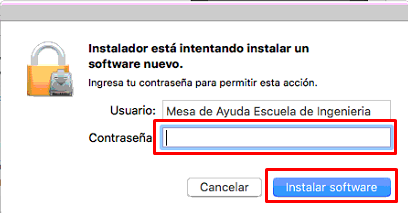
10._ En Resumen, hacer clic en “Cerrar”.
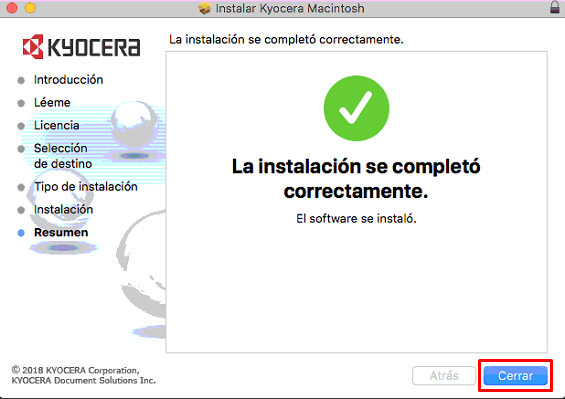
11._ Ahora, ir a “Preferencias del sistema” y seleccionar “Impresoras y escáneres”.
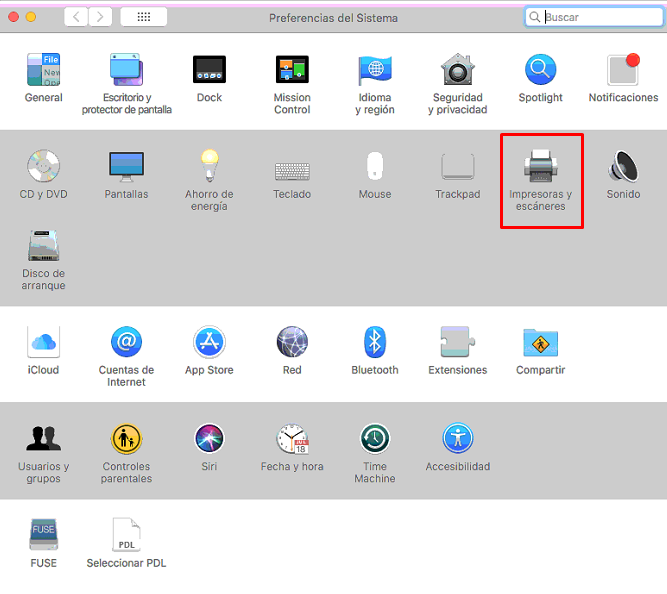
12._ Hacer clic en icono “+”.
![]()
13._ Seleccionar la impresora Kyocera, según el modelo ubicado en su departamento y esperar unos segundos para que se carguen los datos correspondientes y en “Ubicación” seleccionar el nombre del departamento (Ej: Decanato, DEG, ICT, IEE y demás) y hacer clic en “Agregar”.
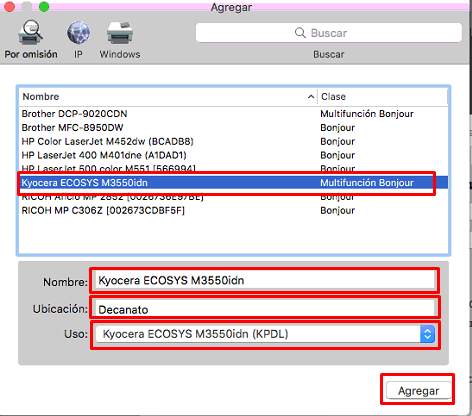
14. Aquí, dejar tal cual la siguiente imagen y hacer clic en “OK”.
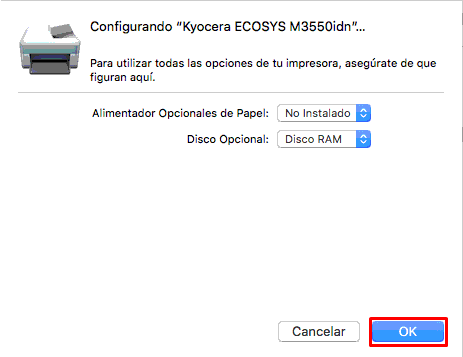
15._ Quedará de la siguiente manera la impresora.
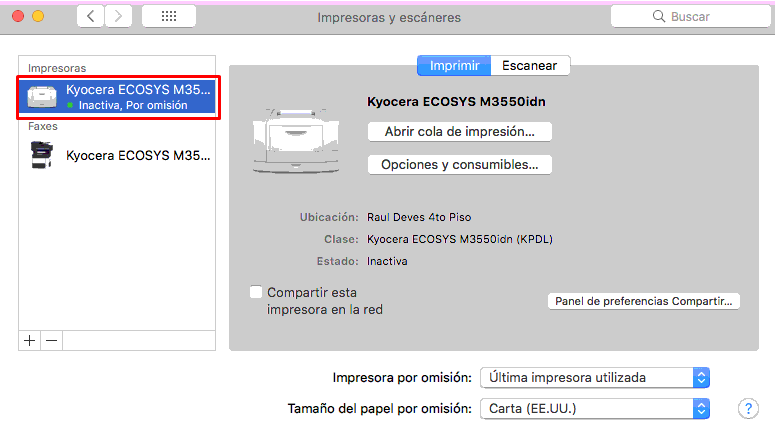
16._ Ahora, si la quiere dejar como impresora por omisión, debe de seleccionarla.
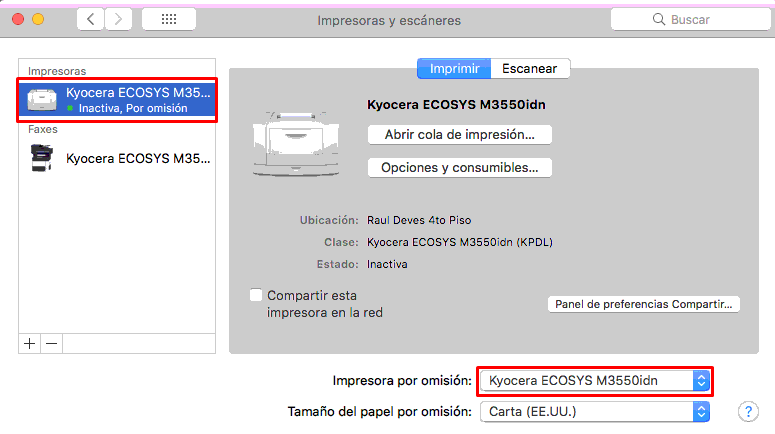
17._ Ahora, ir a un documento en word y presionar tecla “comand + p“, para ir a las configuraciones de impresión, en donde aparecerá lo siguiente.

18._ Hacer clic en “Copias y páginas”.
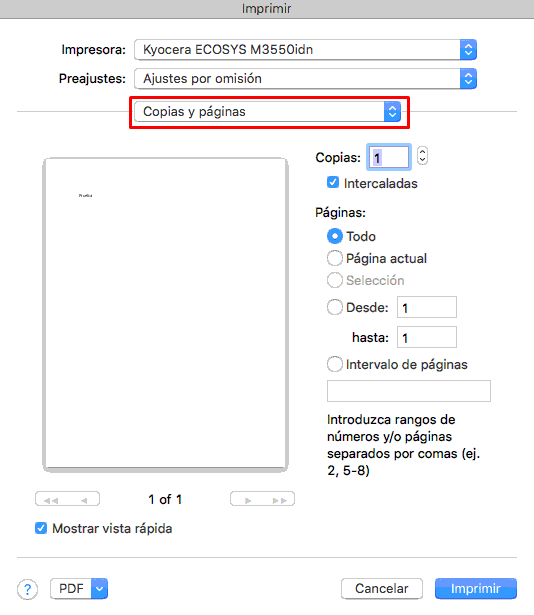
19._ Seleccionar “Panel de impresión”.

20._ Ir a “Configuración”.
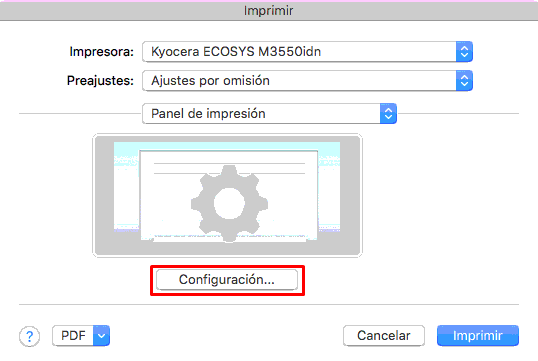
21._ Hacer clic en “Trabajo / Job” y luego activar “Contabilización de trabajos” y agregar el ID de trabajo, que es el N° de anexo (xxxx) y hacer clic en “OK”.
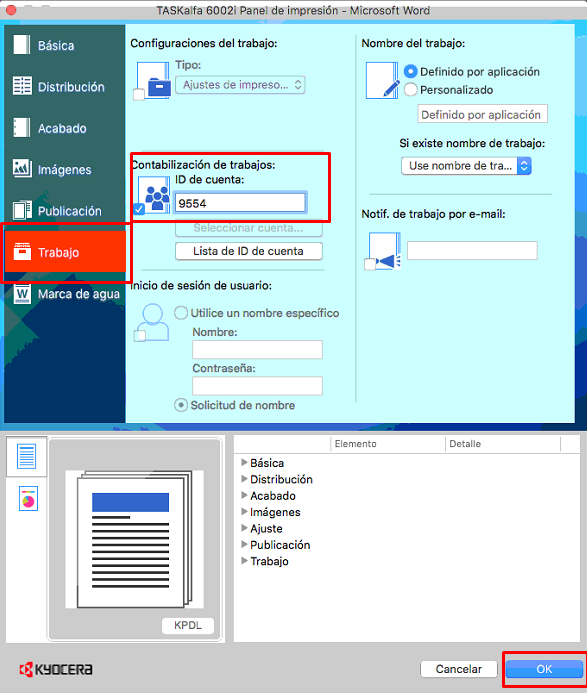
22._ Hacer clic en “Preajustes”.
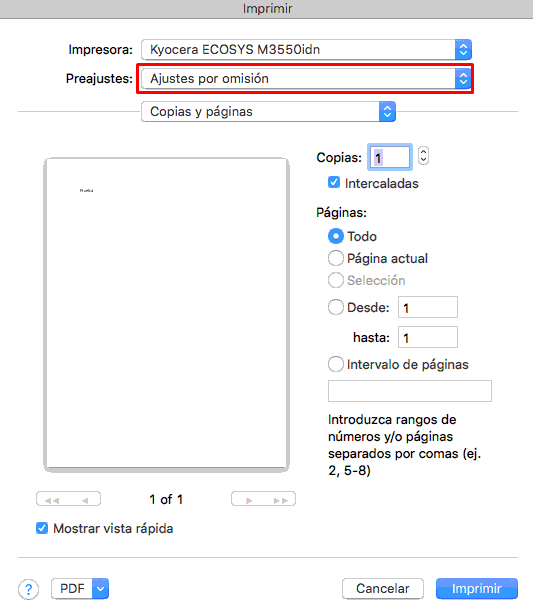
23._ Seleccionar “Guardar ajustes actuales como preajustes”.
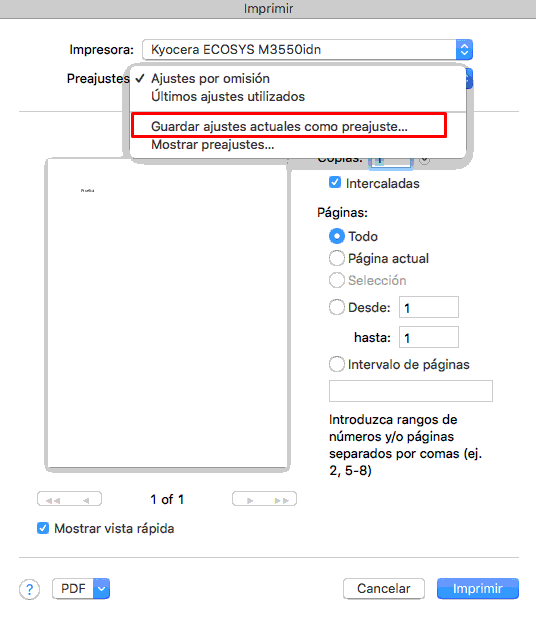
24._ En Nombre del preajuste: Se debe colocar la sigla del departamento (Ej: DEG, Decanato, IEE, ICT, y demás) y, en Preajuste disponible para, seleccionar: “Solo esta impresora”.
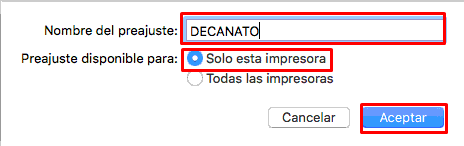
25._ Hacer clic en “Imprimir”.
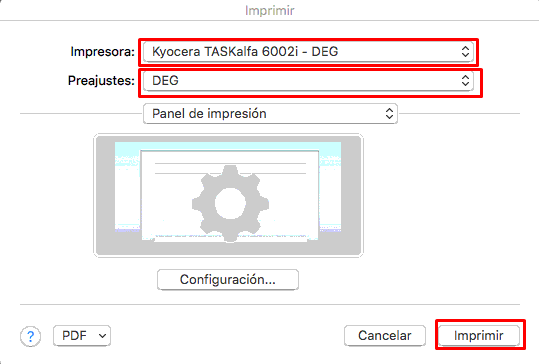
26._ De esta manera, su equipo quedará configurado para imprimir.
En la impresora, para realizar copia, escanear documentos o enviar documentos por e-mail, en el panel touch de la impresora debe autenticarse con su código de usuario y al terminar la acción, tiene que cerrar sesión.
En caso de necesitar ayuda, por favor comuníquese con nuestra Mesa de Ayuda al teléfono: +56 2 2354 7500 / anexo 7500 o vía email a 7500@ing.puc.cl.
