Migración de Gmail a Microsoft 365
NOTA: Para restablecer la contraseña de su casilla de correo UC, por favor, siga los pasos del siguiente manual:
https://micuenta.uc.cl/#olvidaclave
Consideraciones Iniciales:
- El usuario debe contar con la Suite Microsoft Office 2019, 2021, 365. Puesto que, la aplicación a usar en este procedimiento será Outlook que forma parte de esta Suite.
- El usuario debe contar con suficiente espacio en disco para cargar su correo Gmail UC en la aplicación Outlook.
Para realizar la Migración se deben realizar 4 pasos:
- Configuración de cuenta GMAIL UC en Outlook.
- Exportar cuenta Gmail UC.
- Configurar perfil Microsoft 365 en Cliente de correo Outlook.
- Importar Correos a Microsoft 365.
Estos pasos se realizaron en el Sistema Operativo Windows 10 PRO. Para información de como realizar estos pasos en MAC OS o Thunderbird puede visitar los manuales en: https://almacenamientoycorreo.uc.cl/ayuda-y-soporte-al-usuario
Recuerde que para más información de la Migración puede visitar la página web de la Universidad: https://almacenamientoycorreo.uc.cl
- Descargar la aplicación Google Workspace Sync for Microsoft® Outlook® (GWSMO). Esta aplicación permitirá mantener sincronizados los contacto, calendarios, correos, tareas y notas en Outlook.Ir al enlace: https://tools.google.com/dlpage/gssmo
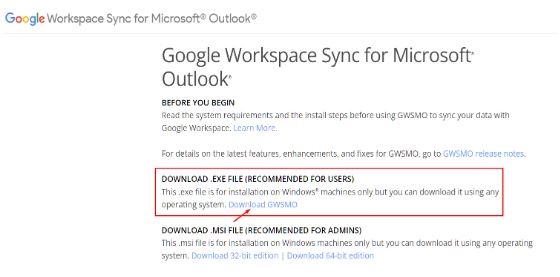
- Descargada la aplicación, la debemos ejecutar para proceder con la instalación.

- Una vez completada la instalación de la aplicación, debemos proceder a ingresar nuestro correo Gmail UC que es el que vamos a cargar en nuestro perfil de Outlook.
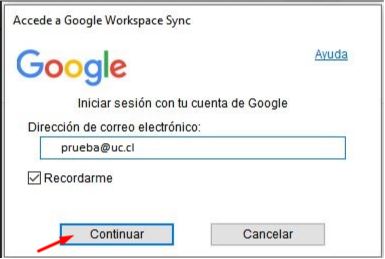
- La aplicación abre una ventana en un Navegador Web, si ya tenemos nuestra cuenta de correo Gmail UC abierta en el navegador debemos seleccionarla, en caso contrario, debemos ingresar a nuestra cuenta de Correo UC.
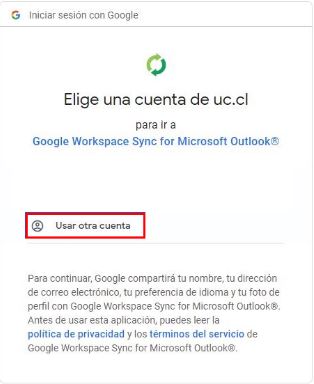
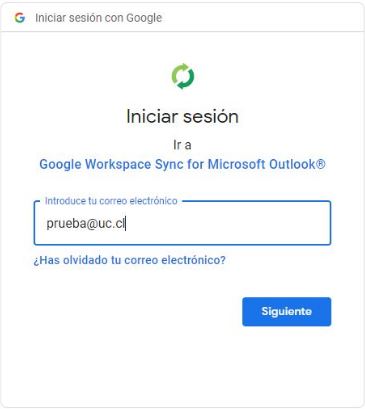
- Confirmar los permisos que necesita la aplicación para realizar la sincronización de nuestro correo en Outlook.
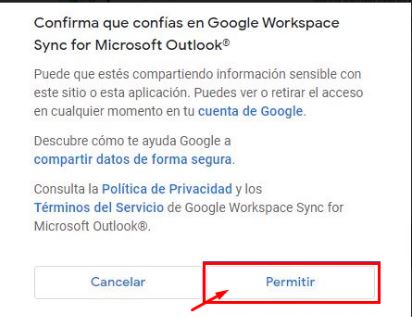

- Ahora debemos crear un nuevo perfil al cual vamos a cargar nuestro correo Gmail UC.
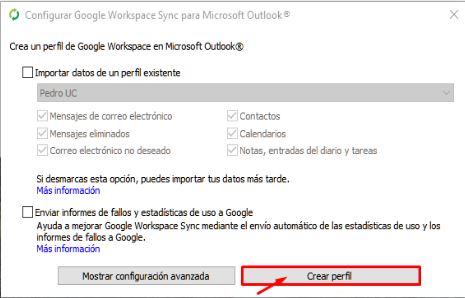
- En la nueva ventana debemos iniciar la aplicación G Sync para que ejecute el Outlook y se pueda crear el perfil en el cual se carga nuestro correo.
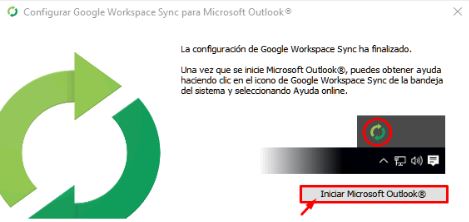
- Al abrir la aplicación Outlook veremos el nombre del perfil en el cual se va a cargar nuestro correo Gmail UC, aceptamos para que comience la sincronización.
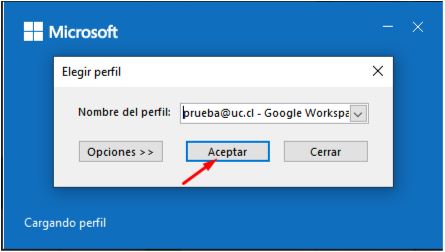
- En este paso comenzará la sincronización, se ejecutará el Outlook y el estado de la sincronización en el G Sync.
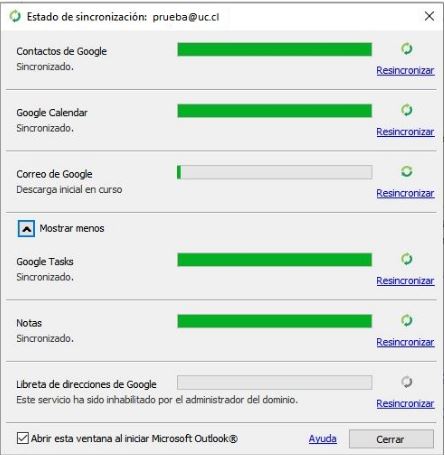
- Por último, es importante establecer el tamaño de nuestro buzón de correo, para cargar todos nuestros correos en el Outlook. Esto se puede realizar siguiendo los siguientes pasos:
- Buscar en la esquina inferior derecha el ícono de la aplicación G Sync.
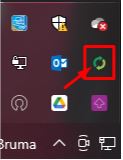
- Clic Derecho en la aplicación y seleccionar la opción Definir tamaño límite del buzón de correo.
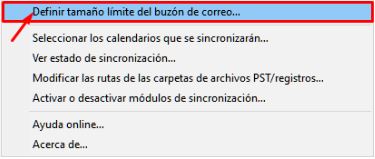
- Seleccionamos la opción Ilimitado(más lento) y aceptamos.
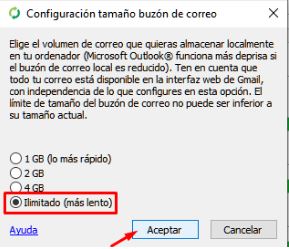
- Buscar en la esquina inferior derecha el ícono de la aplicación G Sync.
Ahora solo debemos esperar que todos los Ítems de Estado de sincronización estén en estado sincronizado. Dicho estado está debajo de cada Ítem(Contactos de Google, Google Calendar, Correo de Google, etc).
- Revisar que la sincronización que se realizó en el primer paso esté completada.
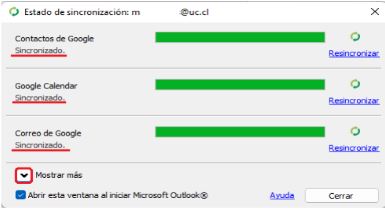
- Seleccione la pestaña <<Archivo>>, luego <<Abrir y exportar>>, y por último en <<Importar o exportar>>.
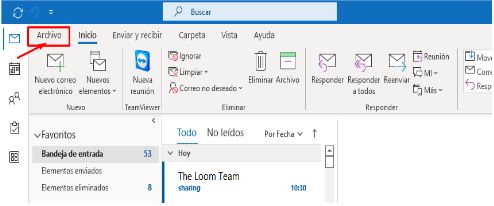
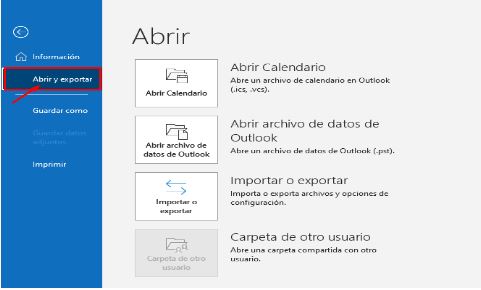
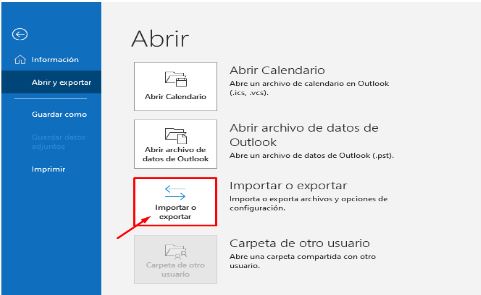
- En el Asistente para importar y exportar seleccionamos la primera opción <<Exportar a un archivo>> y siguiente.
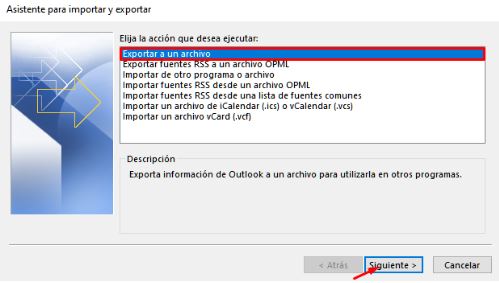
- Ahora debemos seleccionar la primera opción <<Archivo de datos de Outlook (.pst).
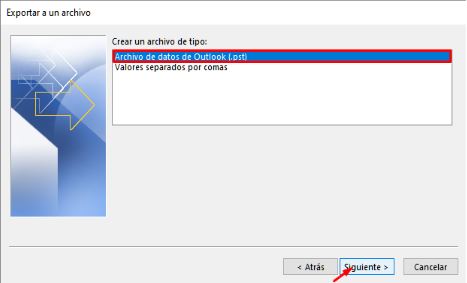
- En este paso debemos seleccionar la cuenta que deseamos exportar, por lo que en nuestro caso, debemos seleccionar nuestra cuenta Google Workspace.

- Ahora debemos seleccionar la ruta donde guardaremos nuestro .pst, podemos cambiar haciendo clic en examinar la ruta por defecto y el nombre, además debemos seleccionar la primera opción <<Reemplazar duplicados con los elementos importados>> y finalizar.
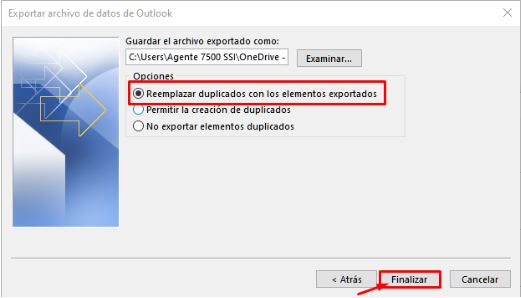
- En este paso podría establecer una contraseña a este archivo .pst, no obstante, sugerimos dejarlo sin contraseña y aceptamos.
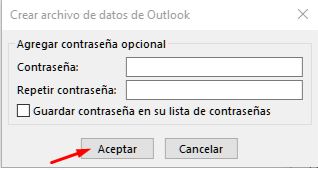
Por último esperamos que termine la exportación y vamos a la ruta determinada a buscar nuestro archivo, el cual debe ser de formato .pst.
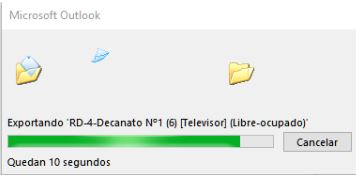
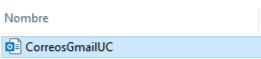
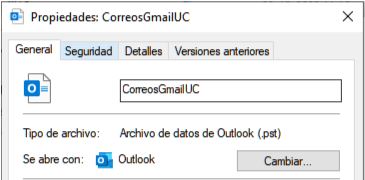
Nota: Este proceso puede tardar horas dependiendo del tamaño del buzón de correo, durante esta tarea no debe cerrar el cliente de correo Outlook, y si este se “pega o congela” es un síntoma que se asocia a la gestión.
Nota: Verificar que la aplicación Outlook se encuentre cerrada.
- Ahora vamos a cargar nuestro correo Microsoft 365 UC en la aplicación Outlook. Para esto abrimos en Windows el Panel de Control.
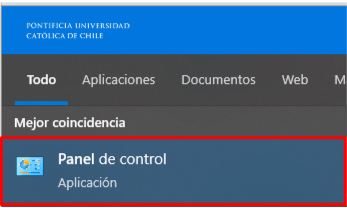
- Ahora seleccionamos la Aplicación Mail (Microsoft Outlook).
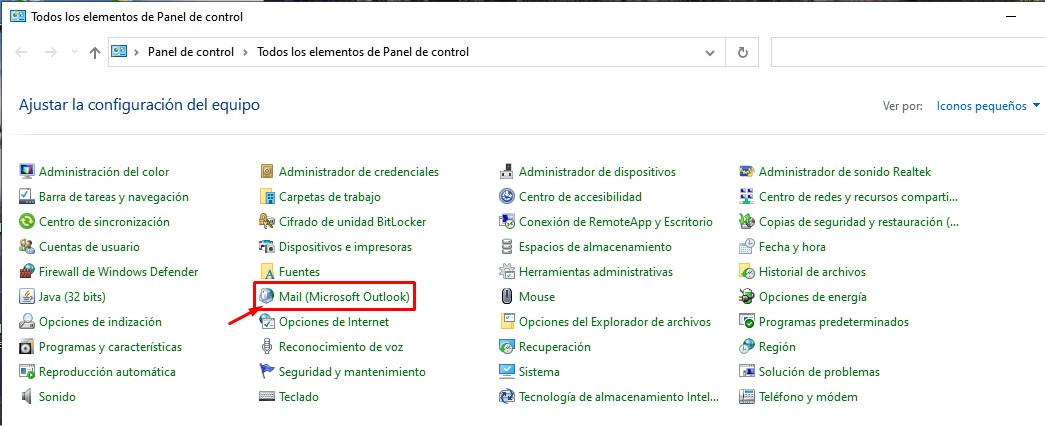
- En esta ventana debemos seleccionar la opción <<Mostrar perfiles…>>.
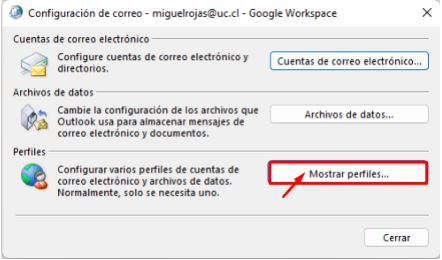
- Ahora veremos todos los perfiles de correo que tenemos asociado a Outlook, procedemos a quitar la cuenta de correo que anteriormente sincronizamos con G Sync.
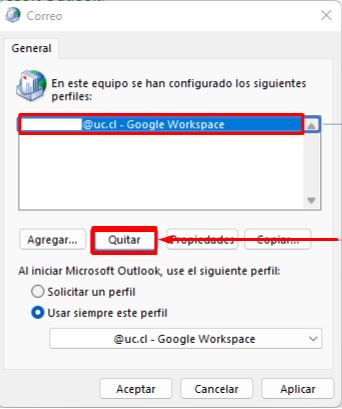
- Una vez eliminado, hacemos clic en <<Agregar>> y establecemos un nombre a nuestro perfil y aceptamos.
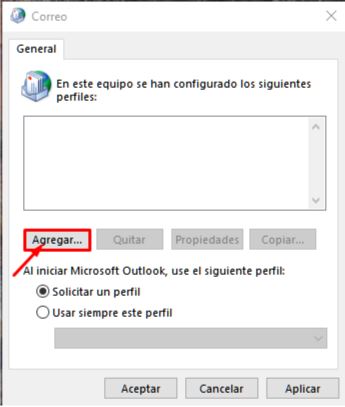
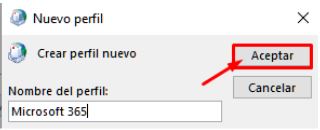
- Ingresamos los datos de nuestro correo UC y hacemos clic en siguiente.
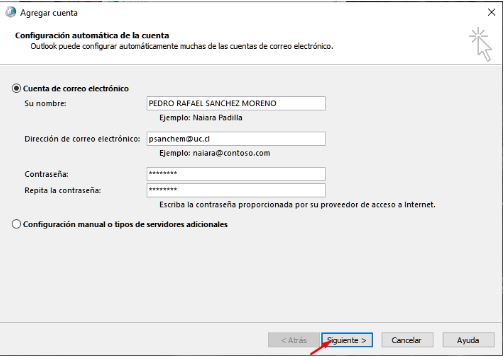
- Esperamos por la verificación de la cuenta y una vez completado finalizamos.
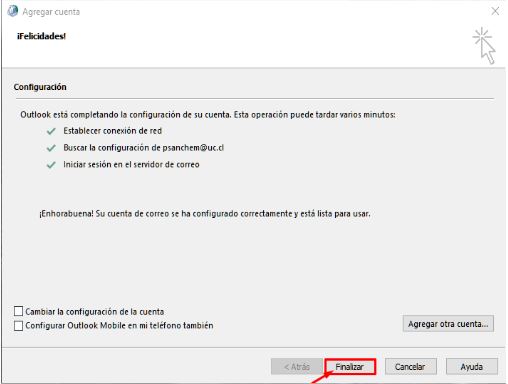
Nota: Si le aparece la siguiente ventanilla debe validar nuevamente con su contraseña UC y marcar “Recordar mis credenciales” solo si las desea guardar, de lo contrario no debe marcar la casilla.
- En la ventana de correo hacemos clic en <<Aplicar>> y <<Aceptar>>.
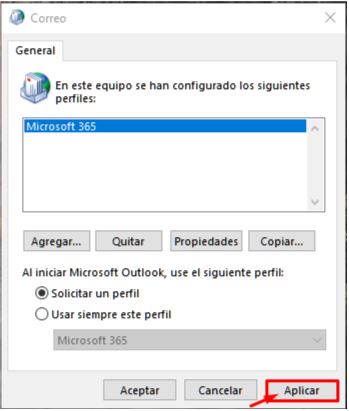
- Por último, ejecutamos nuestra Aplicación de Outlook para abrir nuestro correo Microsoft 365 UC y seleccionamos nuestro perfil recién creado y esperamos que cargue nuestro correo.
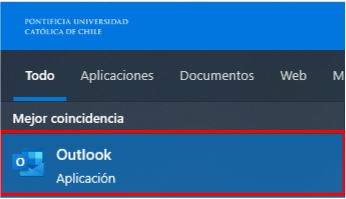
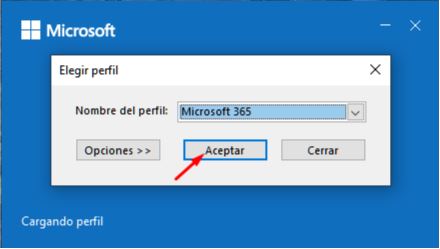
Nota: En la barra inferior podemos ver en la parte derecha si todas las carpetas están actualizadas.
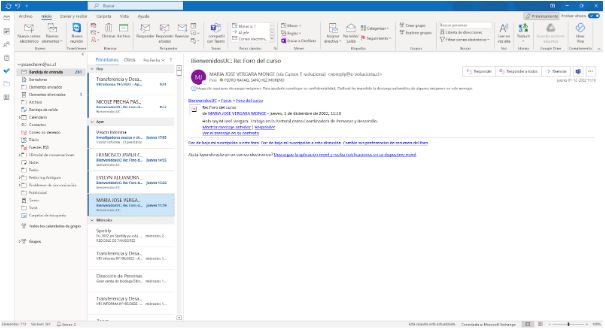
- En Outlook con nuestro correo Microsoft 365 UC seleccionar la pestaña <<Archivo>>, luego la pestaña <<Abrir y exportar>> y luego <<Importar y exportar>>.
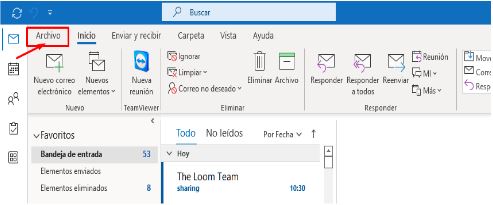
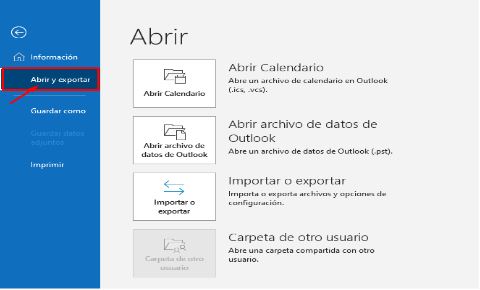
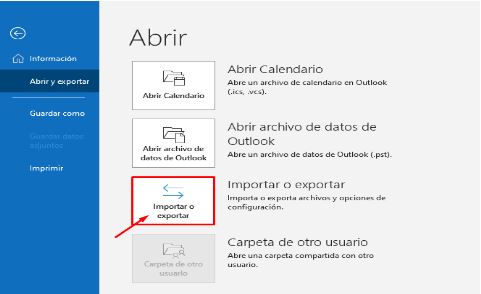
- En el Asistente para importar y exportar seleccionamos la tercera opción <<Importar de otro programa o archivo>> y siguiente.
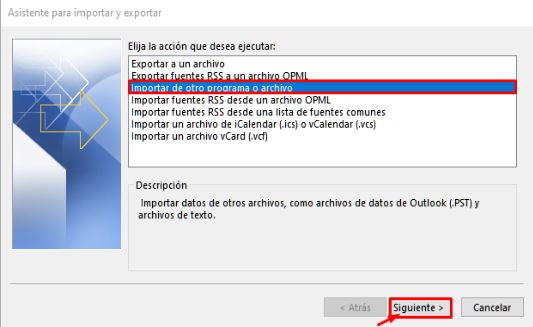
- Seleccionamos la primera opción <<Archivo de datos de Outlook (.pst)>> y siguiente.
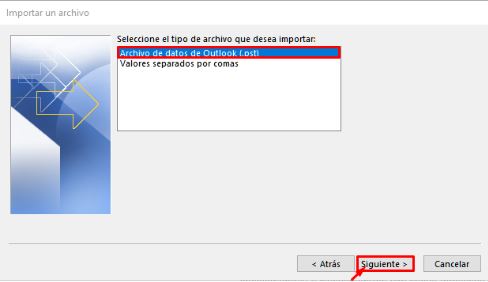
- En este paso debemos hacer clic en <<Examinar>> y buscar la ruta donde está nuestro archivo .pst con la información de nuestro correo Gmail UC.
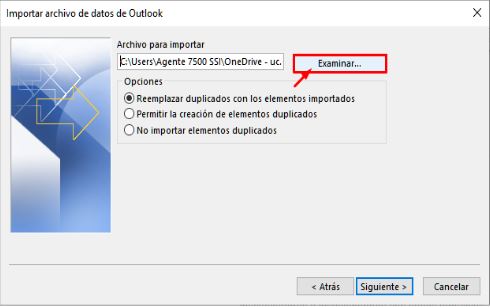
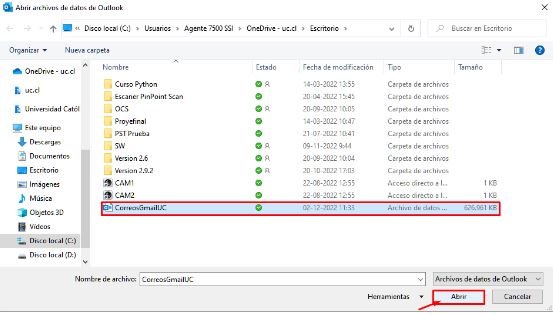
Nota: Verificar con mucho cuidado que el archivo importado sea el correcto.
- Una vez seleccionado el archivo correcto, clic en <<Reemplazar duplicados con los elementos importados>> y siguiente.
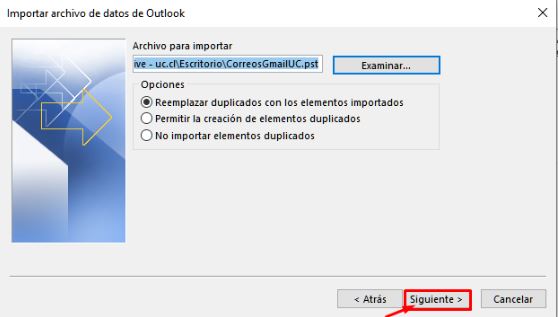
- En la siguiente ventana veremos la vista previa del archivo a Importar, podemos hacer clic en la ícono > del archivo y ver su contenido.
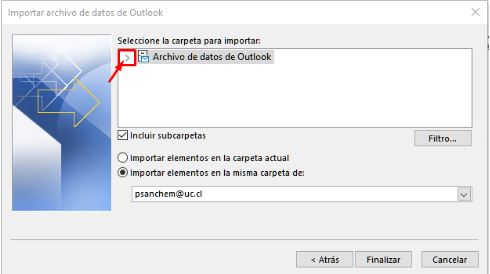
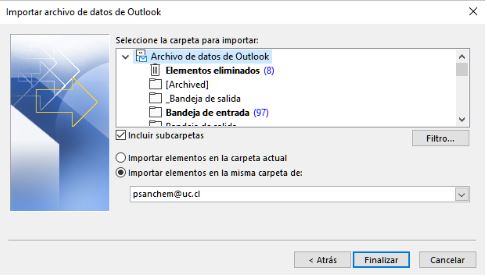
Debemos seleccionar la opción <<Incluir subcarpetas>> y la opción <<Importar elementos en la misma carpeta de:>> y verificar nuestro correo sea en que está debajo y finalizamos.
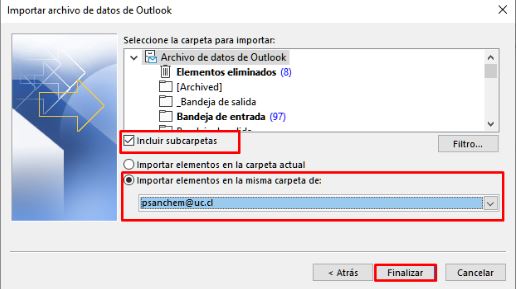
Por último, esperamos que termine la sincronización, verificamos nuestros correos y lo ordenamos de acuerdo a nuestra necesidad.
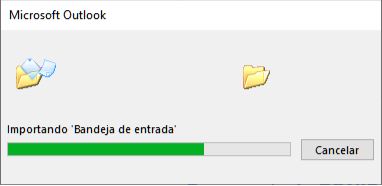
Nota: Al realizar esto, se iniciará el proceso para subir el respaldo al nuevo servidor de correo Exchange UC. Es importante mencionar que esta gestión puede tardar horas dependiendo de la cantidad de información, lo cual no impide que el equipo se use para otra labor.
Recomendamos, en medida de lo posible, no esperar mucho tiempo, después de realizado el cambio de correo Gmail UC a Microsoft 365 UC, para poder ordenar de manera más fácil su información de Correo, Contactos, Calendarios.
