Sistema Operativo Linux distrubución Ubuntu 18.04
1._ Se debe descargar e instalar el drivers con nombre “Linux UPD driver with extended feature support“, el cual lo puede descargar haciendo clic aquí.

2._ Seleccionar el drivers descargado y abrir con algún gestor de archivos .zip.
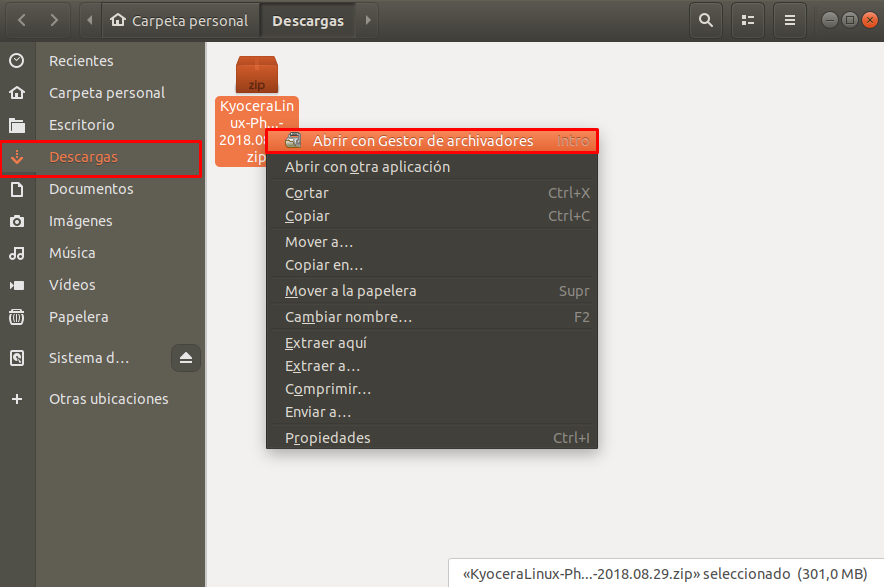
3._ Se generará una nueva carpeta con extensión .tar.gz, extraer los archivos que se encuentran en la carpeta, seleccionandola y hacer clic en “Abrir“.
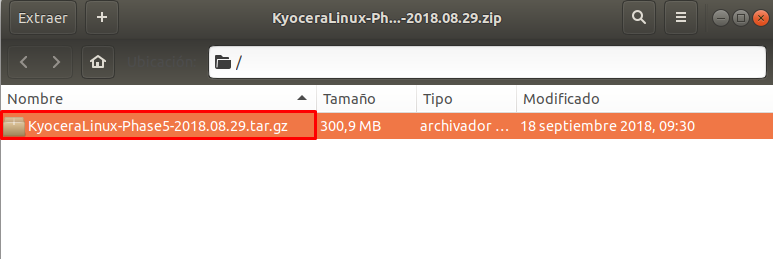

4._ Seleccionar la carpeta “Ubuntu” e ingresar a ella, seleccionar la carpeta “Ubuntu” y hacer clic en “Abrir“.
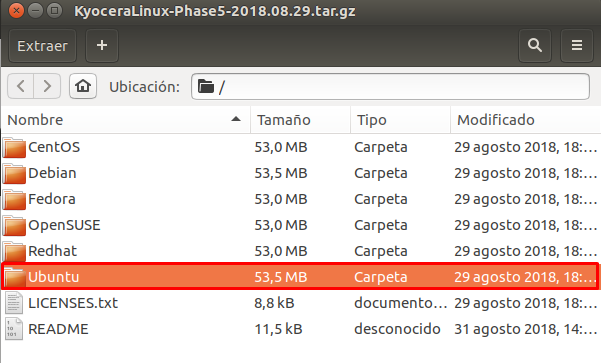

5._ Ahora, hay que seleccionar la carpeta “EU” y hacer clic en “Abrir“.
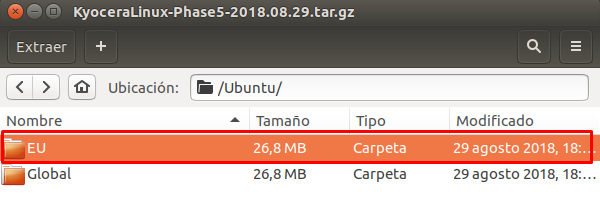
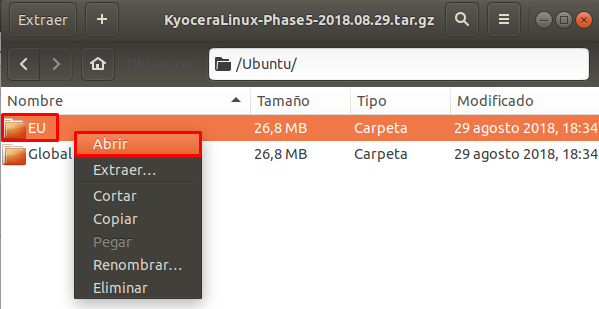
6._ Hay que seleccionar la carpeta “Kyodialog_amd64” y hacer clic en “Abrir“.
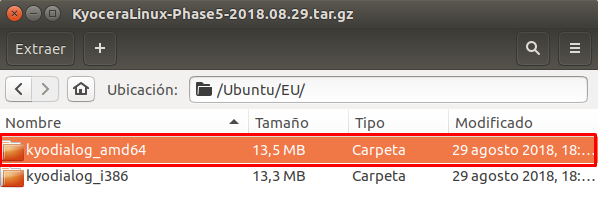
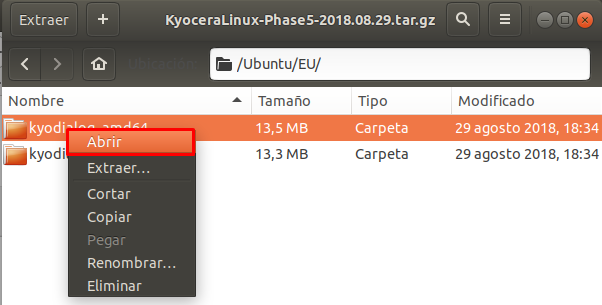
7._ Hay que seleccionar la carpeta “Kyodialog_5.0-0_amd64.deb” y hacer clic en “Abrir“.
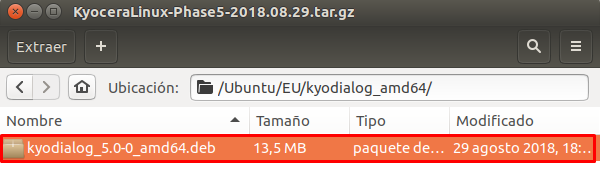
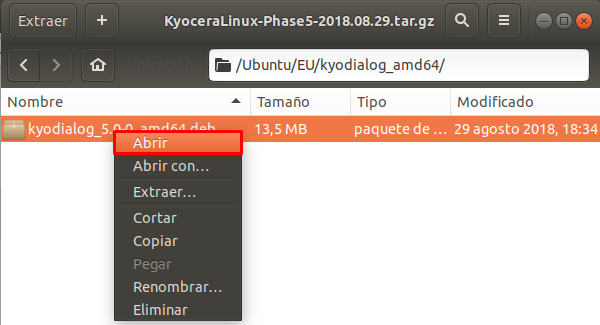
8._ Seleccionar “Instalar“.
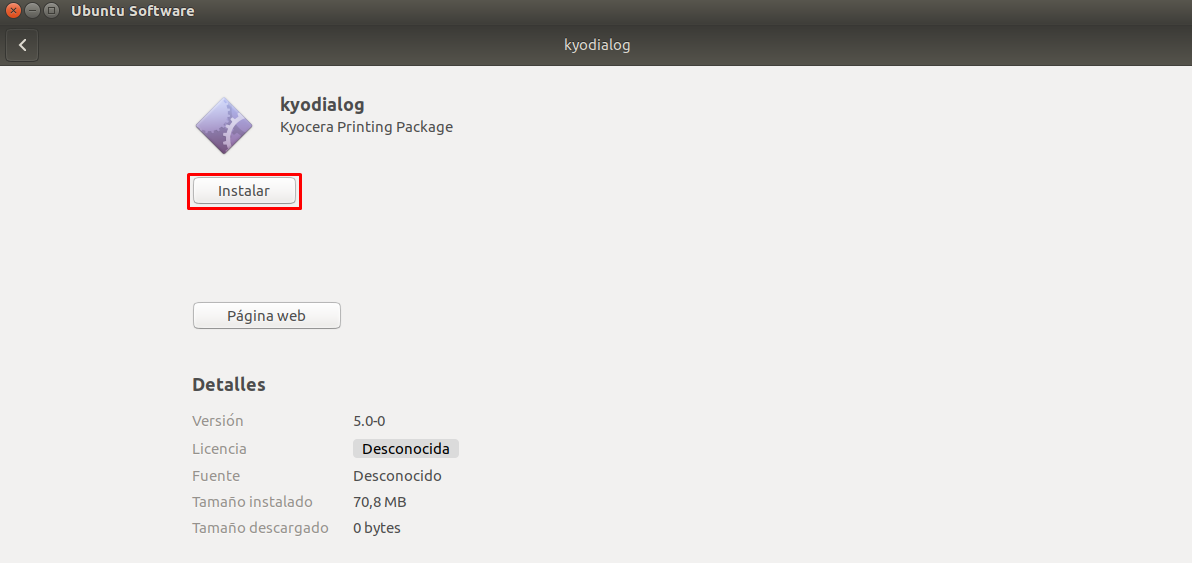
9._ Ingresar la contraseña de la cuenta de usuario y hacer clic en “Autenticar“.
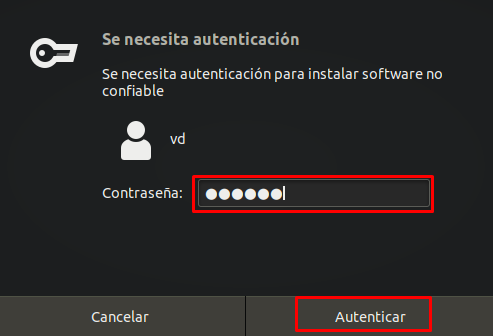
10._ Aparecerá el siguiente pop-up, en donde se está instalando el drivers.
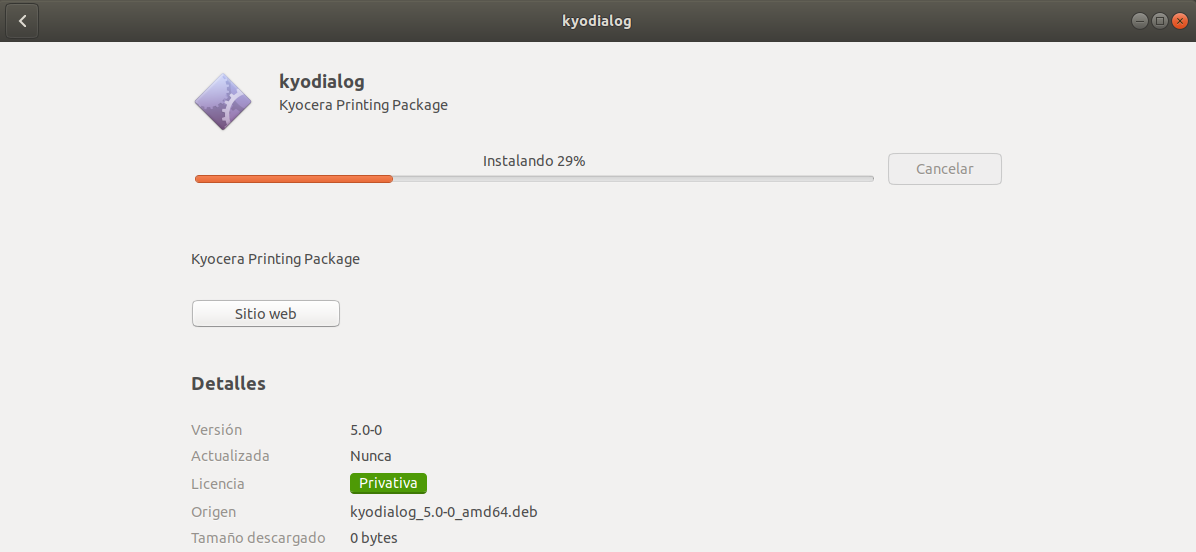
11)._ Drivers de la impresora instalado.
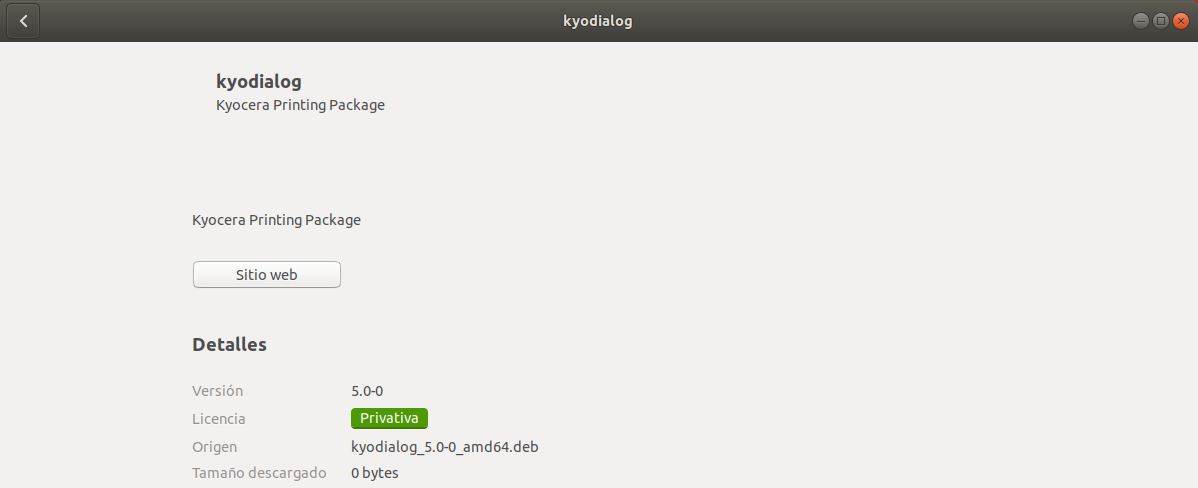
12._ Una vez que se instala el drivers, presionar convinación de teclas “Alt + F1” y escribir “Impresoras“. Luego, seleccionar “Impresoras”.
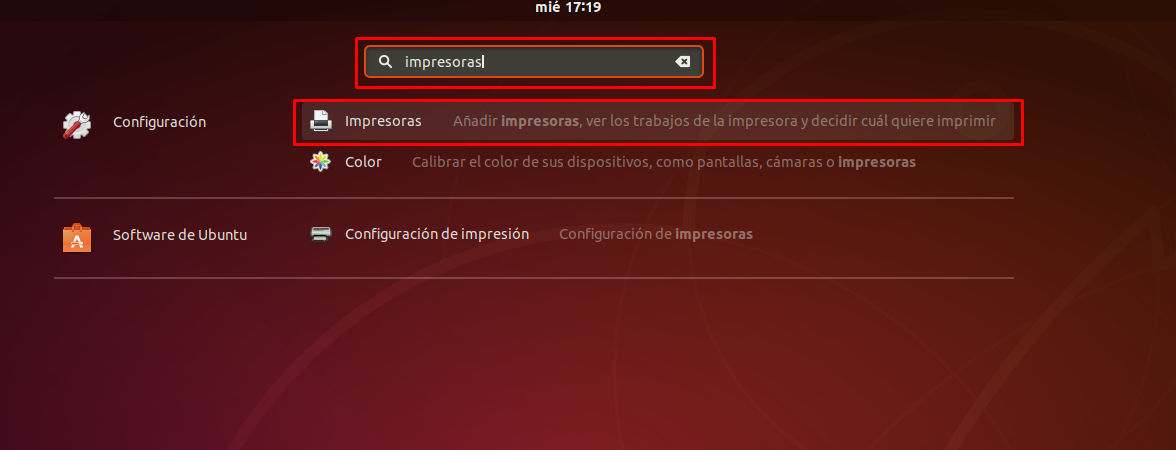
13._ Aquí, hacer clic en “Añadir”.
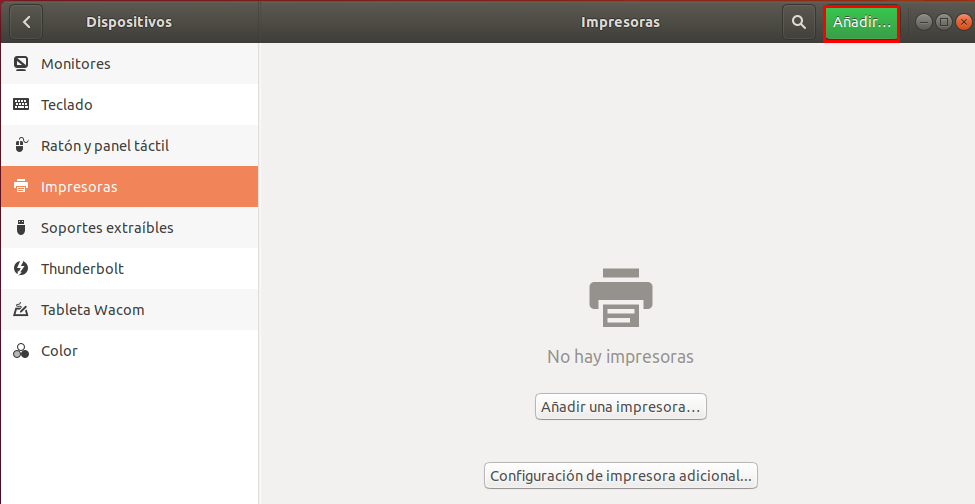
14._ Ingresar la dirección IP de la impresora, y en segundos aparecerán distinto nombres asociados a ésta, y usted, tiene que seleccionar “Impresora-LDP“, luego hacer clic en “Añadir”.

15._ Seleccionar la marca, el modelo de la impresora y, hacer clic en “Seleccionar”.
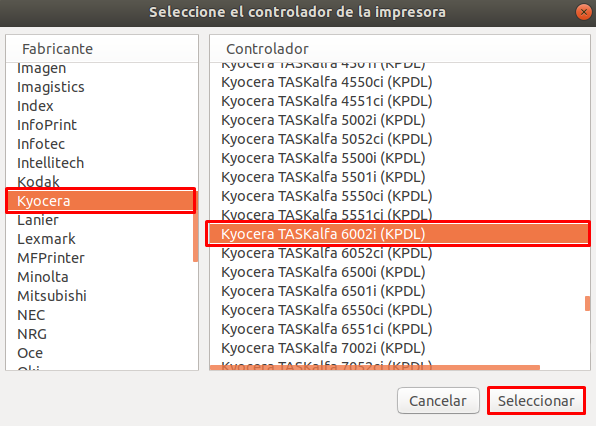
16._ Así se visualizará la impresora instalada.

17._ Ahora, ir a un documento .doc en Libre Office, Word u otra aplicación y presionar tecla “Control + p“, e ir al menú “General“, seleccionar el modelo de la impresora “Kyocera” y hacer clic en “Propiedades“.
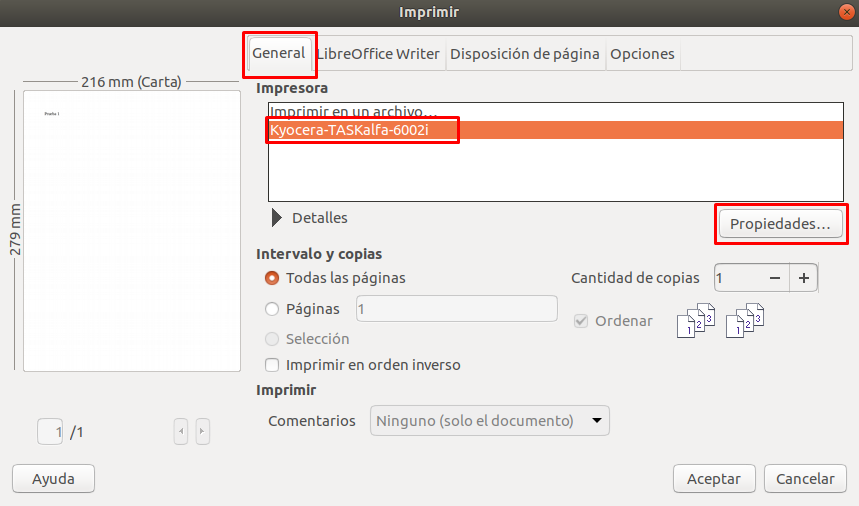
18._Ir al menú “General“, seleccionar el modelo de la impresora “Kyocera” y hacer clic en “Propiedades“.
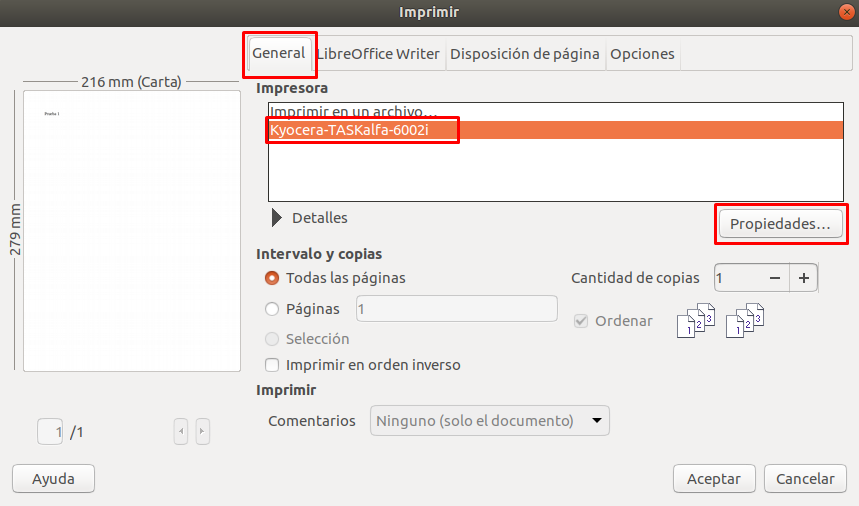
19._ Seleccionar “Dispositivo“, “Contabilización de trabajos“, “Personalizado” y en “Valor actual“, se debe colocar el código de impresión (el código, lo debe solicitar a la Mesa de Ayuda de la Escuela, llamando al teléfono +56 2 2354 7500 / anexo 7500 o escribir a la casilla de correo 7500@ing.puc.cl). Luego, para guardar los cambios, hacer clic en “Aceptar“.
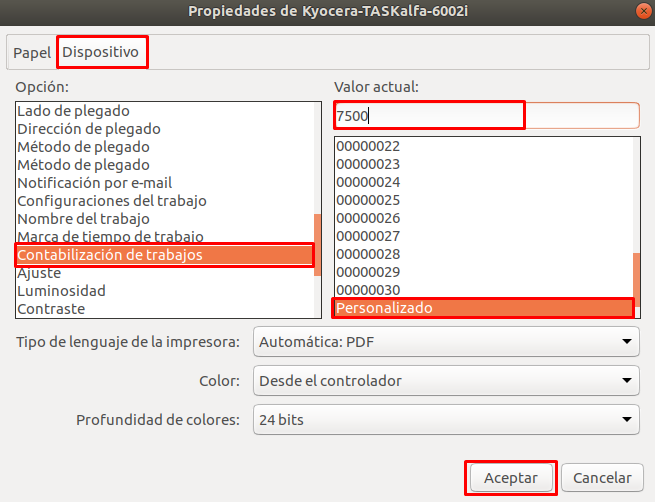
20._ Ahora, si podemos enviar a imprimir una hoja de prueba, para ello ir a “General” y hacer clic en “Aceptar“.
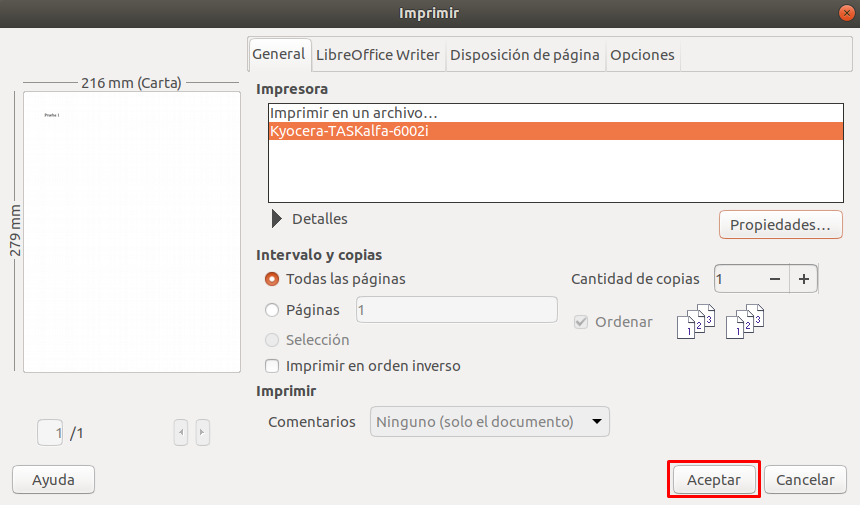
21._ De esta manera, su equipo quedará configurado para imprimir.
En la impresora, para realizar copia, escanear documentos o enviar documentos por e-mail, en el panel touch de la impresora debe autenticarse con su código de usuario y al terminar la acción, tiene que cerrar sesión.
En caso de necesitar ayuda, por favor comuníquese con nuestra Mesa de Ayuda al teléfono: +56 2 2354 7500 / anexo 7500 o vía email a 7500@ing.puc.cl.
