Modelo Kyocera Ecosys M6035cidn
Para descargar el driver correspondiente, según la versión de su sistema operativo Windows, lo puede descargar haciendo clic aquí.
Sistema Operativo Windows 10 (32 / 64 bit)
1._ Se debe descargar e instalar el drivers con nombre KX drivers.
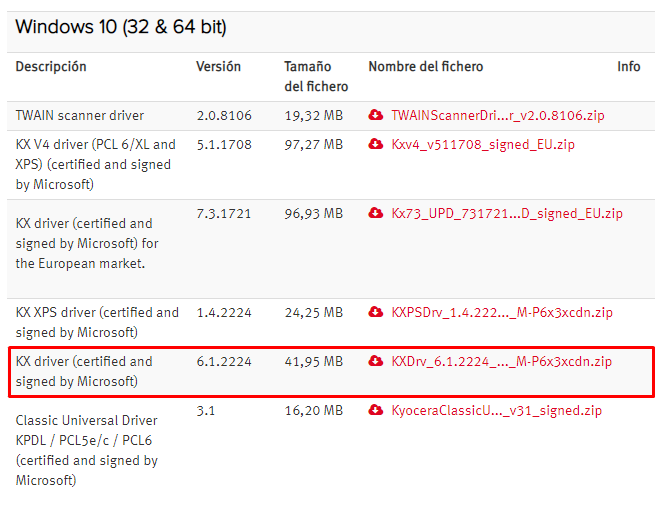
2._ Ir a “Panel de control”, seleccionar “Dispositivos e Impresoras” y luego, “Agregar una impresora”.
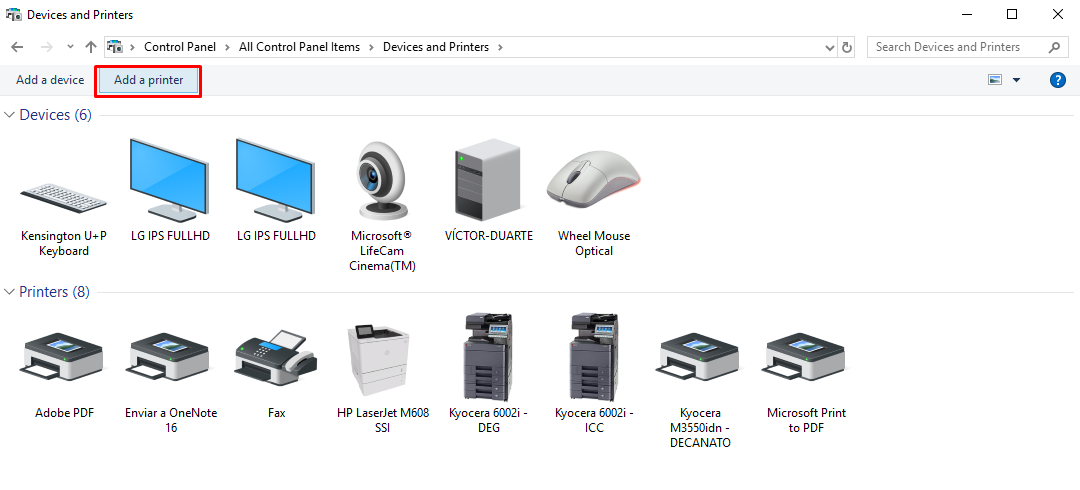 3._ Hacer clic en “La impresora que quiero no está en la lista / The printer tahat isn’t listed”.
3._ Hacer clic en “La impresora que quiero no está en la lista / The printer tahat isn’t listed”.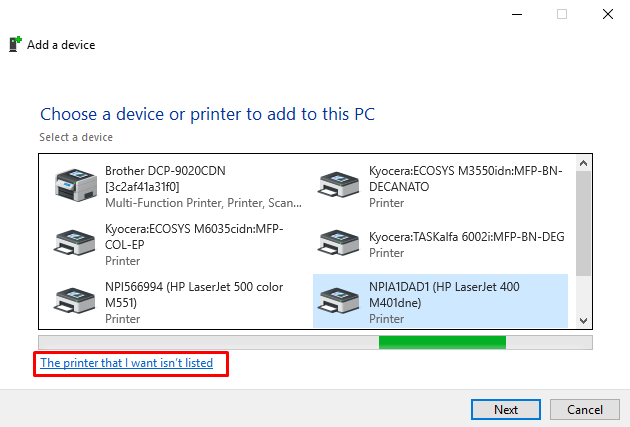 4._ Aquí, seleccionar “Agregue una impresora usando una dirección TCP / IP o un nombre de host / Add a printer using a TCP/IP address or hostname” y hacer clic en “Siguiente / Next”.
4._ Aquí, seleccionar “Agregue una impresora usando una dirección TCP / IP o un nombre de host / Add a printer using a TCP/IP address or hostname” y hacer clic en “Siguiente / Next”.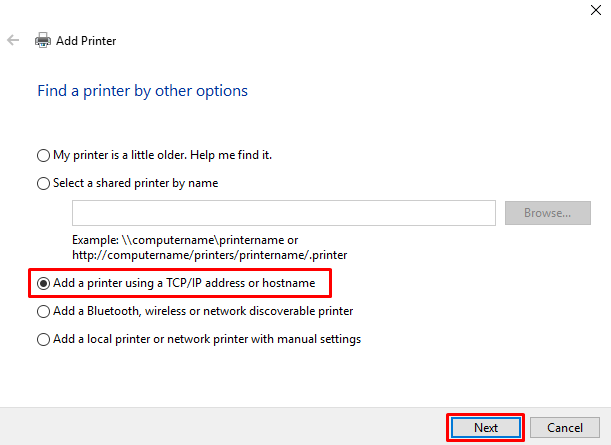 5._ Ingresar la dirección IP de la impresora y hacer clic en “Siguiente / Next”.
5._ Ingresar la dirección IP de la impresora y hacer clic en “Siguiente / Next”.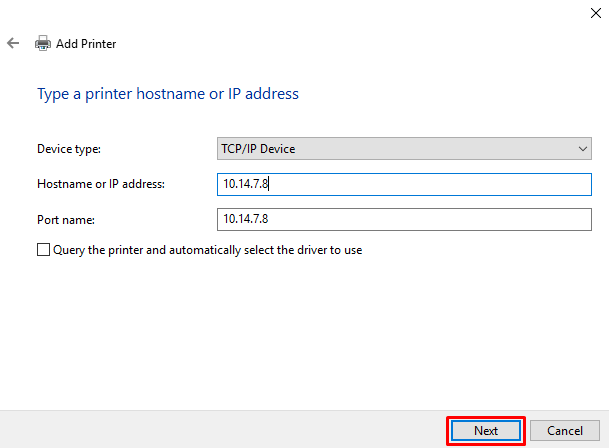 6._ Aquí, hacer clic en “Siguiente / Next”.
6._ Aquí, hacer clic en “Siguiente / Next”.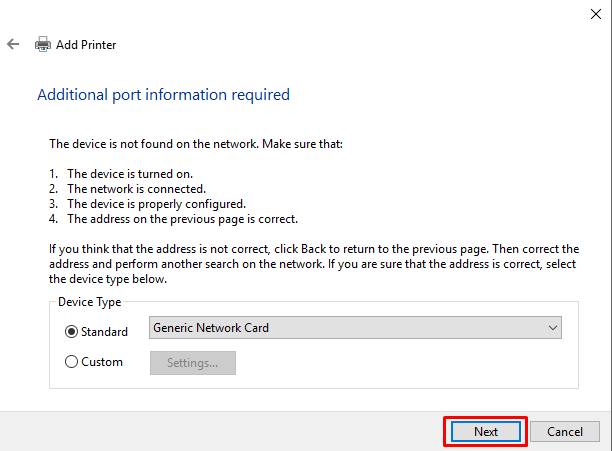 7._ Hacer clic en “Usar disco / Have Disk”.
7._ Hacer clic en “Usar disco / Have Disk”.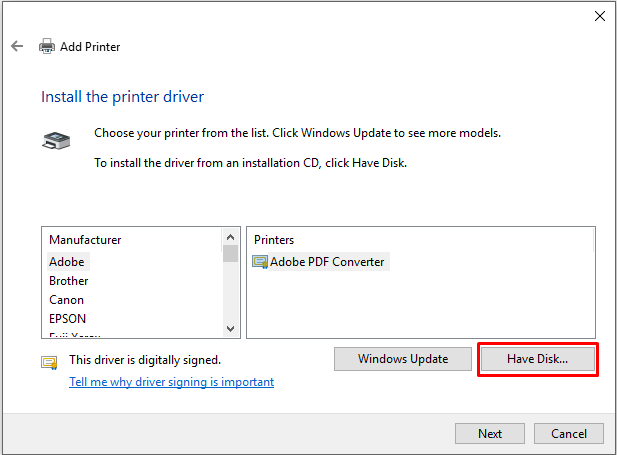 8._ Ir a “Examinar / Browse…”.
8._ Ir a “Examinar / Browse…”. 9._ Luego, se debe buscar la ruta donde está el drivers descargado en su equipo, seleccionando el drivers según su arquitectura del sistema operativo (x32 / x64 bits), instalado en su equipo.
9._ Luego, se debe buscar la ruta donde está el drivers descargado en su equipo, seleccionando el drivers según su arquitectura del sistema operativo (x32 / x64 bits), instalado en su equipo.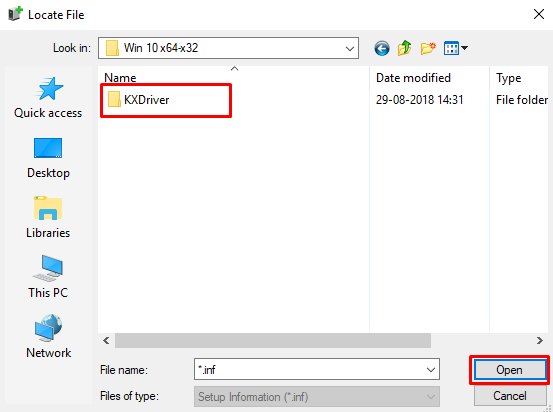 10._ En el caso de ser arquitectura de x32-bit, debe seleccionar la carpeta “32bit“.
10._ En el caso de ser arquitectura de x32-bit, debe seleccionar la carpeta “32bit“.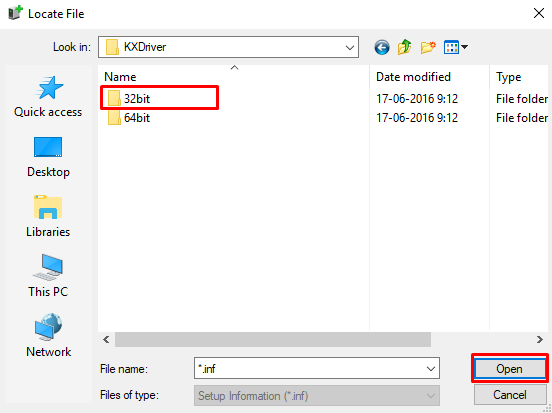 11._ Y seleccionar la carpeta “XP and newer“.
11._ Y seleccionar la carpeta “XP and newer“.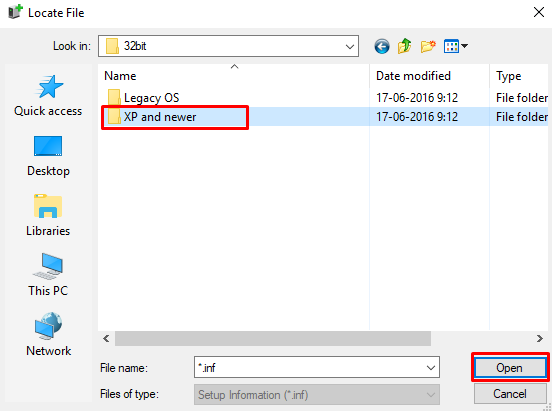 12._ Luego, seleccionar “OEMSETUP.inf” y hacer clic en “Abrir / Open”.
12._ Luego, seleccionar “OEMSETUP.inf” y hacer clic en “Abrir / Open”.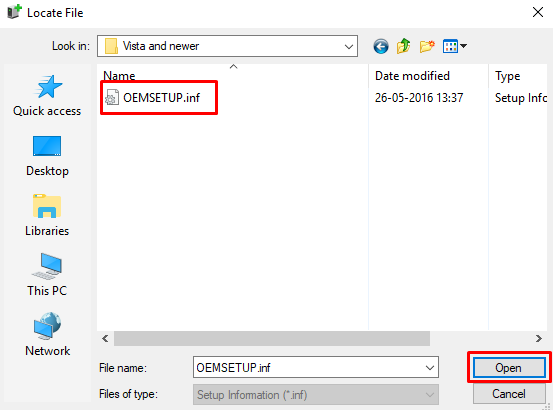
13._ En el caso de ser arquitectura de x64-bit, debe seleccionar la carpeta “64bit“.
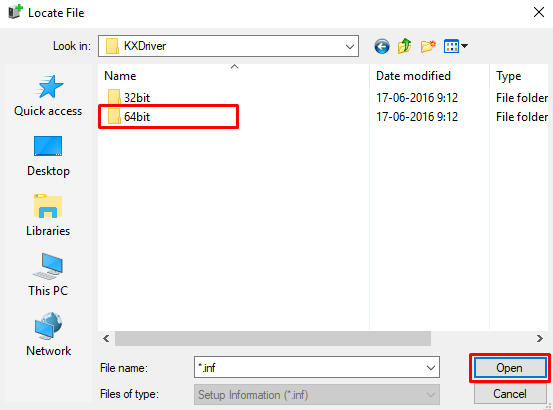
14._ Y seleccionar la carpeta “XP and newer“.
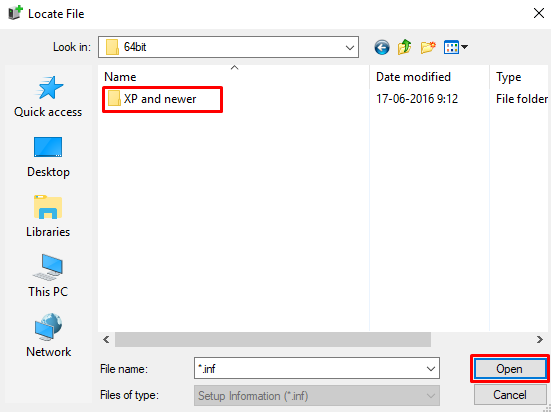
15._ Luego, seleccionar “OEMSETUP.inf” y hacemos clic en “Abrir / Open”.
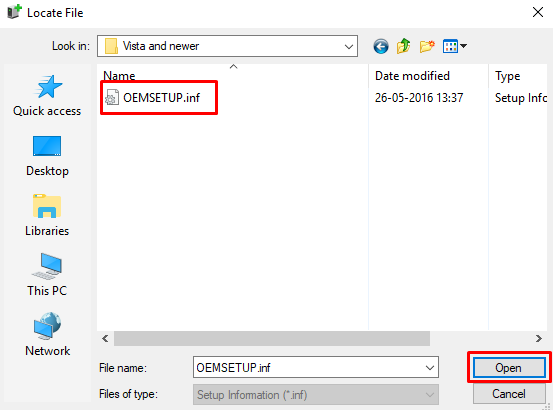
16._ Hacer clic en “OK”.
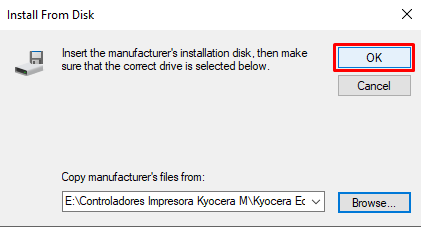
17.- Seleccionar el modelo, según corresponda y hacer clic en “Siguiente / Next”.
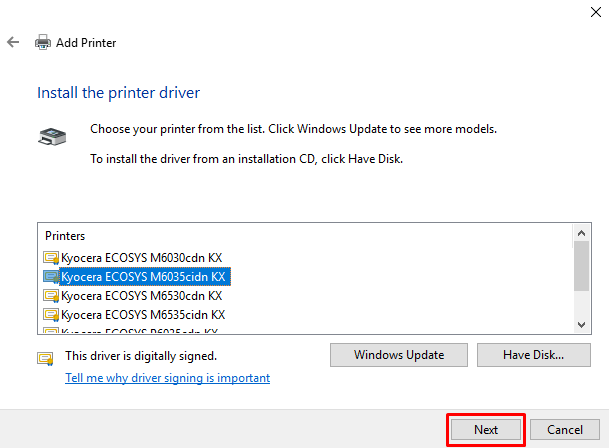
18._ El nombre de la impresora debe quedar de la siguiente manera: Marca / Modelo / Departamento (Ej: Kyocera 6002i – DEG) y hacer clic en “Siguiente / Next”.
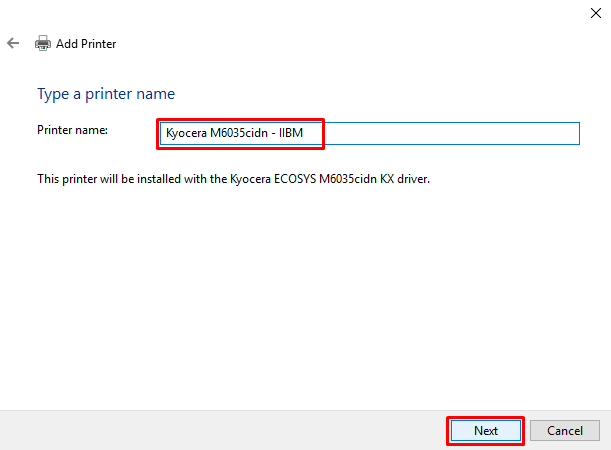
19._ Al hacer clic en siguiente, aparecerá pop up, en donde hay que hacer clic en “Sí“.
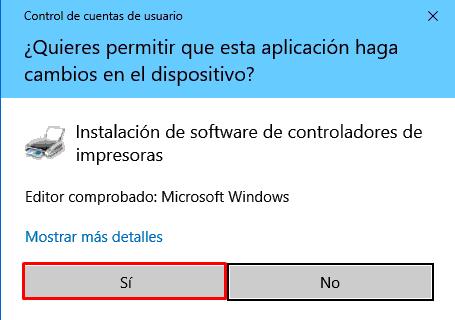
20._ Posteriormente, aparecerá el siguiente pop up, en donde debe esperar hasta que se instale el controlador.
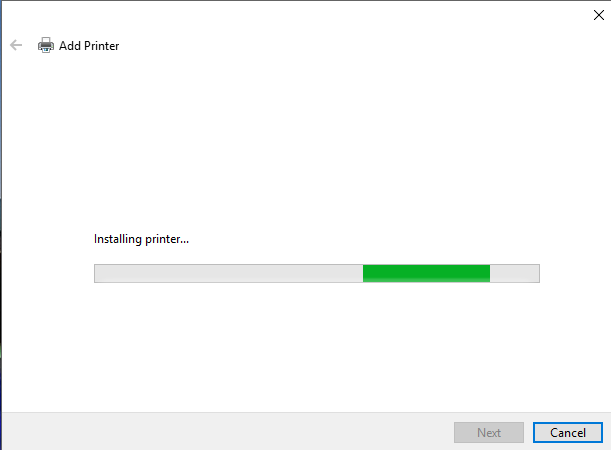
21._ Ahora, hay que seleccionar “No compartir impresora / Do not share this printer” y luego hacer clic en “Siguiente / Next”.
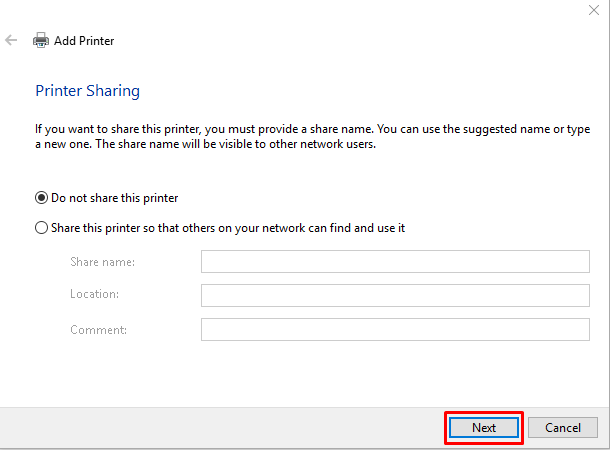
22._ Y hacer clic en “Finalizar / Finish”.
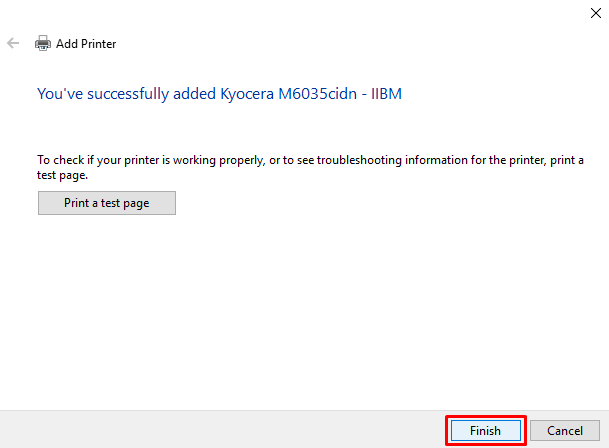
23._ Se debe ir a la impresora recién instalada y seleccionar “Propiedades de impresión / Printer properties” (en el touchpad o mouse se debe seleccionar la impresora y hacer clic en el botón derecho).
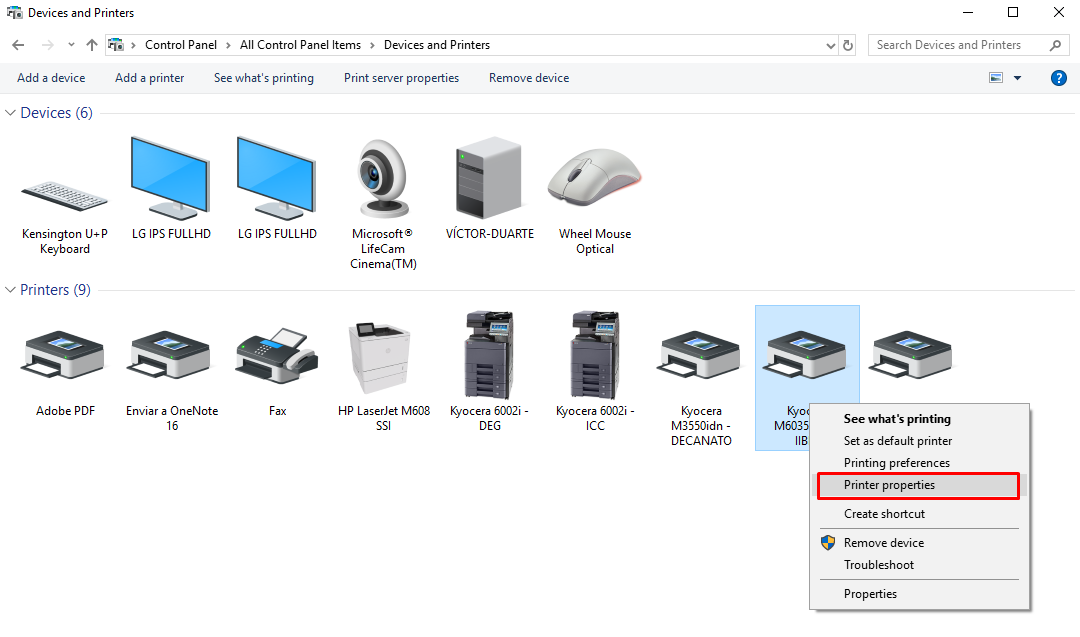
24._ Luego, hacer clic en “Preferencias / Preferences”.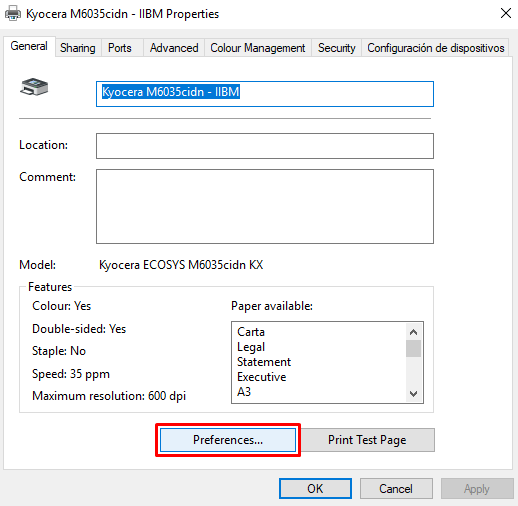
25._ Aquí, hacer clic en “Básico” y en “Tamaño de Impresión”, seleccionar “Carta”.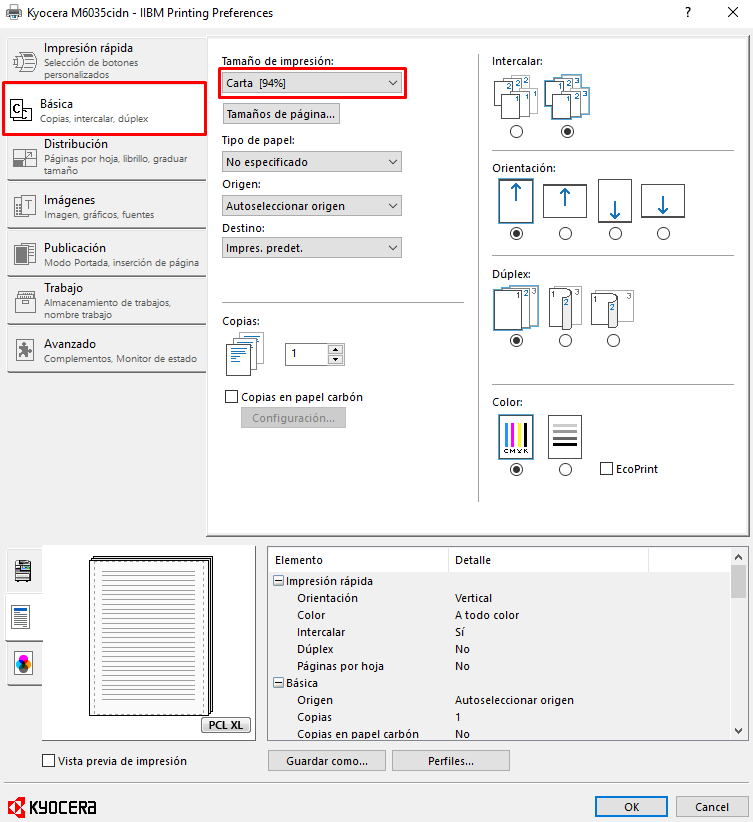
26._ También, hacer clic en “Tamaño de página”.
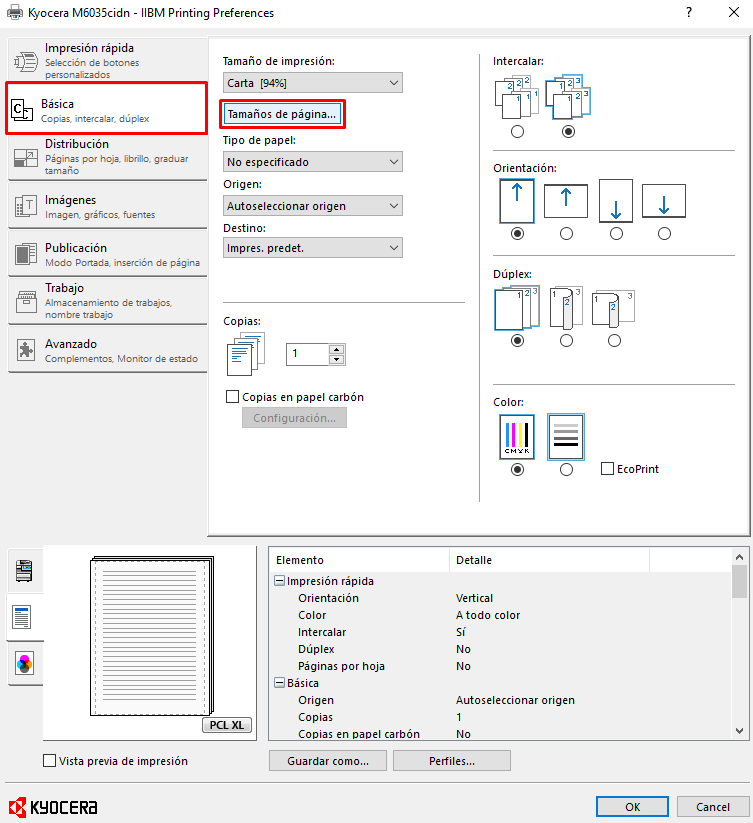
27._ Y seleccionar “Carta” y luego, hacer clic en “Aceptar”.
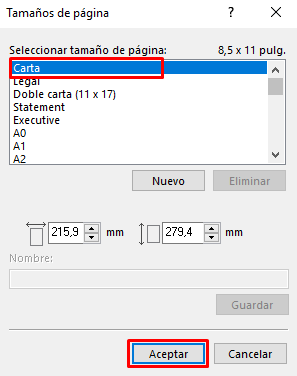
28._ Hacer clic en “OK”, para guardar la configuración.
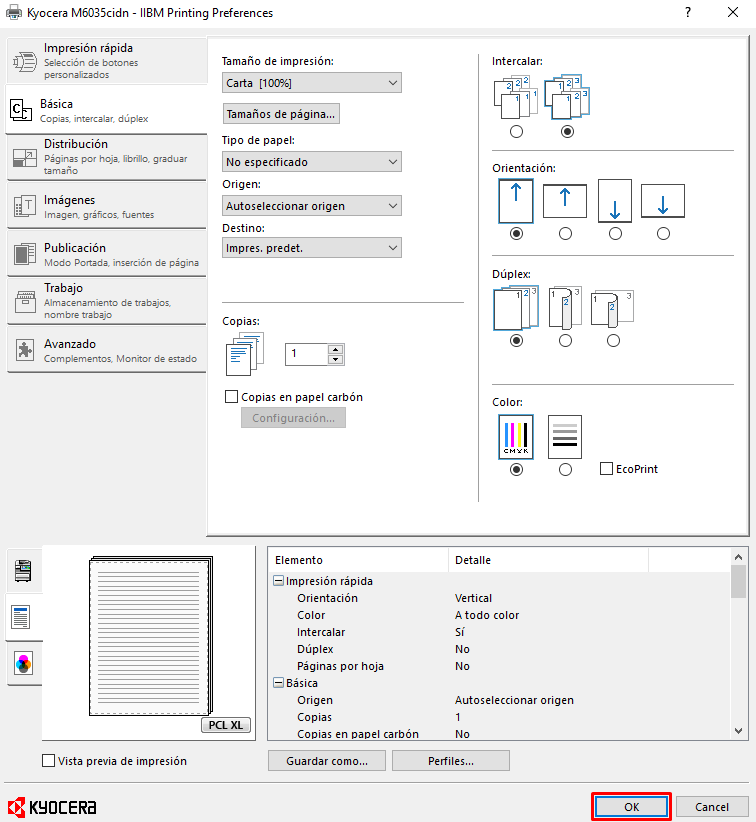
29.- Luego, ir a “Configuración de dispositivo” y “Activar Alimentador de Papel en bandeja 2, bandeja 3, bandeja 4”, en el caso de que la impresora cuenta con más de una bandeja.
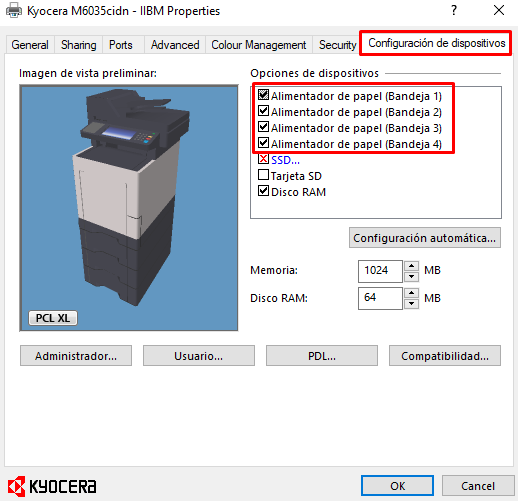
30.- Estando en “Configuración de dispositivos“, seleccionar “Administrador”.
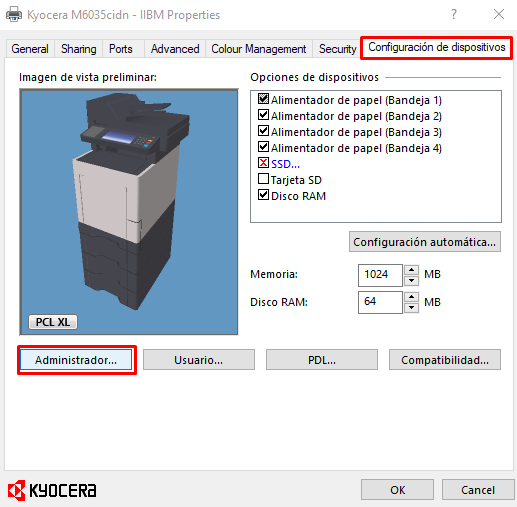
31._ Hacer clic en “Contabilidad de trabajos”.
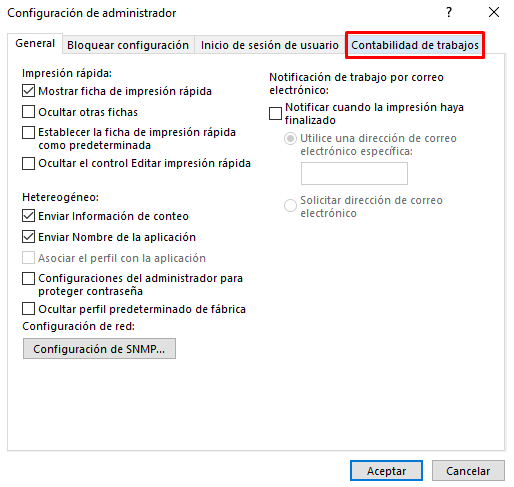
32._ Activar “Contabilidad de trabajo” e ingresar el ID de cuenta (ID de cuenta lo debe solicitar a la Mesa de Ayuda de la Escuela, llamando al teléfono +56 2 2354 7500 / anexo 7500 o escribir a la casilla de correo 7500@ing.puc.cl). Luego, para guardar los cambios, hacer clic en “Aceptar“.
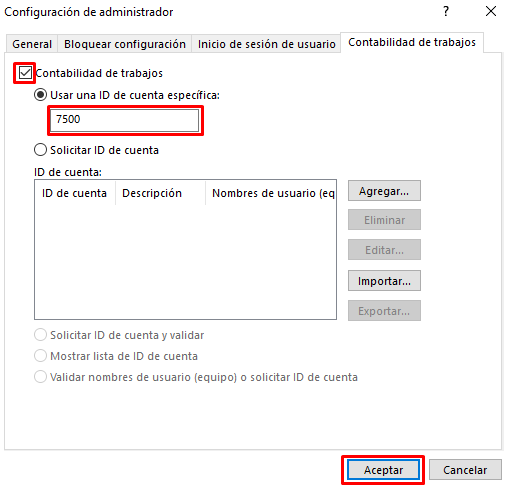
33._ Hacer clic en “OK”.
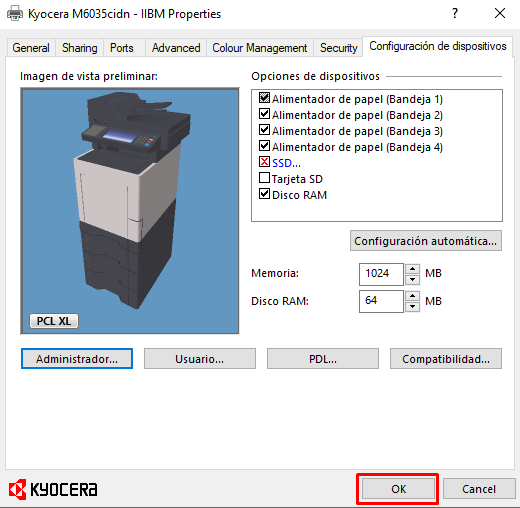
34._ Ir a “Puertos / Ports” y desmarcar “Habilitar soporte bidireccional / Enable Bidirectional Support“.
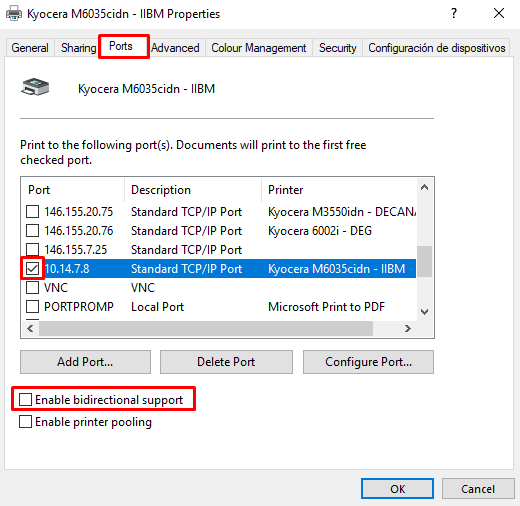
35._ Posteriormente, ir a “Configurar puertos / Configure Ports“.
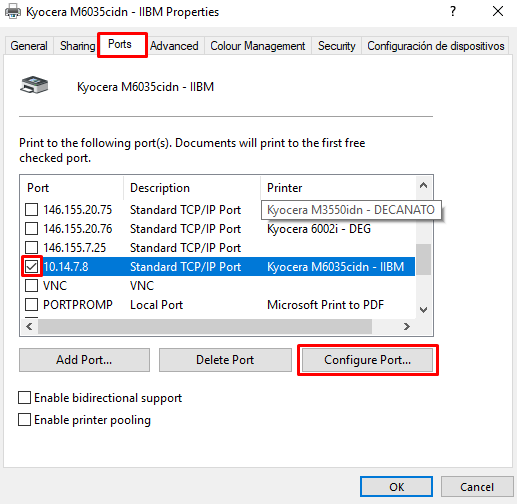
36._ Y en “Configuración de puerto / Port Settings“, dejar tal cual la siguiente imagen y hacer clic en “OK“.
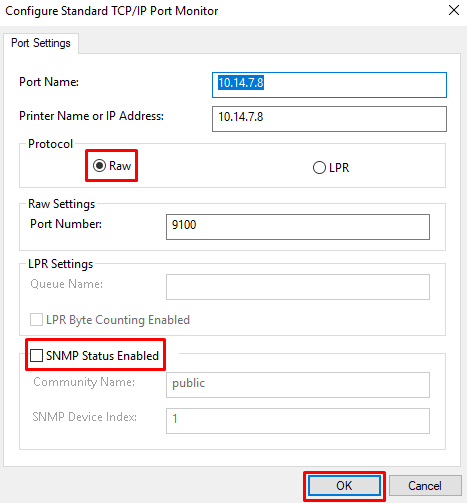
37._ Ahora, si podemos enviar a imprimir una hoja de prueba, para ello ir a “General” y seleccionar “Hoja de prueba / Print Test Page“.
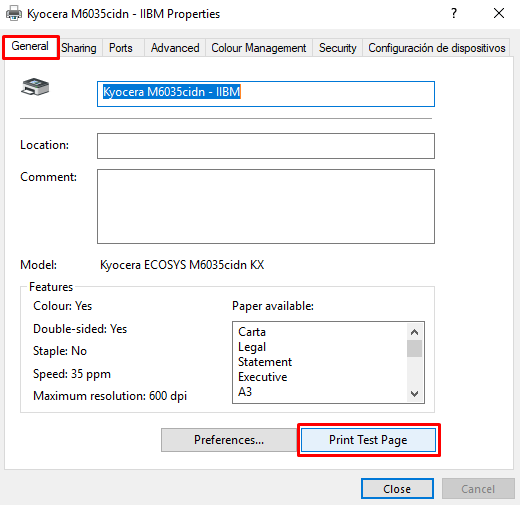
38._ De esta manera, su equipo quedará configurado para imprimir.
En la impresora, para realizar copia, escanear documentos o enviar documentos por e-mail, en el panel touch de la impresora debe autenticarse con su código de usuario y al terminar la acción, tiene que cerrar sesión.
En caso de necesitar ayuda, por favor comuníquese con nuestra Mesa de Ayuda al teléfono: +56 2 2354 7500 / anexo 7500 o vía email a 7500@ing.puc.cl.
