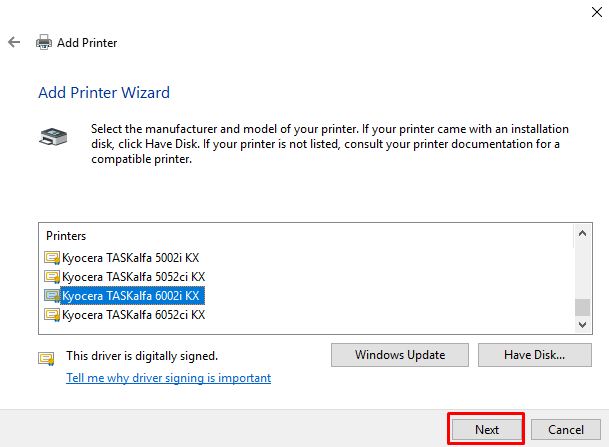Kyocera Taskalfa 6002i / Taskalfa 6004i
1._ Se debe descargar el controlador correspondiente a la arquitectura de su sistema operativo.
Link: https://drive.google.com/drive/folders/1HVwa1IW-tkV_kymwUP1TXkgHTjDlL11t?usp=sharing
2. Ir a “Configuración”, seleccionar “Blueetooth y dispositivos” y luego, “Agregar dispositivo”.
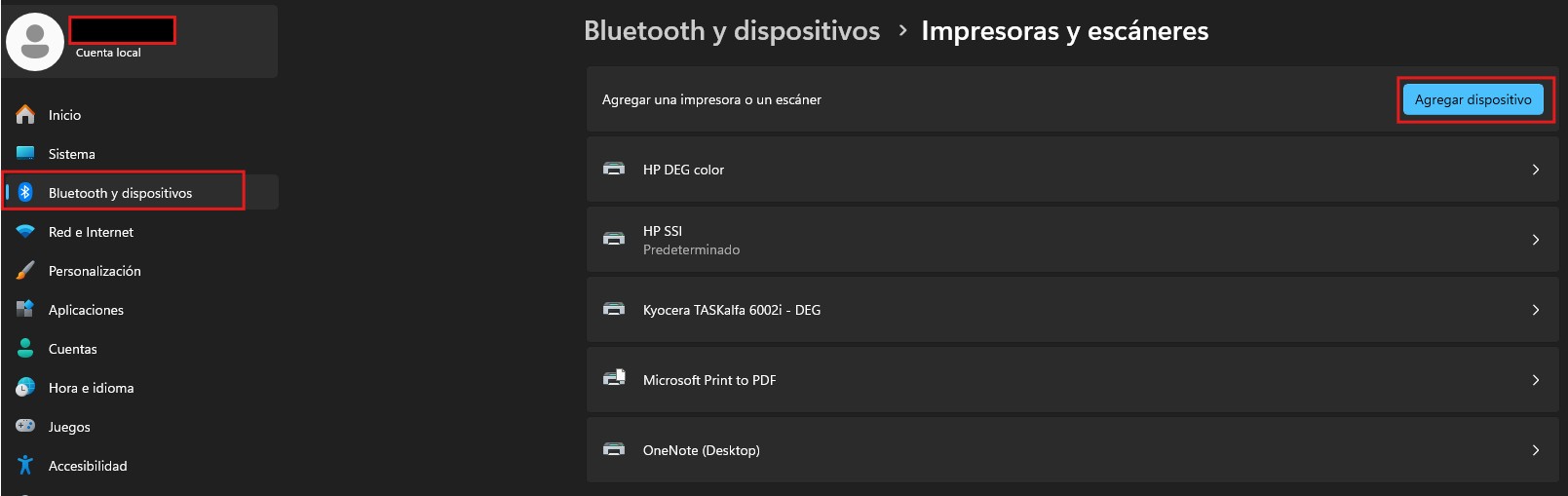
3. Hacer clic en “La impresora que quiero no está en la lista” > “Agregar dispositivo manualmente”
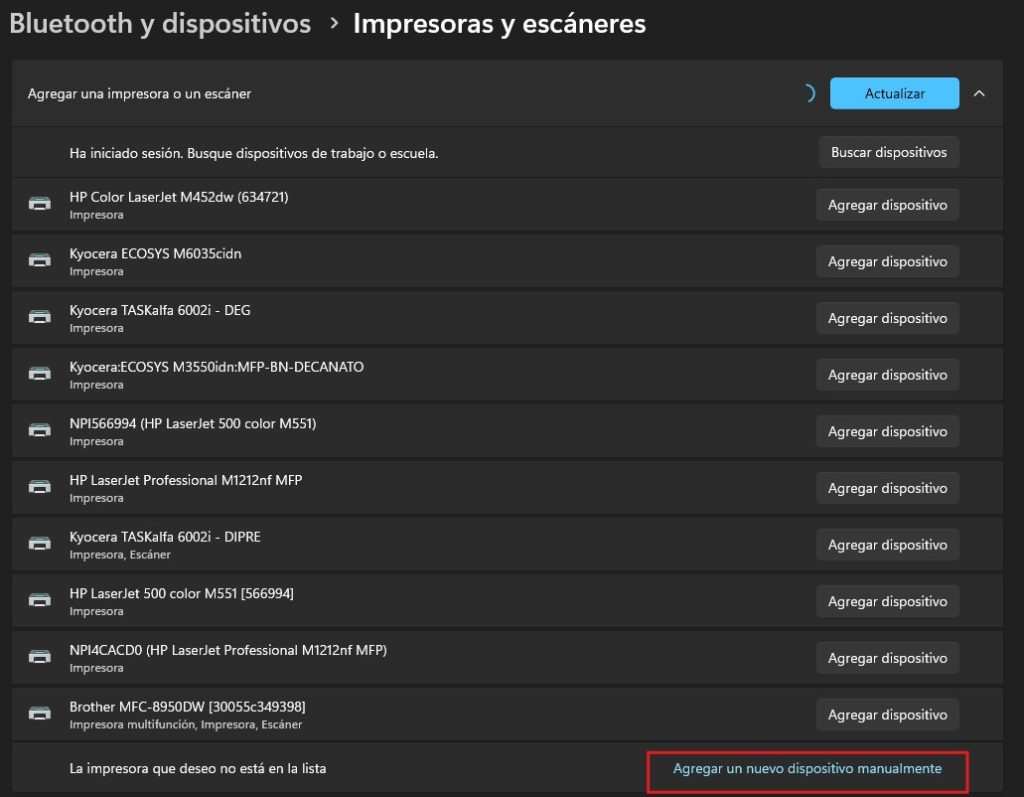
4. Aquí, seleccionar “Agregue una impresora usando una dirección TCP / IP o un nombre de host / Add a printer using a TCP/IP address or hostname” y hacer clic en “Siguiente / Next”.
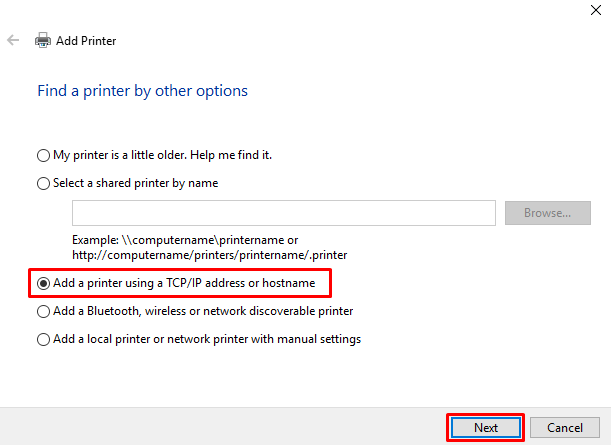
5. Ingresar la dirección IP de la impresora y hacer clic en “Siguiente / Next”.
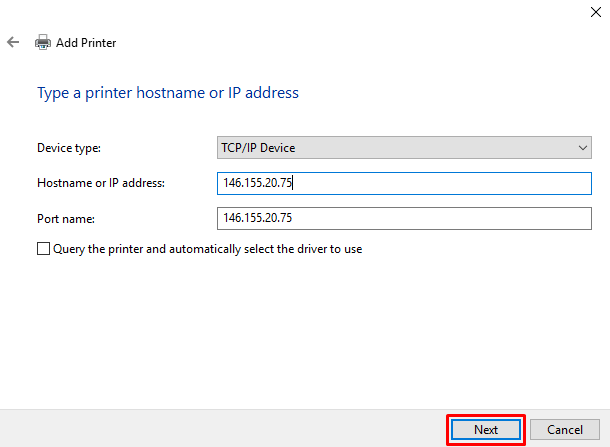
6. Aquí, hacer clic en “Siguiente / Next”.
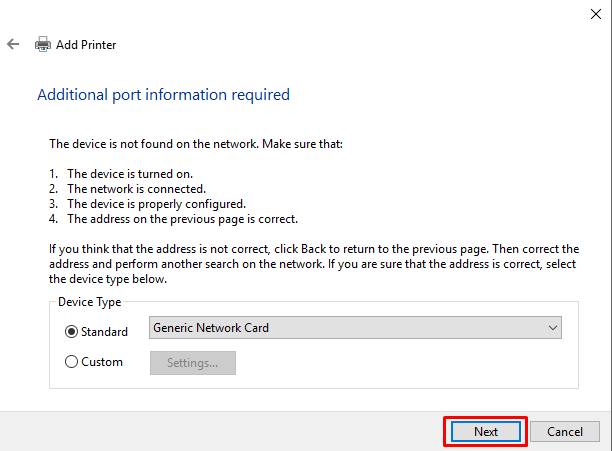
7. Hacer clic en “Usar disco / Have Disk”.
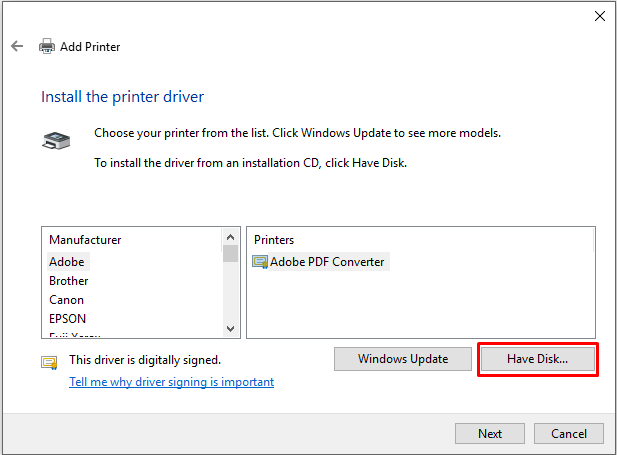
8. Ir a “Examinar / Browse…”.

9. Luego, se debe buscar la ruta donde está el drivers descargado en su equipo (carpeta KXDriver).
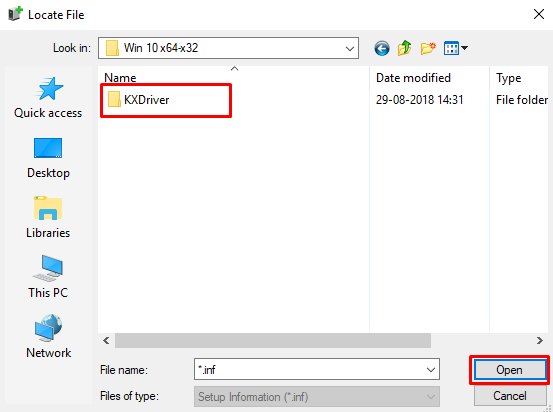
10. Luego, seleccionar “OEMSETUP.inf” y hacer clic en “Abrir / Open”.
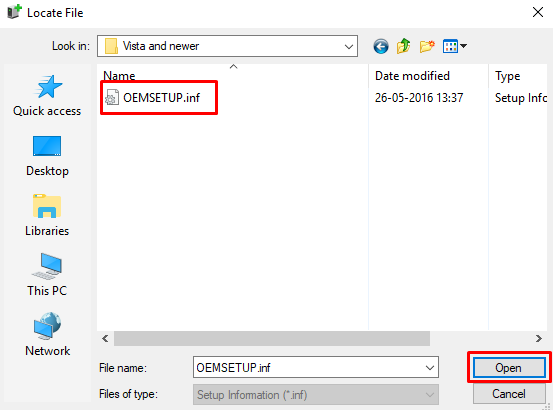
11. Hacer clic en “OK”.
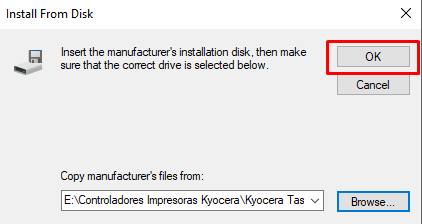
12.- Seleccionar el modelo, según corresponda y hacer clic en “Siguiente / Next”. Si su impresora es Taskalfa 6004i, este mismo driver es compatible.
13. El nombre de la impresora debe quedar de la siguiente manera: Marca / Modelo / Departamento (Ej: Kyocera Taskalfa 6002i – DEG) y hacer clic en “Siguiente / Next”.
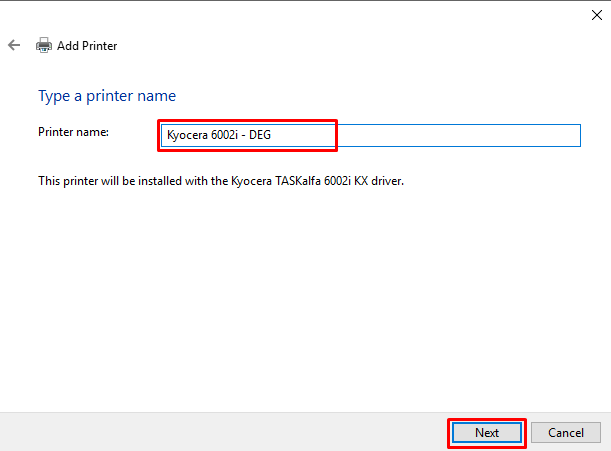
14. Al hacer clic en siguiente, aparecerá pop up, en donde hay que hacer clic en “Sí“.
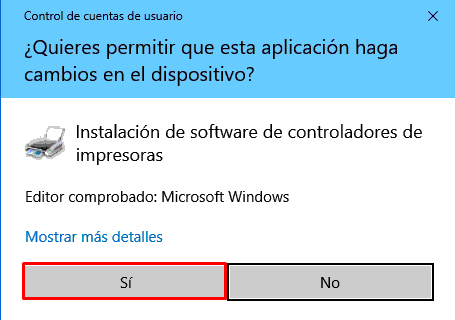
15. Posteriormente, aparecerá el siguiente pop up, en donde debe esperar hasta que se instale el controlador.
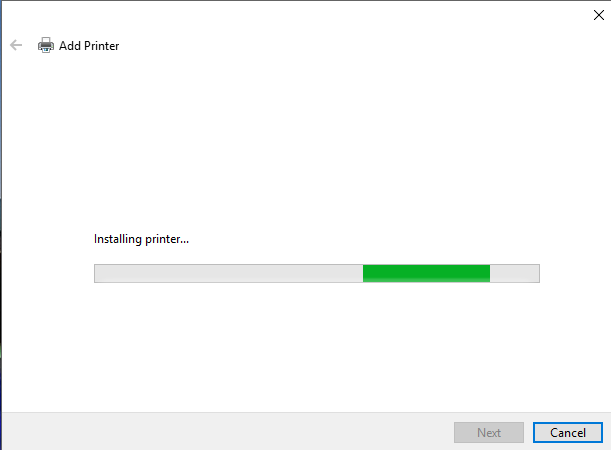
16. Ahora, hay que seleccionar “No compartir impresora / Do not share this printer” y luego hacer clic en “Siguiente / Next”.
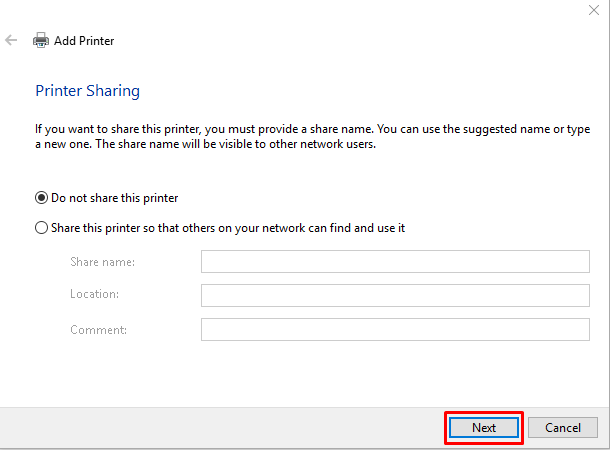
17. Y hacer clic en “Finalizar / Finish”.

18. Se debe ir a la impresora recién instalada y seleccionar “Propiedades de impresión / Printer properties” (en el touchpad o mouse se debe seleccionar la impresora y hacer clic en el botón derecho).
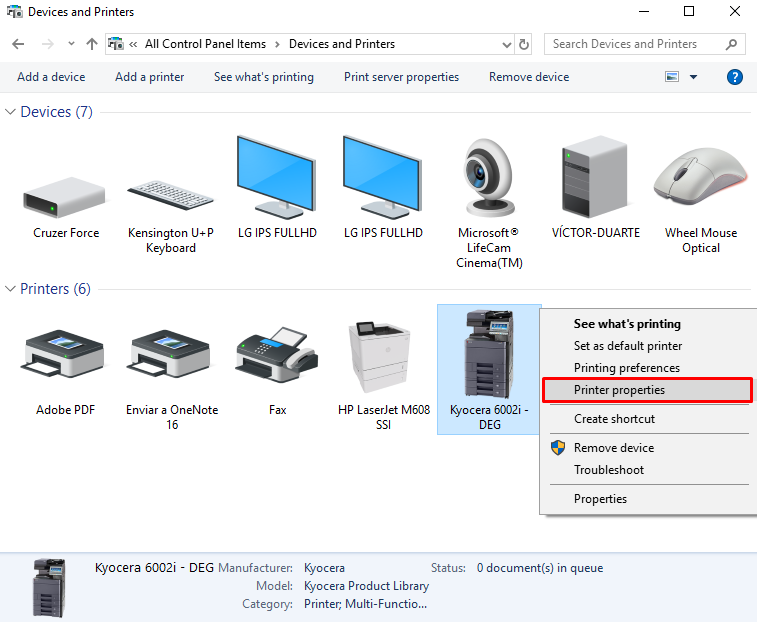
19. Luego, hacer clic en “Preferencias / Preferences”.
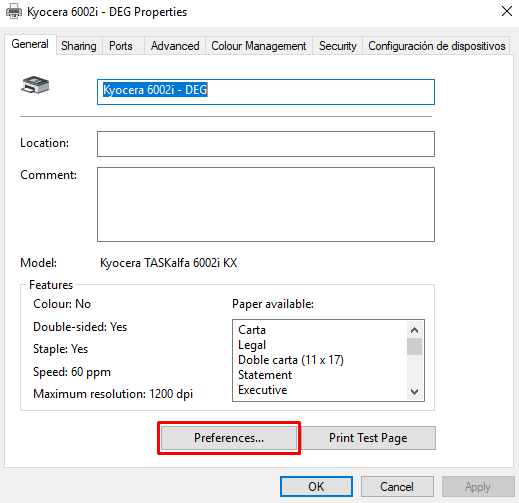
20. Aquí, hacer clic en “Básico” y en “Tamaño de Impresión”, seleccionar “Carta”.
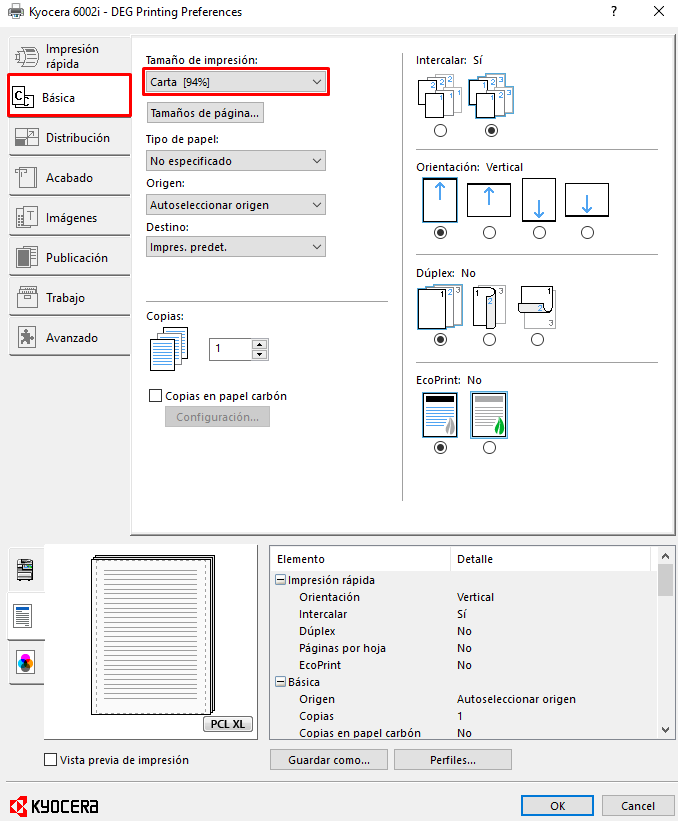
21. También, hacer clic en “Tamaño de página”.
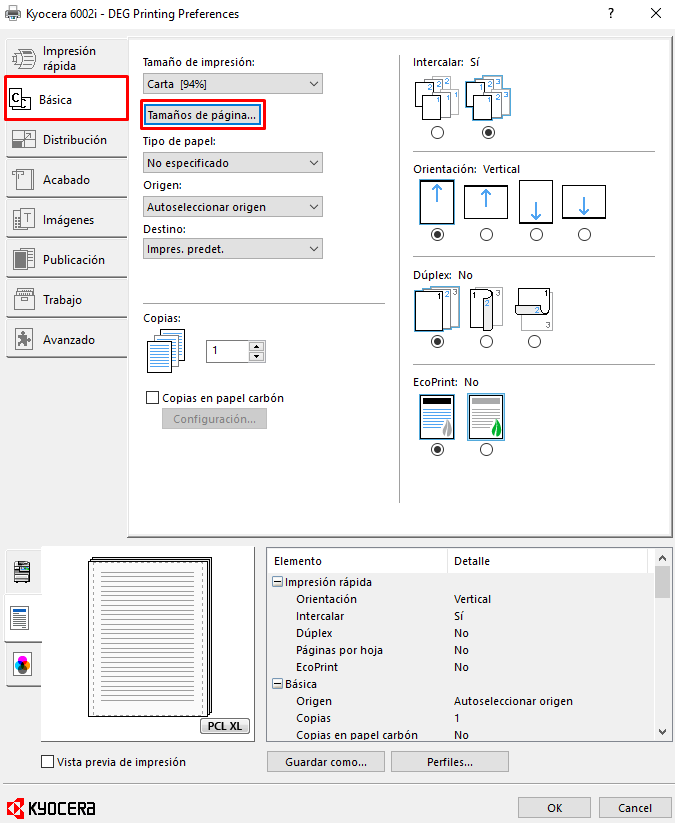
22. Y seleccionar “Carta” y luego, hacer clic en “Aceptar”.
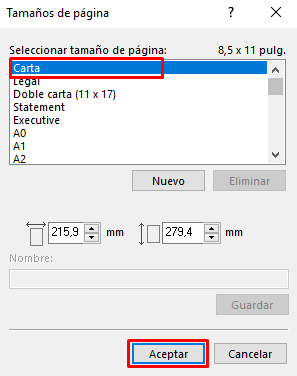
23. Hacer clic en “OK”, para guardar la configuración.
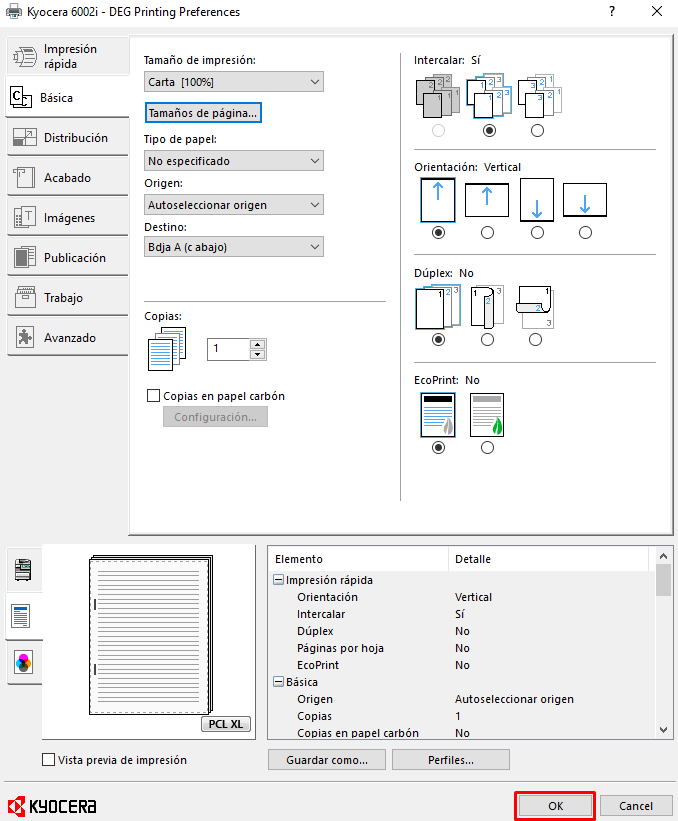
24. Luego, ir a “Configuración de dispositivo” y “Activar Alimentador de Papel en bandeja 2, bandeja 3, bandeja 4”, en el caso de que la impresora cuenta con más de una bandeja.
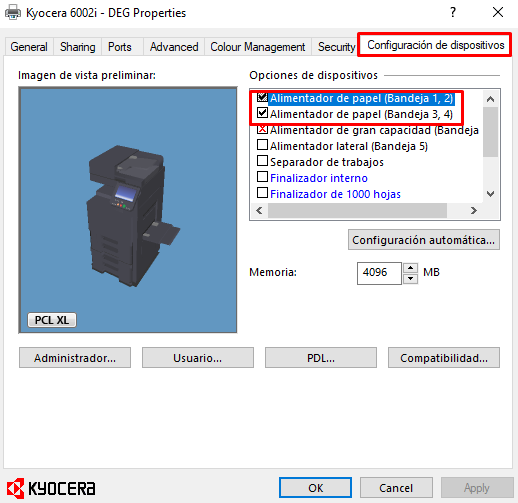
25. Estando en “Configuración de dispositivos“, seleccionar “Administrador”.
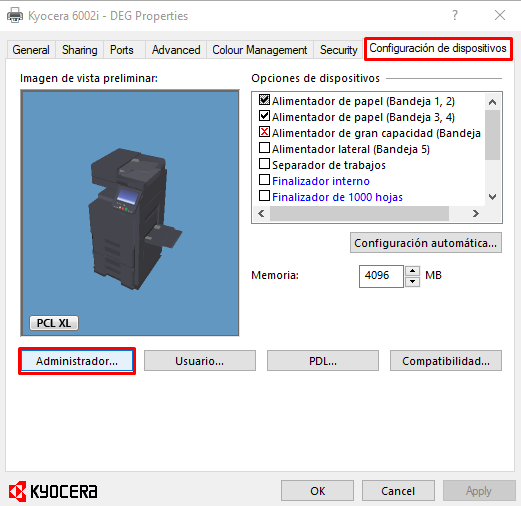
26. Hacer clic en “Contabilidad de trabajos”.
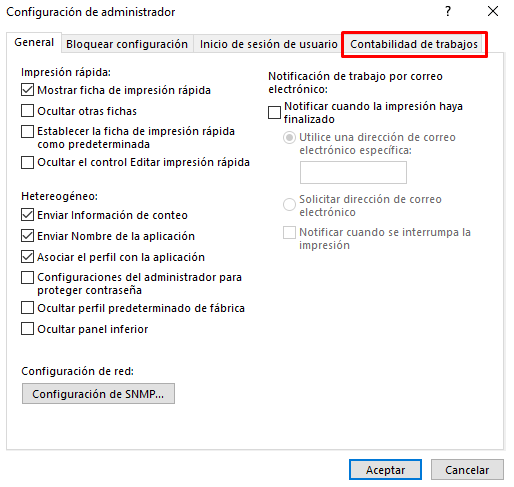
27. Activar “Contabilidad de trabajo” e ingresar el ID de cuenta (ID de cuenta lo debe solicitar a la Mesa de Ayuda de la Escuela, llamando al teléfono +56 9 5504 7500 / anexo 7500 o escribir a la casilla de correo 7500@uc.cl). Luego, para guardar los cambios, hacer clic en “Aceptar“.
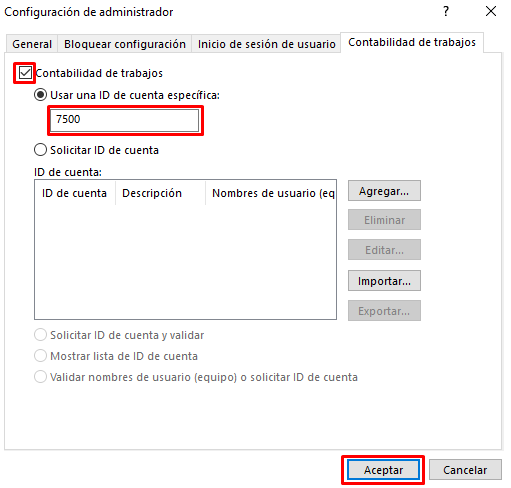
28. Hacer clic en “OK”.
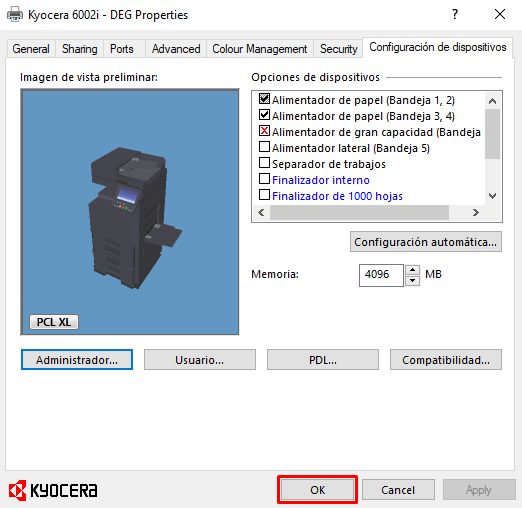
29. Ahora, si podemos enviar a imprimir una hoja de prueba, para ello ir a “General” y seleccionar “Hoja de prueba / Print Test Page“.
30. De esta manera, su equipo quedará configurado para imprimir.
En la impresora, para realizar copia, escanear documentos o enviar documentos por e-mail, en el panel touch de la impresora debe autenticarse con su código de usuario y al terminar la acción, tiene que cerrar sesión.
En caso de necesitar ayuda, por favor comuníquese con nuestra Mesa de Ayuda al teléfono: +56 2 2354 7500 / anexo 7500 o vía email a 7500@uc.cl
Para descargar el driver correspondiente, para su equipo con sistema operativo OS X, lo puede descargar haciendo clic aquí.
- En el caso de contar con versión del sistema operativo OS X 10.8 o superior, descargar drivers con nombre “OS X 10.8 or higher“, de lo contrario; seleccionar el driver con nombre “Mac OS X 10.5 and newer“.
- Una vez descargado el drivers ir al “Finder” y luego a “descargas“, hacer clic en la carpeta con nombre “Mac40Vup2_2018.05.09-KDC” y ejecutar el archivo con nombre “Kyocera OS X 10.8+ Web build 2018.05.09.dmg“, para descomprimirlo, así como se muestra en la siguiente imagen.
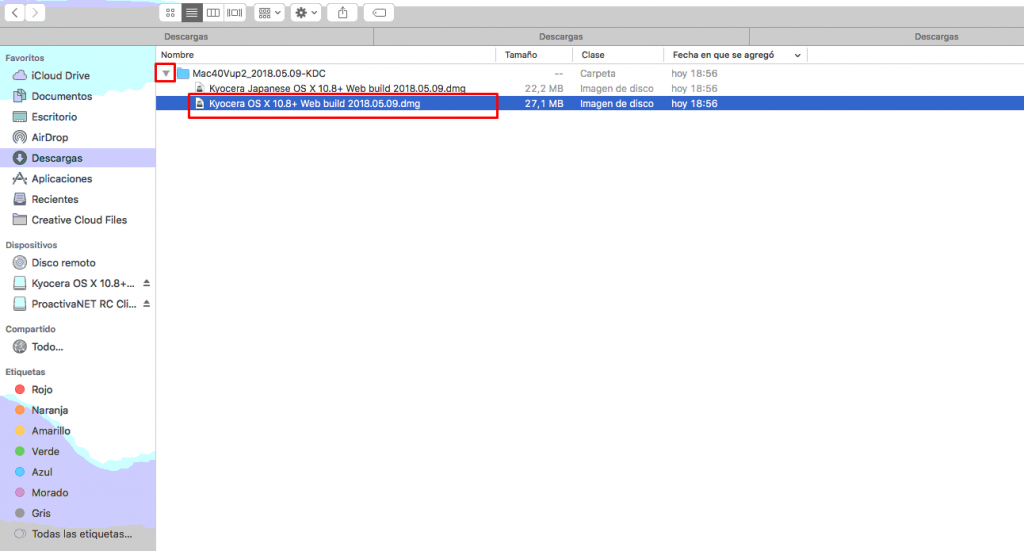
- Ahora, ejecutar el drivers ya descomprimido con nombre “Kyocera OS X 10.8+ Web build 2018.05.09.pkg“.

- En Introducción, hacer clic en “Continuar”.
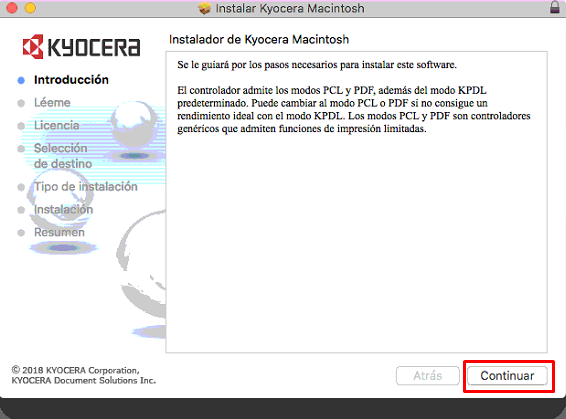
- En Léeme, hacer clic en “Continuar”.
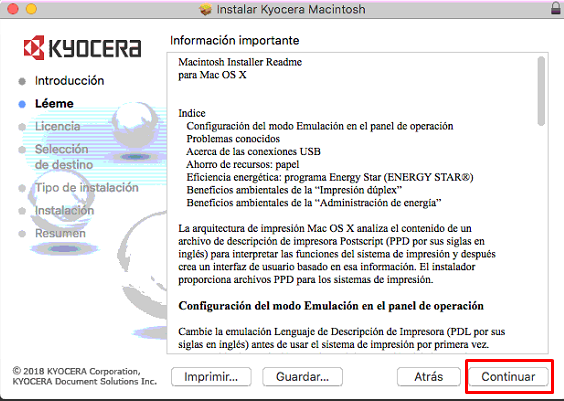
- En Licencia, hacer clic en “Continuar”.
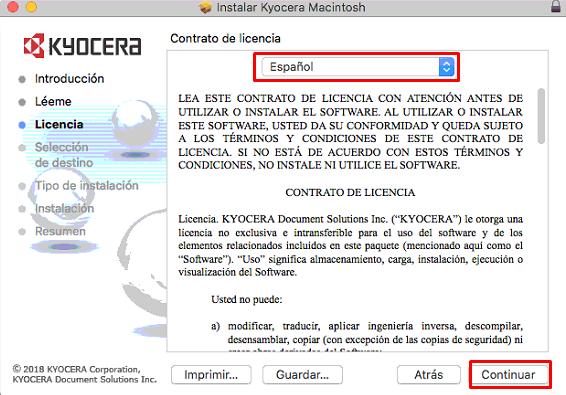
- Hacer clic en “Acepto”.
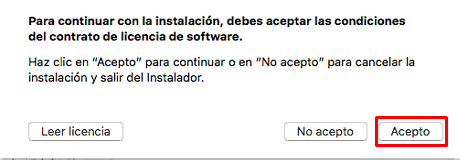
- En Tipo de instalación, hacer clic en “Instalar”.
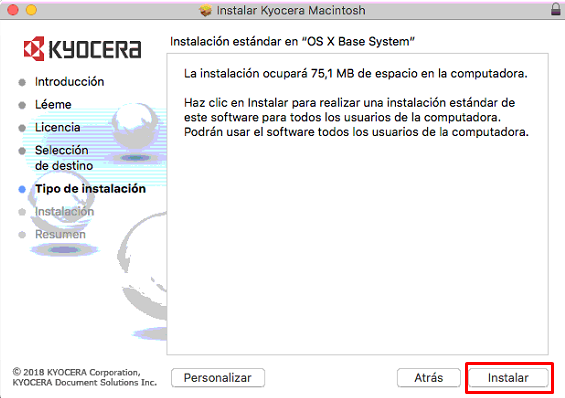
- Ingresar contraseña de usuario del Mac iOS.
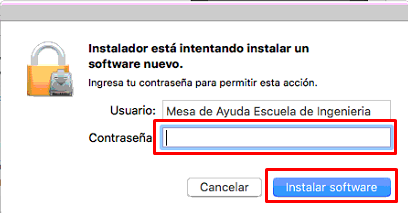
- En Resumen, hacer clic en “Cerrar”.
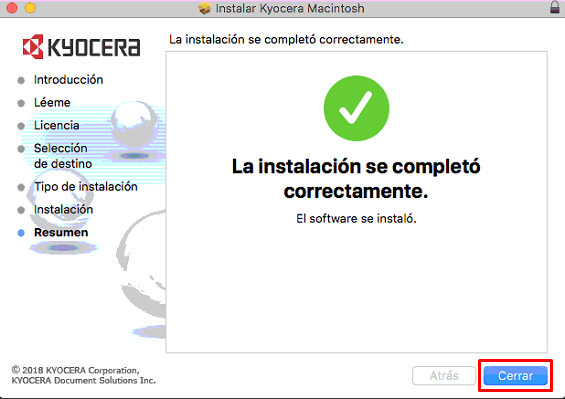
- Ahora, ir a “Preferencias del sistema” y seleccionar “Impresoras y escáneres”.
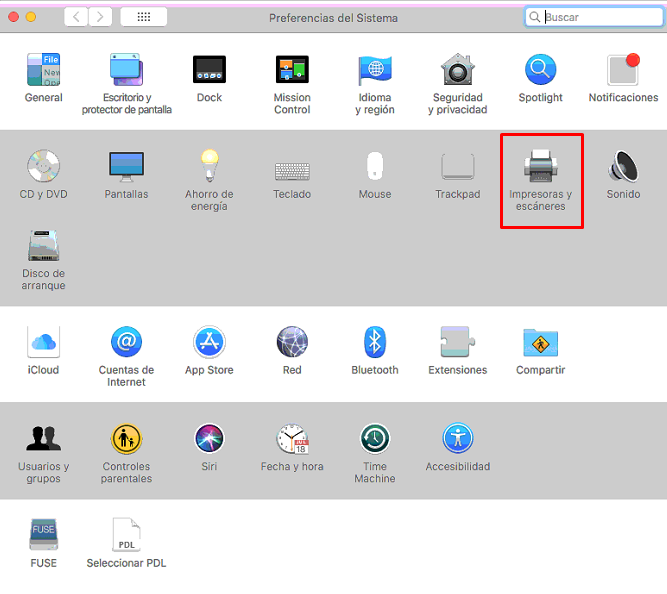
- Hacer clic en icono “+”.
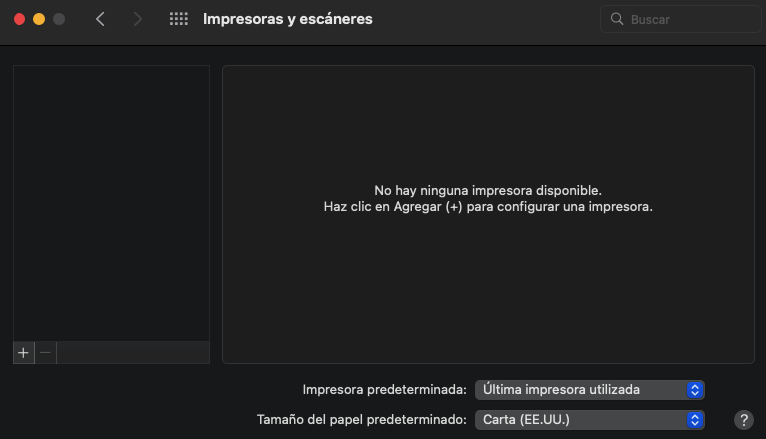
- Ir a la pestaña IP (como muestra la imagen), y llenar los campos solicitados:
Dirección: Dirección IP de la impresora (la de imagen es solo un ejemplo)
Protocolo: Seleccionar Protocolo LPD
Nombre: Colocar un nombre para distinguir la impresora (recomendamos poner el modelo + la sigla )
Ubicación: Donde está físicamente la impresora (no obligatorio)
Uso: Debe escoger “Seleccionar software”.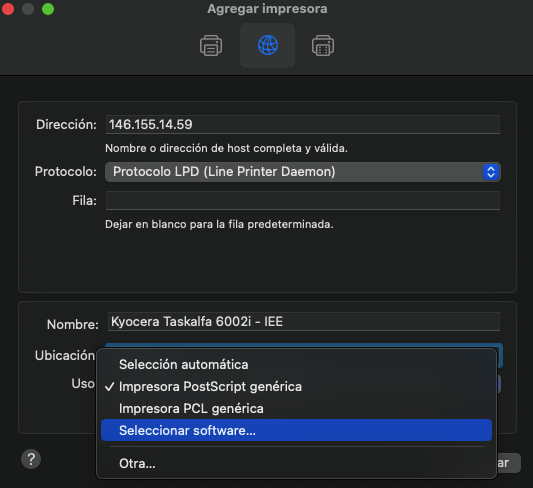
- Se abrirá la ventana de Software de impresora. En el buscador de esa misma ventana, debe escribir el modelo la impresora a instalar. En el ejemplo de la imagen se instalará la Kyocera Taskalfa 6002i.
Fijarse que después del nombre debe decir (KPDL).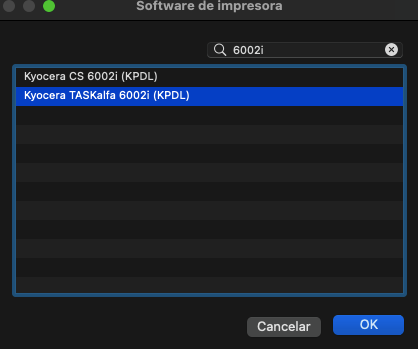
- Quedará de la siguiente manera, para finalizar presionar el botón Agregar.
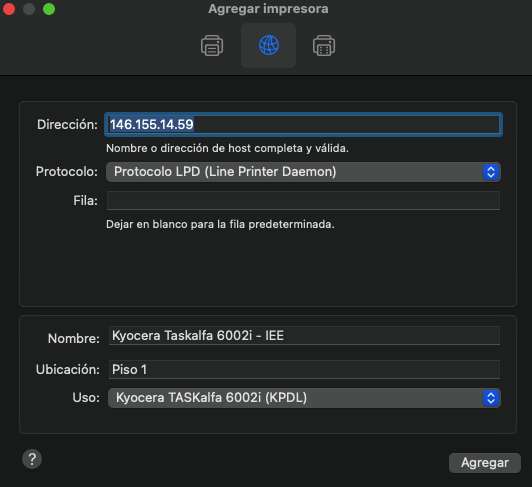
- Comenzará la configuración de la impresora. Al finalizar, debe presionar el botón OK.
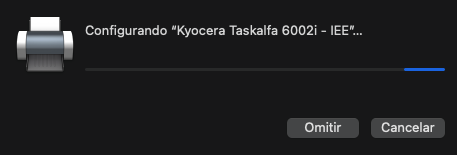
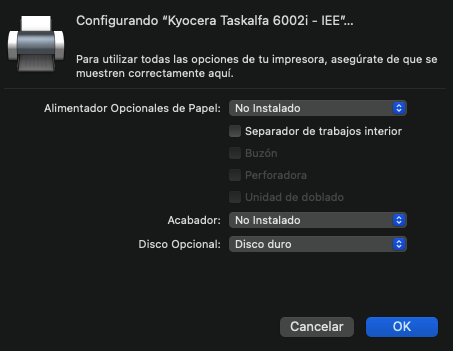
- Ya la impresora está instalada correctamente.
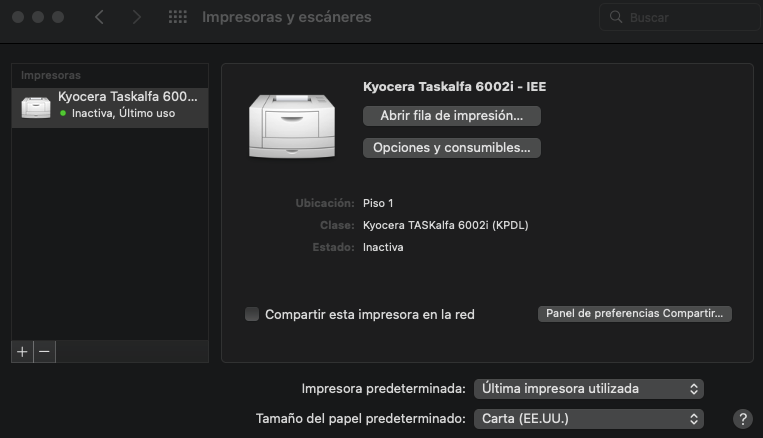
- Ahora hay que configurar el PIN de acceso para que pueda imprimir.
Este código de acceso lo entrega directamente la Mesa de Ayuda, sin él no podrá imprimir, copiar ni escanear. - Para configurar este PIN, iremos al Finder y en las aplicaciones buscar “Kyocera Print Panel”.
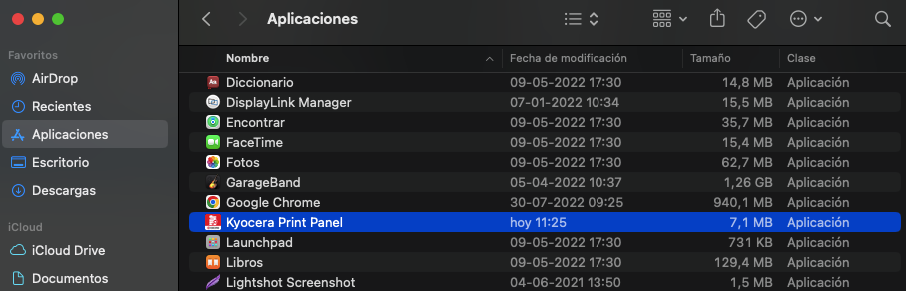
- Luego, seleccionamos la opción Trabajo y en el apartado Contabilización de trabajos, se debe colocar el PIN entregado por la Mesa de Ayuda y presionar el botón Ok.
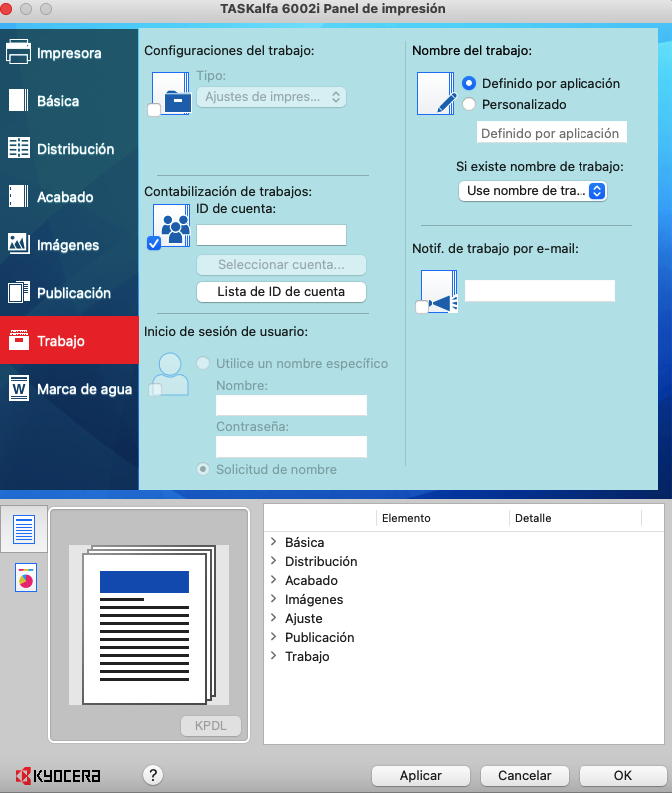
- En algunos casos, al imprimir algún PDF, Adobe no reconoce las configuraciones automáticamente, por lo cual, nos aseguraremos que el código este inserto en el controlador. Abriremos cualquier archivo PDF, iremos al menú Imprimir y en la siguiente ventana seleccionaremos la opción Impresora, tal como muestra la imagen.
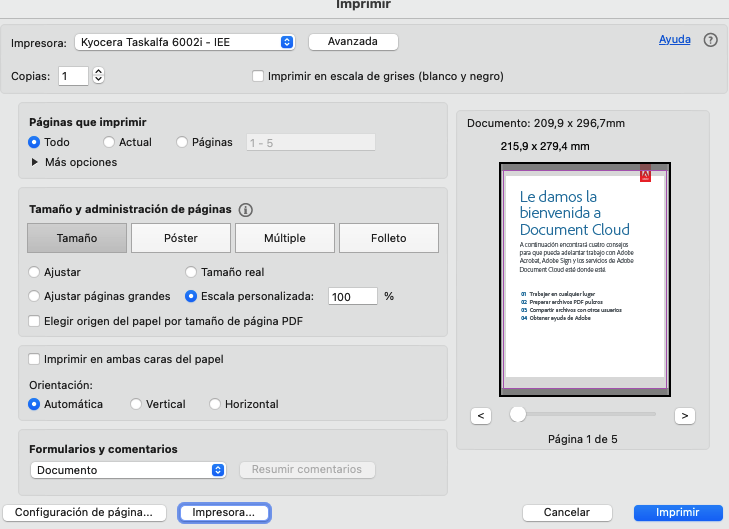
- Posteriormente, seleccionaremos la opción Panel de impresión.
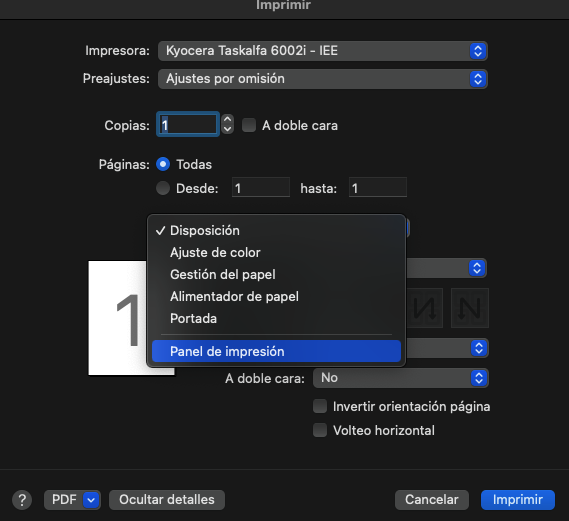
- Se habilitará la opción “Configuración…” y presionamos sobre ella.
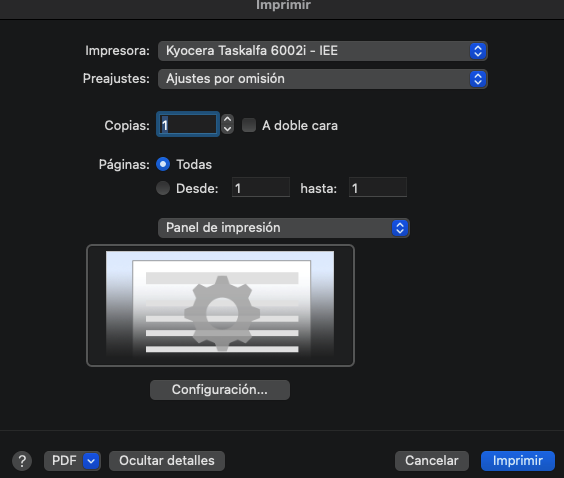
- Verificamos que nuestro PIN de acceso este configurado, de no estar lo colocamos nuevamente. Para finalizar todo el proceso, pinchamos OK. Ya podrá imprimir todo tipo de documentos en la impresora Kyocera.
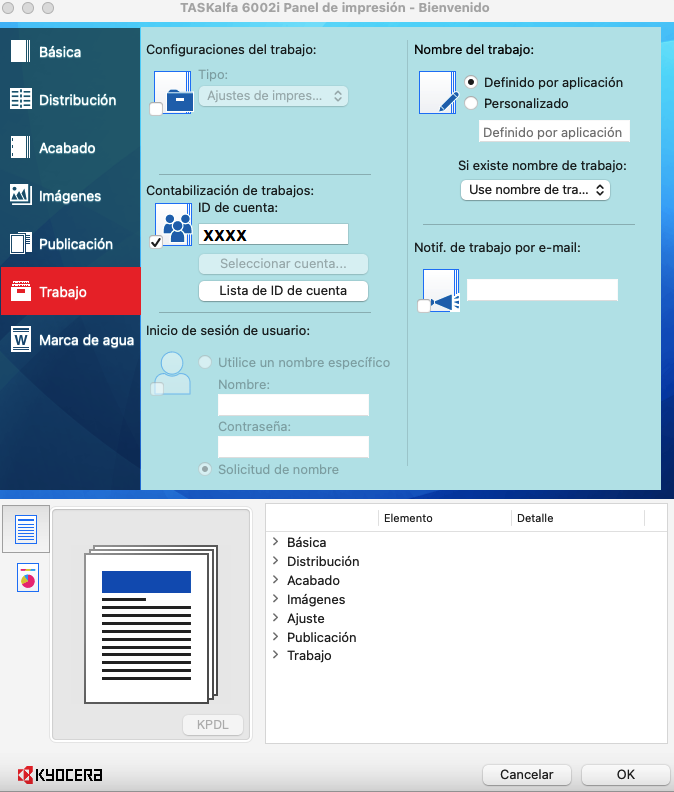
En la impresora, para realizar copias y escanear documentos o enviar documentos por e-mail, en el panel touch de la impresora debe autenticarse con su PIN y al terminar la acción, tiene que cerrar sesión.
En caso de necesitar ayuda, por favor comuníquese con nuestra Mesa de Ayuda al teléfono: +56 2 2354 7500 / anexo 7500 o vía email a 7500@uc.cl.
1._ Se debe descargar e instalar el drivers con nombre “Linux UPD driver with extended feature support“, el cual lo puede descargar haciendo clic aquí.

2._ Seleccionar el drivers descargado y abrir con algún gestor de archivos .zip.
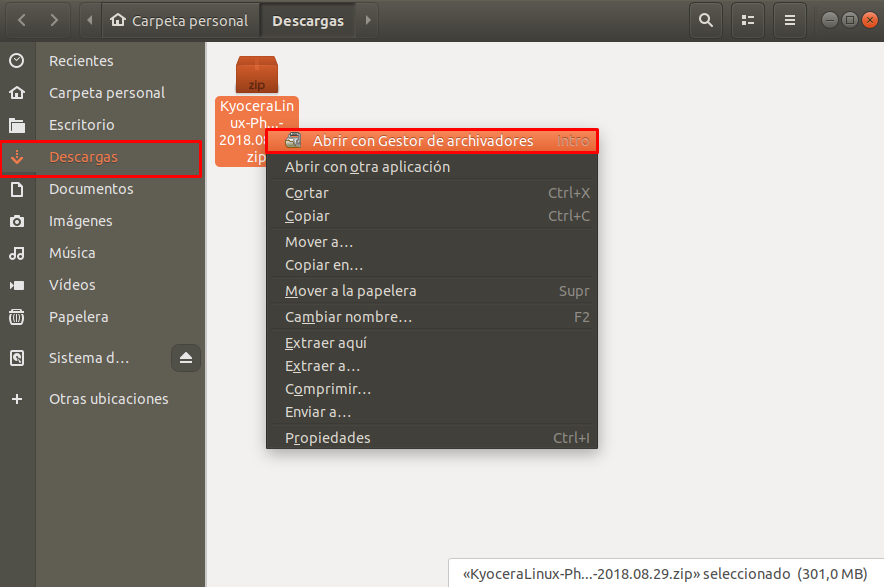
3._ Se generará una nueva carpeta con extensión .tar.gz, extraer los archivos que se encuentran en la carpeta, seleccionandola y hacer clic en “Abrir“.
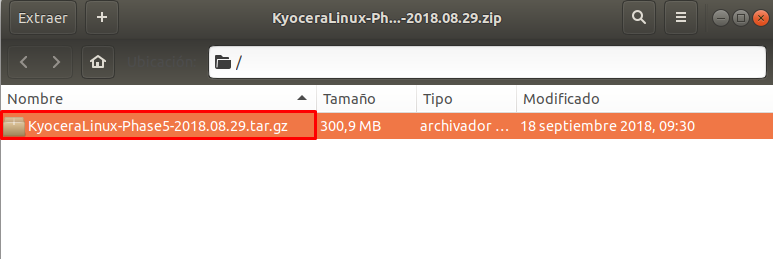

4._ Seleccionar la carpeta “Ubuntu” e ingresar a ella, seleccionar la carpeta “Ubuntu” y hacer clic en “Abrir“.
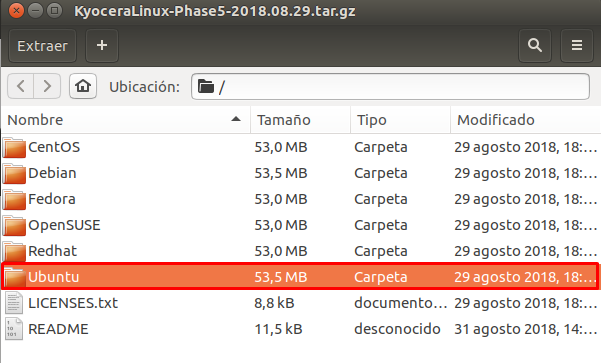

5._ Ahora, hay que seleccionar la carpeta “EU” y hacer clic en “Abrir“.
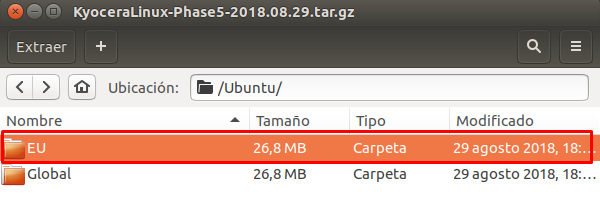
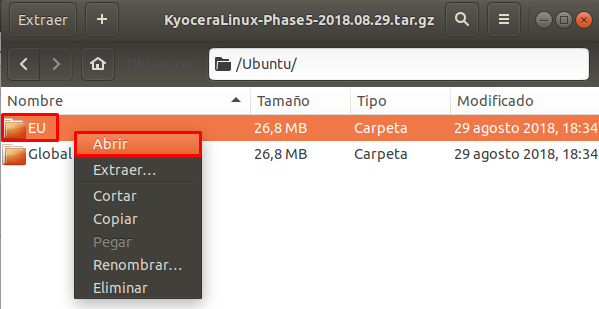
6._ Hay que seleccionar la carpeta “Kyodialog_amd64” y hacer clic en “Abrir“.
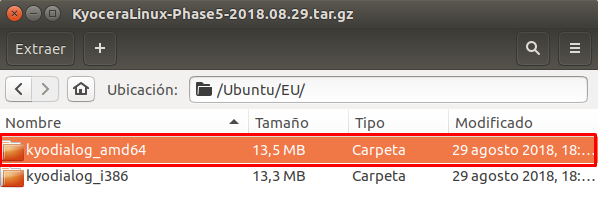
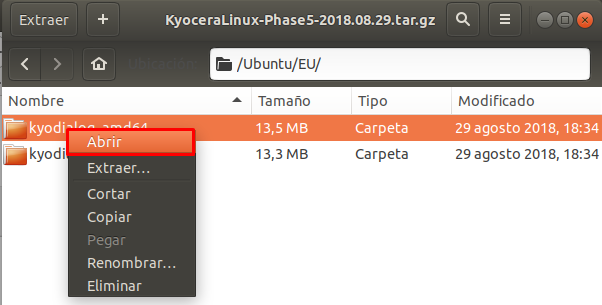
7._ Hay que seleccionar la carpeta “Kyodialog_5.0-0_amd64.deb” y hacer clic en “Abrir“.
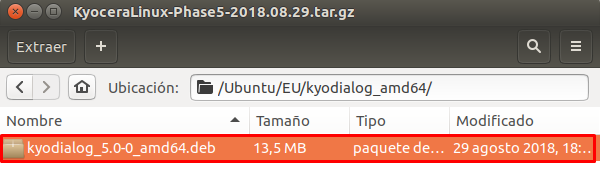
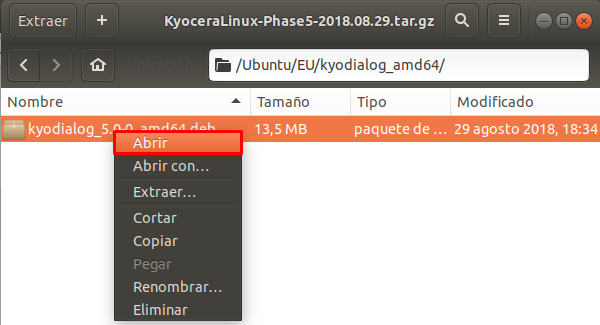
8._ Seleccionar “Instalar“.
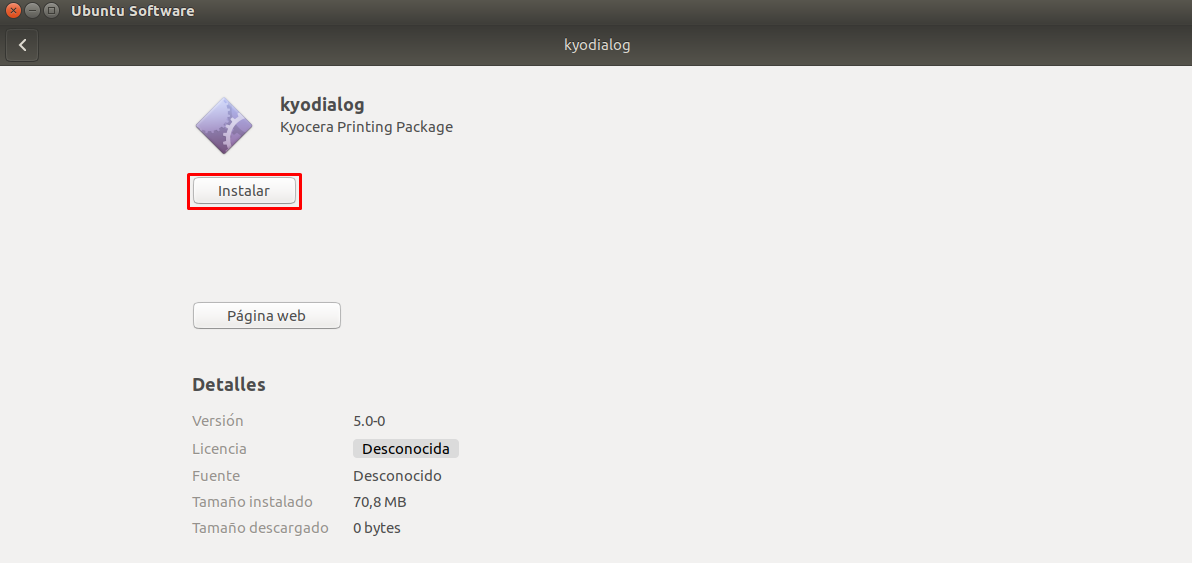
9._ Ingresar la contraseña de la cuenta de usuario y hacer clic en “Autenticar“.
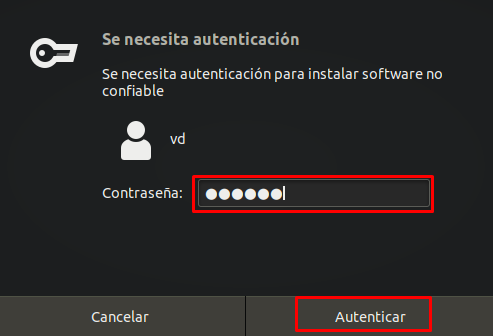
10._ Aparecerá el siguiente pop-up, en donde se está instalando el drivers.
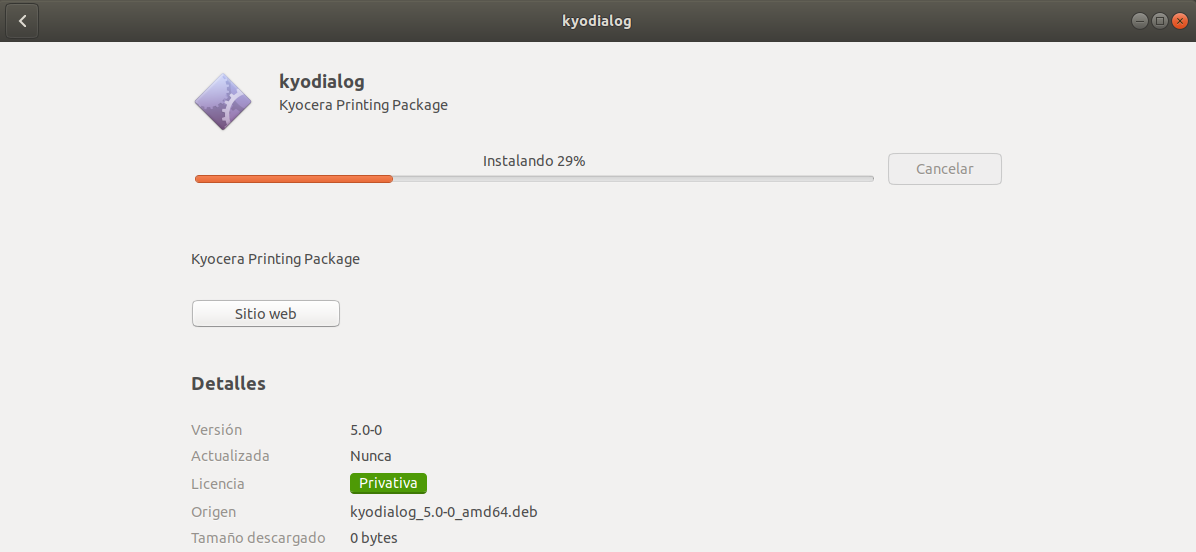
11)._ Drivers de la impresora instalado.
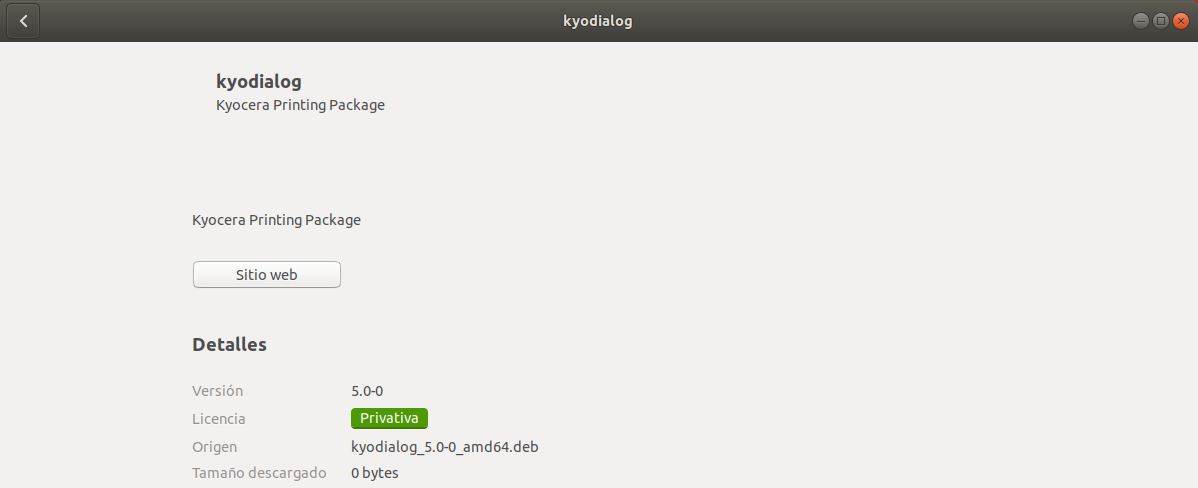
12._ Una vez que se instala el drivers, presionar combinación de teclas “Alt + F1” y escribir “Impresoras“. Luego, seleccionar “Impresoras”.
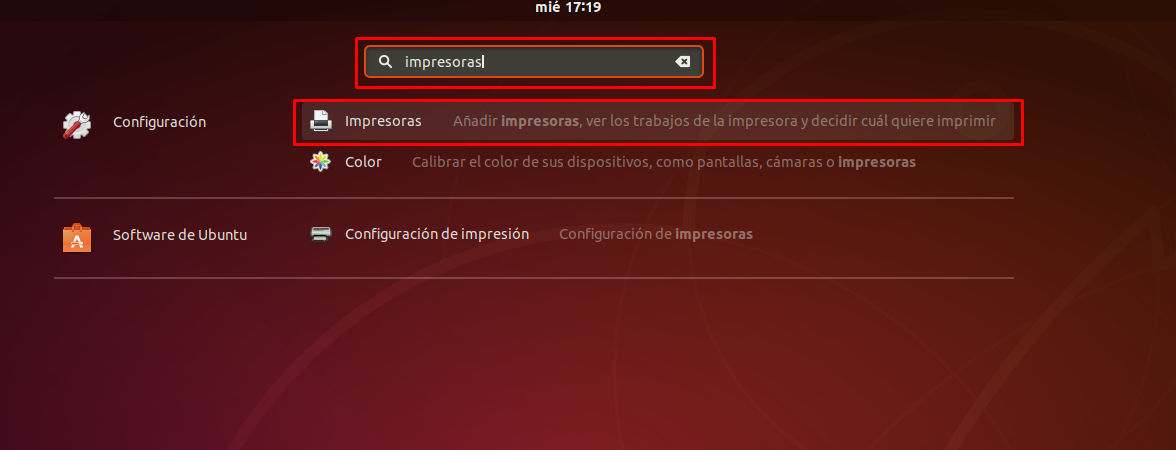
13._ Aquí, hacer clic en “Añadir”.
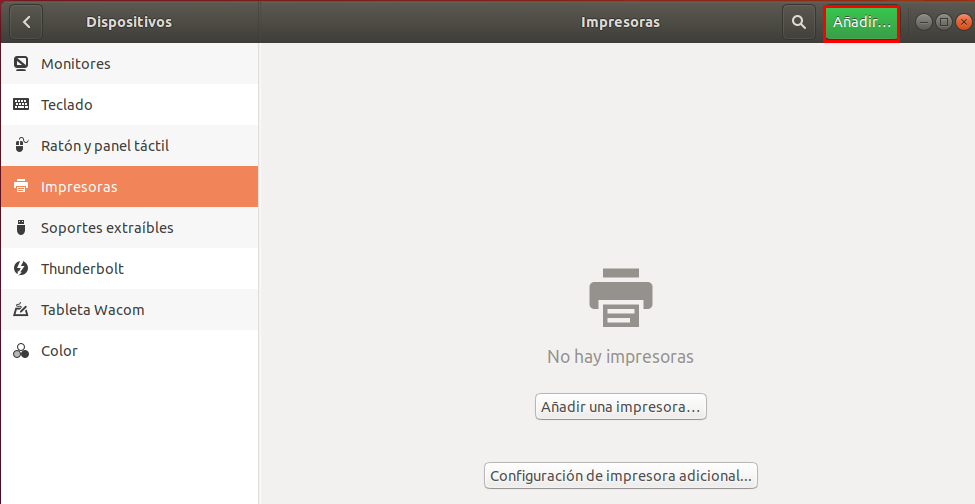
14._ Ingresar la dirección IP de la impresora, y en segundos aparecerán distinto nombres asociados a ésta, y usted, tiene que seleccionar “Impresora-LDP“, luego hacer clic en “Añadir”.

15._ Seleccionar la marca, el modelo de la impresora y, hacer clic en “Seleccionar”.
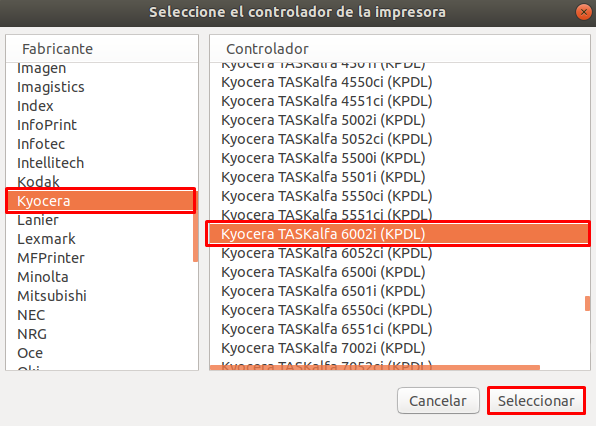
16._ Así se visualizará la impresora instalada.

17._ Ahora, ir a un documento .doc en Libre Office, Word u otra aplicación y presionar tecla “Control + p“, e ir al menú “General“, seleccionar el modelo de la impresora “Kyocera” y hacer clic en “Propiedades“.
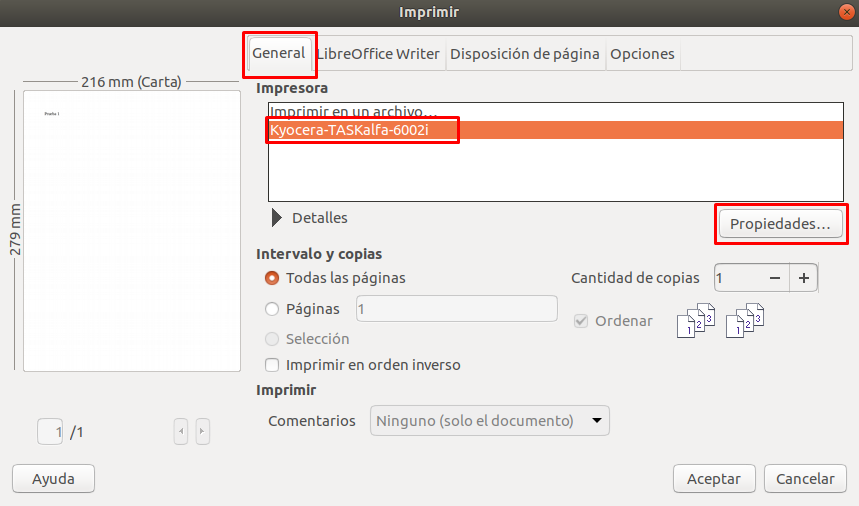
18._Ir al menú “General“, seleccionar el modelo de la impresora “Kyocera” y hacer clic en “Propiedades“.
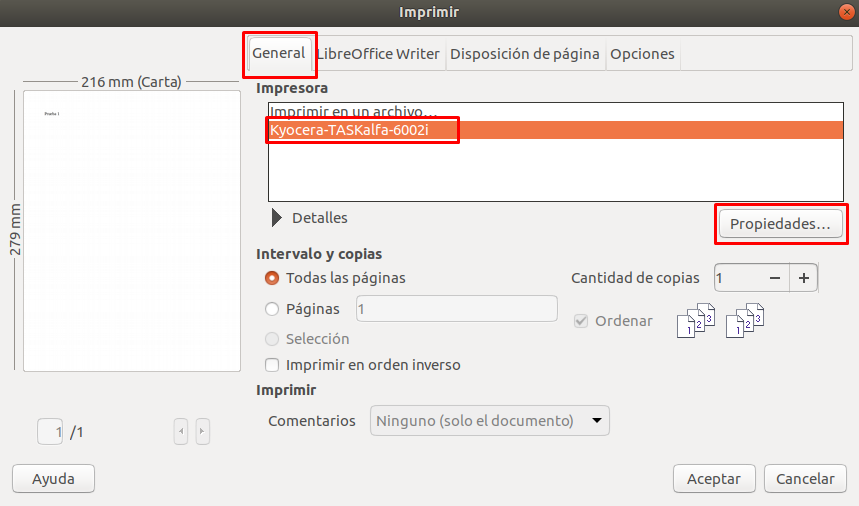
19._ Seleccionar “Dispositivo“, “Contabilización de trabajos“, “Personalizado” y en “Valor actual“, se debe colocar el código de impresión (el código, lo debe solicitar a la Mesa de Ayuda de la Escuela, llamando al teléfono +56 2 2354 7500 / anexo 7500 o escribir a la casilla de correo 7500@ing.puc.cl). Luego, para guardar los cambios, hacer clic en “Aceptar“.
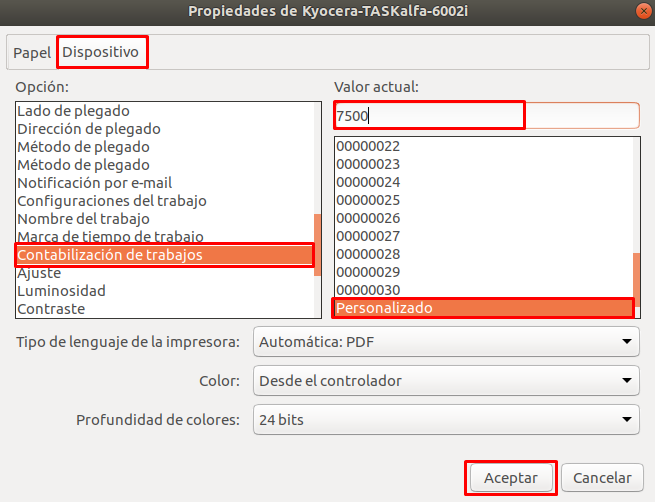
20._ Ahora, si podemos enviar a imprimir una hoja de prueba, para ello ir a “General” y hacer clic en “Aceptar“.
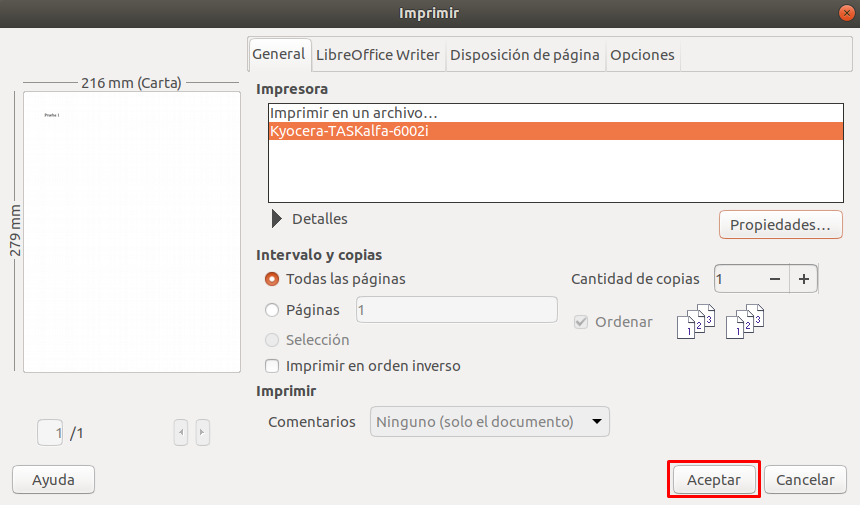
21._ De esta manera, su equipo quedará configurado para imprimir.
En la impresora, para realizar copia, escanear documentos o enviar documentos por e-mail, en el panel touch de la impresora debe autenticarse con su código de usuario y al terminar la acción, tiene que cerrar sesión.
En caso de necesitar ayuda, por favor comuníquese con nuestra Mesa de Ayuda al teléfono: +56 2 2354 7500 / anexo 7500 o vía email a 7500@uc.cl.
Kyocera Ecosys M3550idn / M3655idn
1._ Se debe descargar el controlador correspondiente a la arquitectura de su sistema operativo.
El controlador es compatible para las impresoras Kyocera Ecosys M3550idn y M3655idn
https://drive.google.com/drive/folders/1kBHO_r8AIZFC7dPboNI1TIiSdDXy7l7V?usp=sharing
2._ Ir a “Panel de control”, seleccionar “Dispositivos e Impresoras” y luego, “Agregar una impresora”.
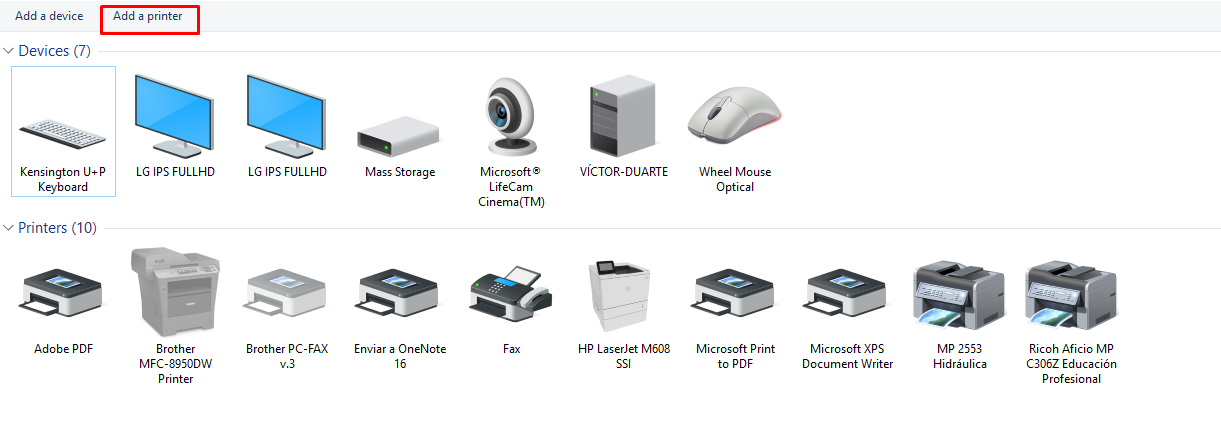
3._ Hacer clic en “La impresora que quiero no está en la lista / The printer tahat isn’t listed”.
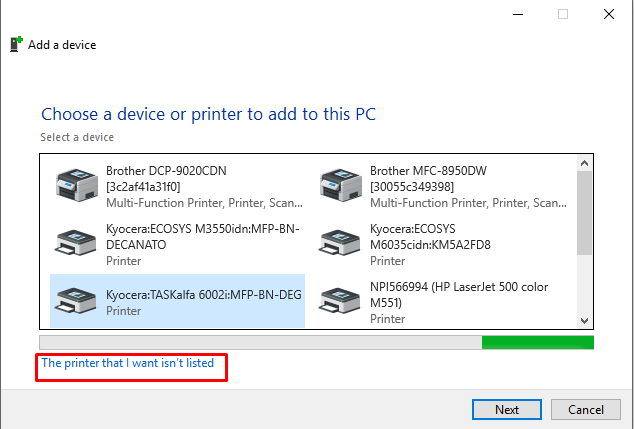
4._ Aquí, seleccionar “Agregue una impresora usando una dirección TCP / IP o un nombre de host / Add a printer using a TCP/IP address or hostname” y hacer clic en “Siguiente / Next”.
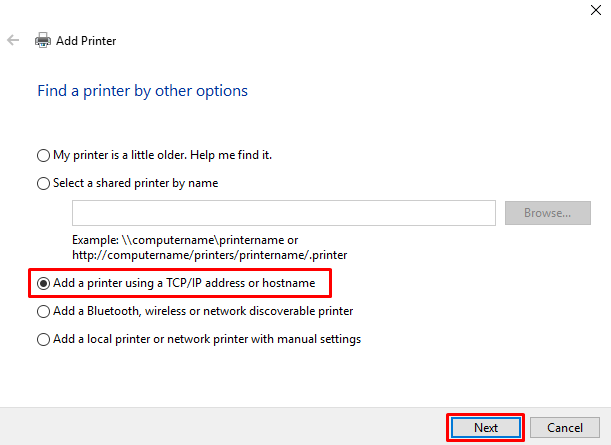
5._ Ingresar la dirección IP de la impresora y hacer clic en “Siguiente / Next”.
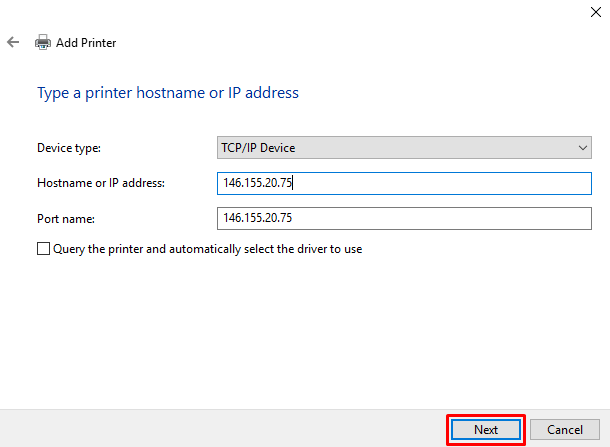
6._ Aquí, hacer clic en “Siguiente / Next”.
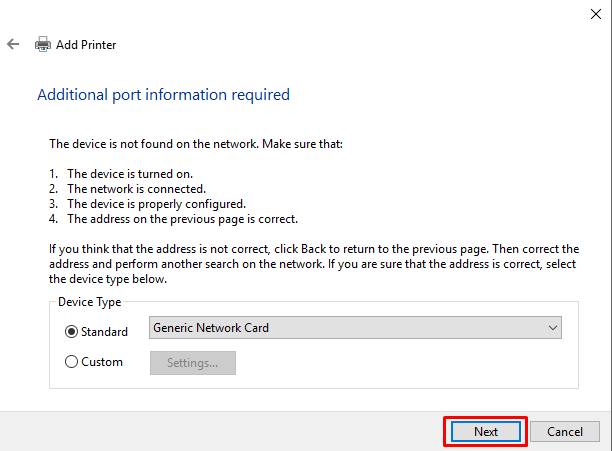
7._ Hacer clic en “Usar disco / Have Disk”.
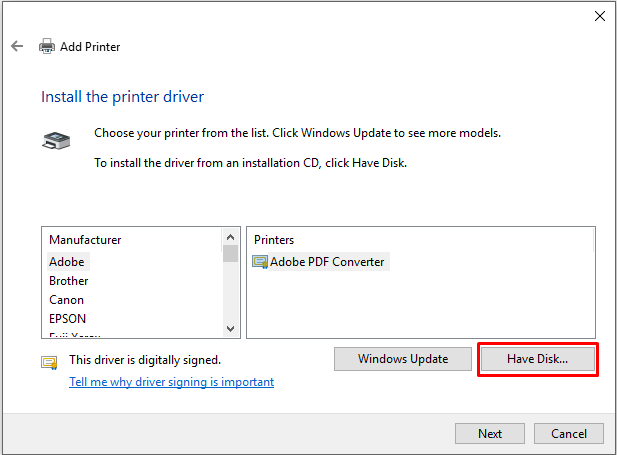
8._ Ir a “Examinar / Browse…”.

9._ Luego, se debe buscar la ruta donde está el drivers descargado en su equipo, seleccionando el drivers según su arquitectura del sistema operativo (x32 / x64 bits), instalado en su equipo.
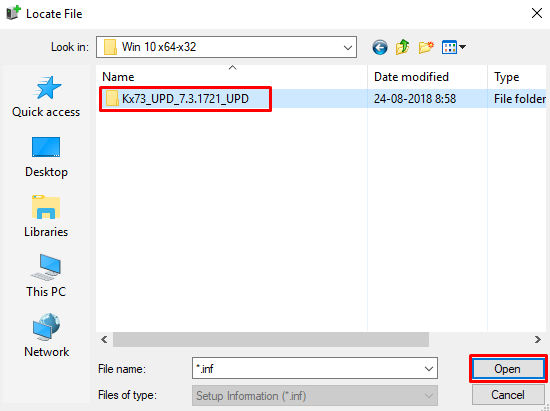
10._ Seleccionar carpeta “en” y hacer clic en “Abrir / Open“.
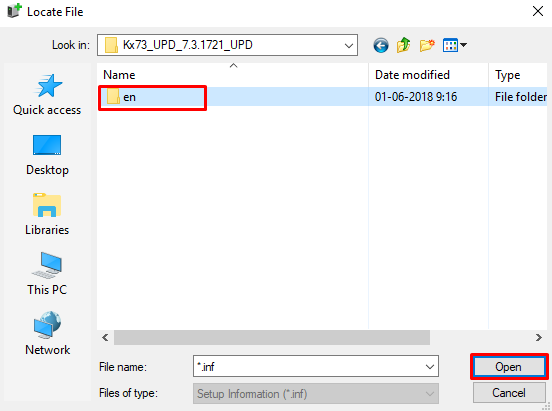
11._ En el caso de ser arquitectura de x32-bit, debe seleccionar la carpeta “32bit“.
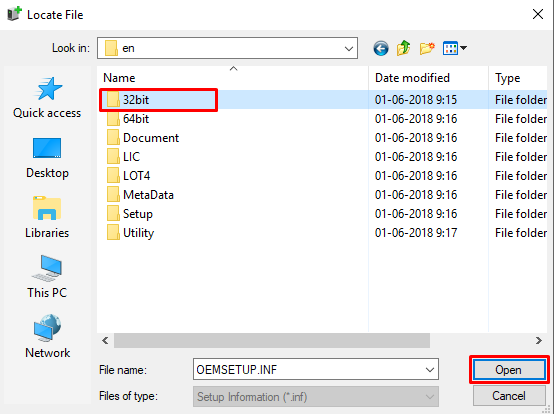
12._ Y seleccionar “OEMSETUP.inf” y hacemos clic en “Abrir / Open”.
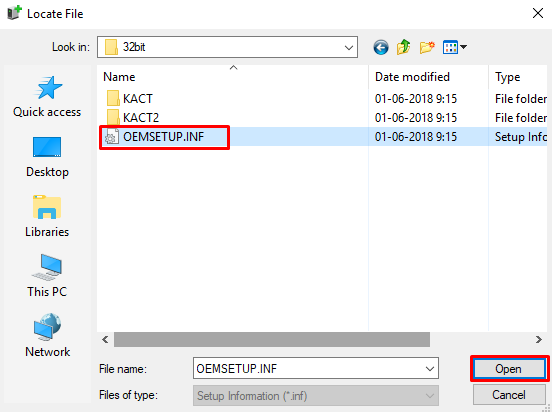
13._ En el caso de ser arquitectura de x64-bit, debe seleccionar la carpeta “64bit“.
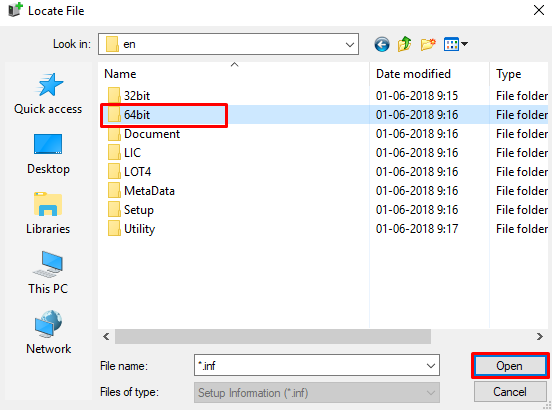
14._ Y seleccionar “OEMSETUP.inf” y hacemos clic en “Abrir / Open”.
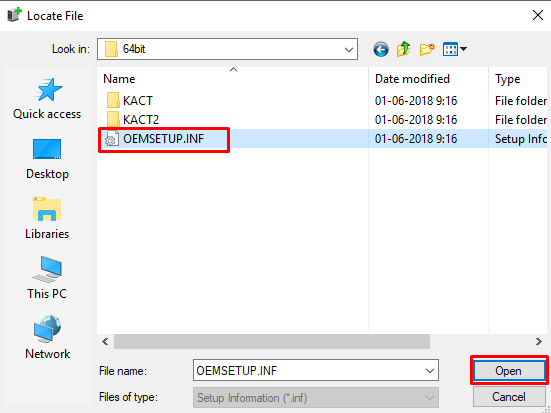
15._ Hacer clic en “OK”.
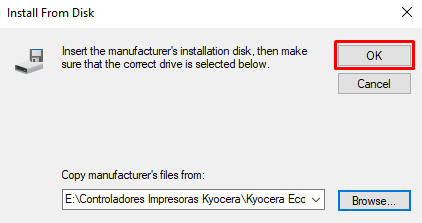
16.- Seleccionar el modelo, según corresponda y hacer clic en “Siguiente / Next”.
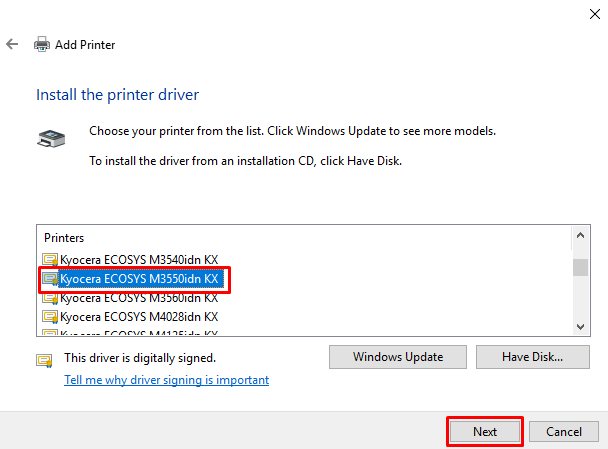
17._ El nombre de la impresora debe quedar de la siguiente manera: Marca / Modelo / Departamento (Ej: Kyocera M3550idn Decanato) y hacer clic en “Siguiente / Next”.
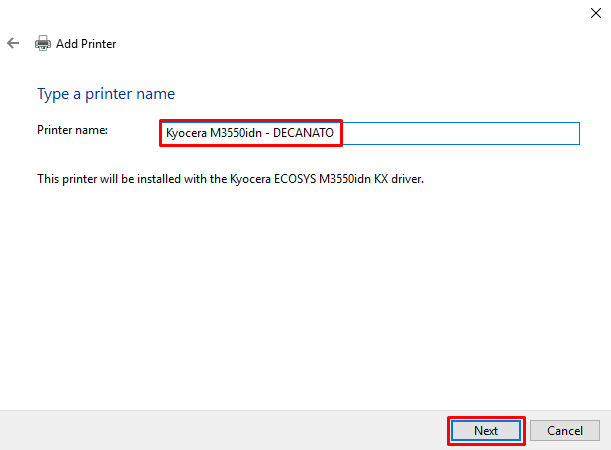
18._ Al hacer clic en siguiente, aparecerá pop up, en donde hay que hacer clic en “Sí“.
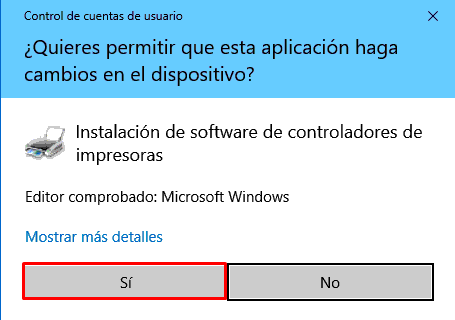
19._ Posteriormente, aparecerá el siguiente pop up, en donde debe esperar hasta que se instale el controlador.
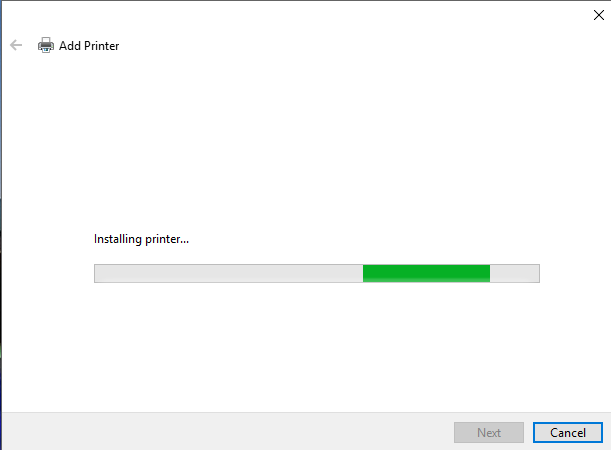
20._ Ahora, hay que seleccionar “No compartir impresora / Do not share this printer” y luego hacer clic en “Siguiente / Next”.
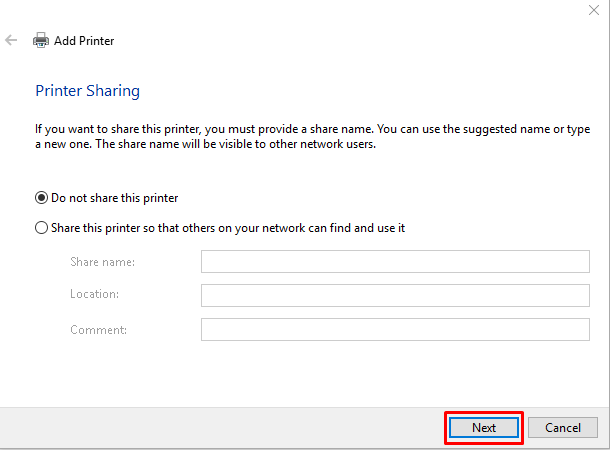
21._ Y hacer clic en “Finalizar / Finish”.
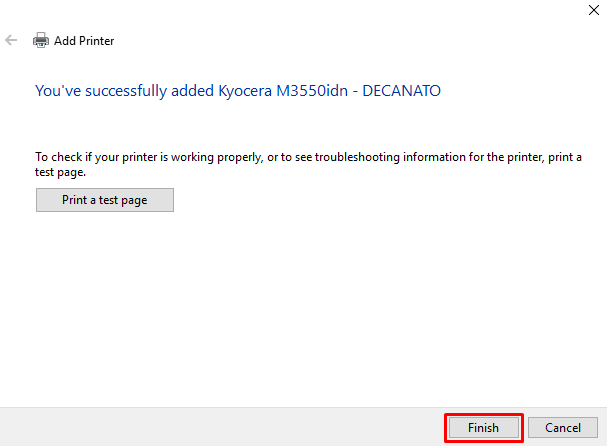
22._ Se debe ir a la impresora recién instalada y seleccionar “Propiedades de impresión / Printer properties” (en el touchpad o mouse se debe seleccionar la impresora y hacer clic en el botón derecho).
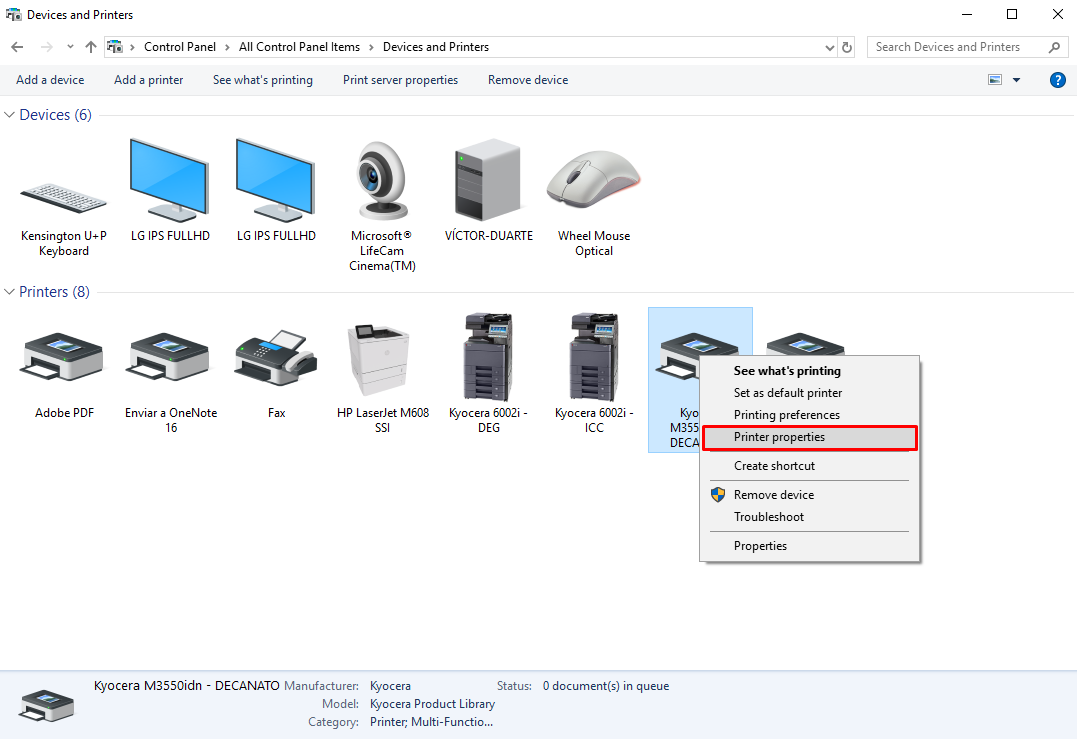
23._ Luego, hacer clic en “Preferencias / Preferences”.
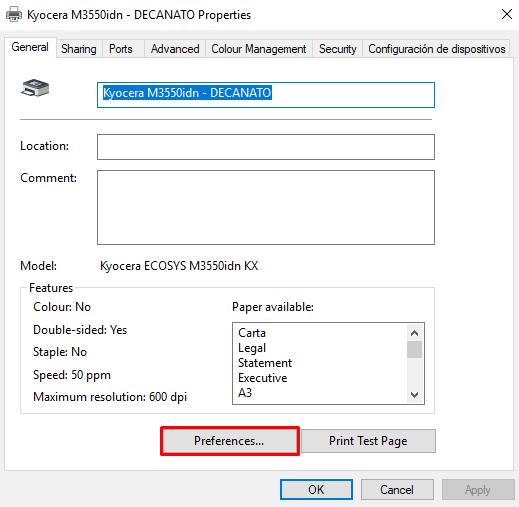
24._ Aquí, hacer clic en “Básico” y en “Tamaño de Impresión”, seleccionar “Carta”.
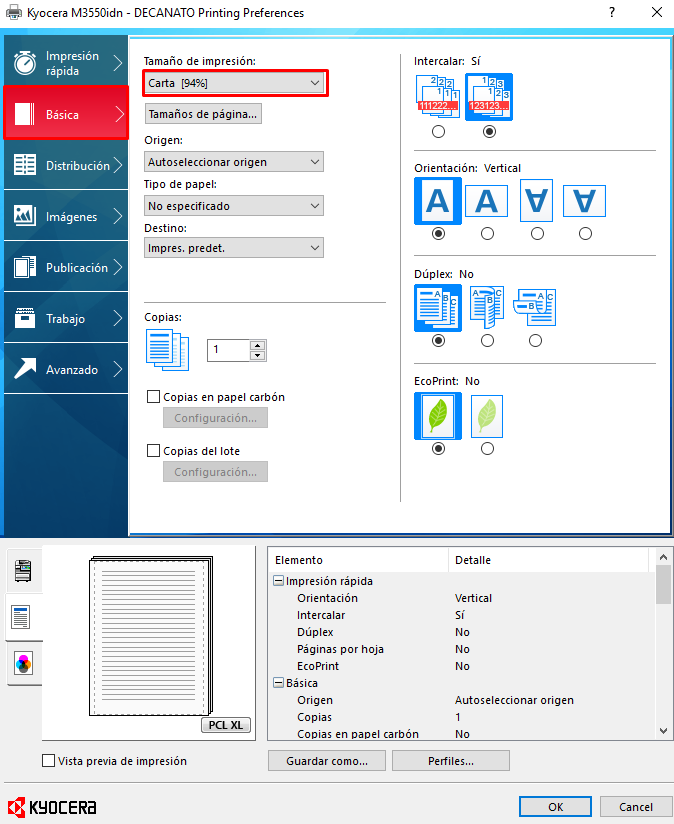
25._ También, hacer clic en “Tamaño de página”.
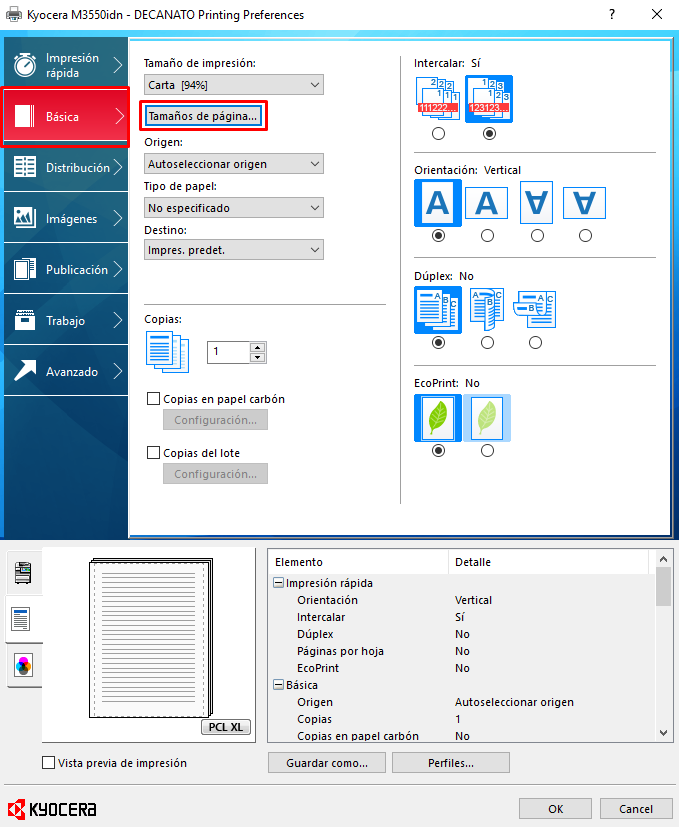
26._ Y seleccionar “Carta” y hacer clic en “Aceptar”.
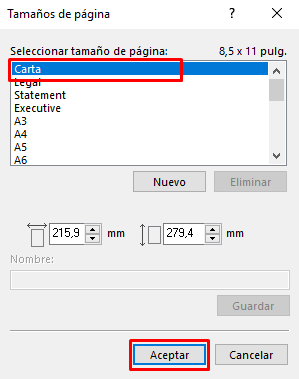
27._ Hacer clic en “OK”, para guardar la configuración.
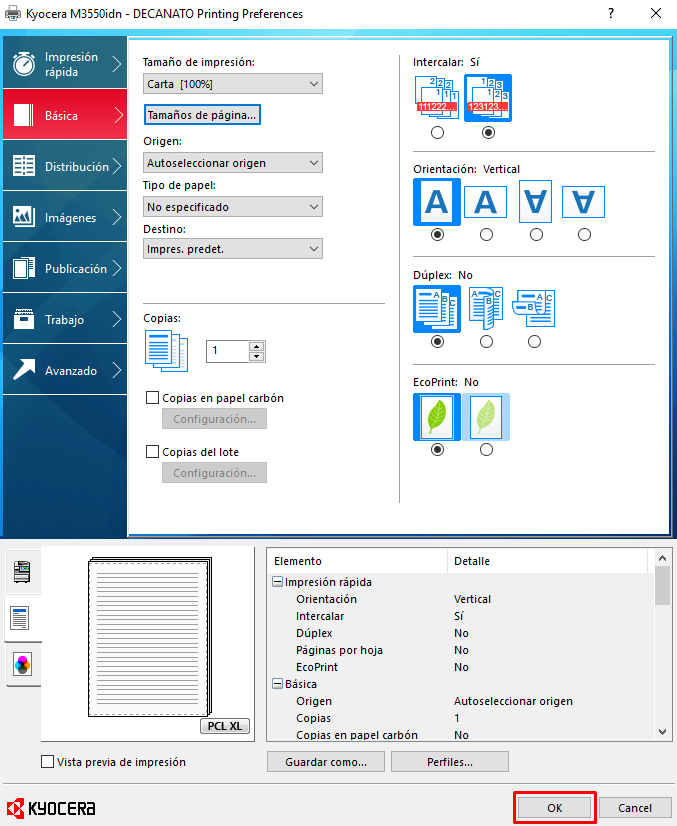
28.- Luego, ir a “Configuración de dispositivo” y “Activar Alimentador de Papel en bandeja 2, bandeja 3, bandeja 4”, en el caso de que la impresora cuenta con más de una bandeja.
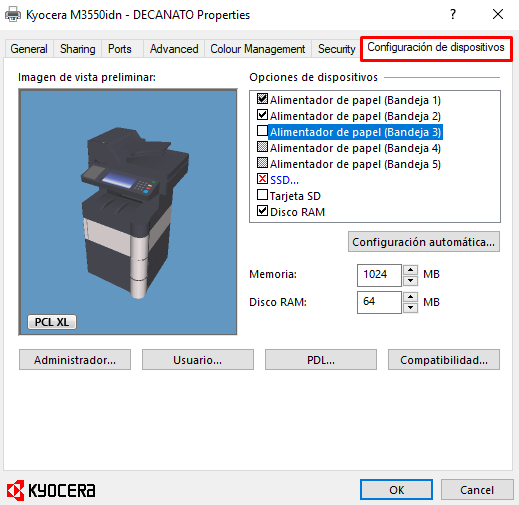
29.- Estando en “Configuración de dispositivos” seleccionar “Administrador”.
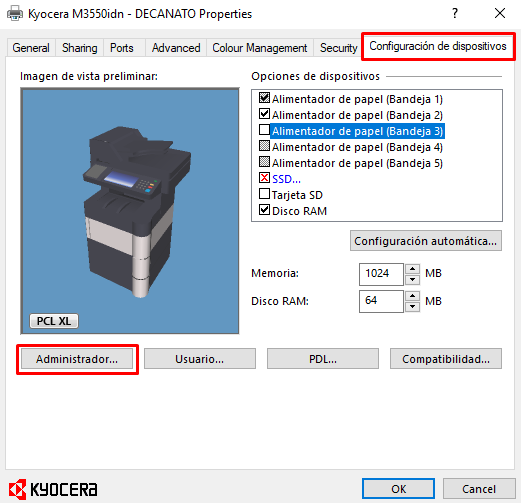
30._ Hacer clic en “Contabilidad de trabajos”.
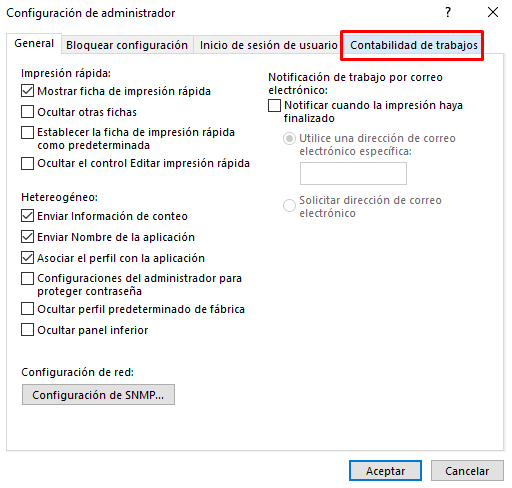
31._ Activar “Contabilidad de trabajo” e ingresar el ID de cuenta (ID de cuenta lo debe solicitar a la Mesa de Ayuda de la Escuela, llamando al teléfono +56 2 2354 7500 / anexo 7500 o escribir a la casilla de correo 7500@ing.puc.cl). Luego, para guardar los cambios, hacer clic en “Aceptar“.
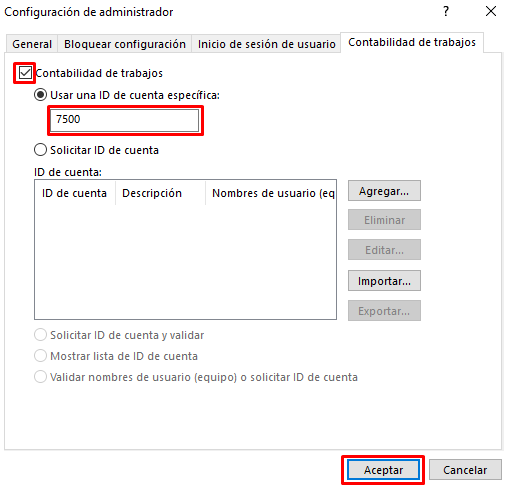
32._ Hacer clic en “OK”.
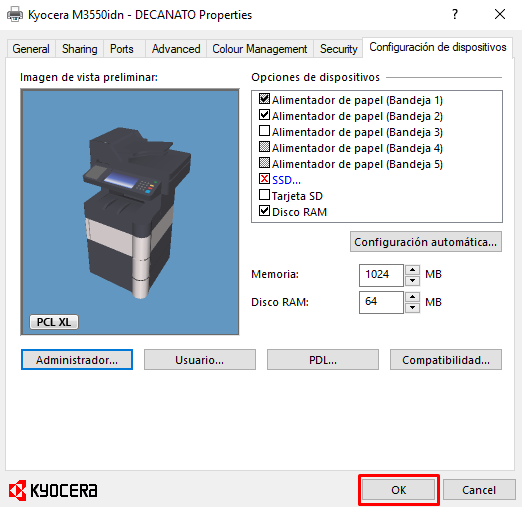
33._ Ir a “Puertos / Ports” y desmarcar “Habilitar soporte bidireccional / Enable Bidirectional Support“.
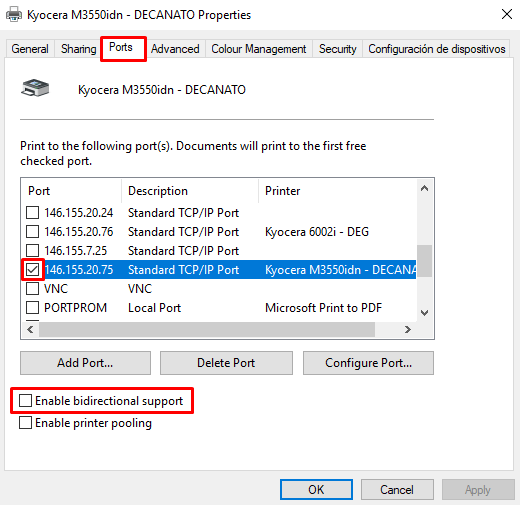
34._ Posteriormente, ir a “Configurar puertos / Configure Ports“.
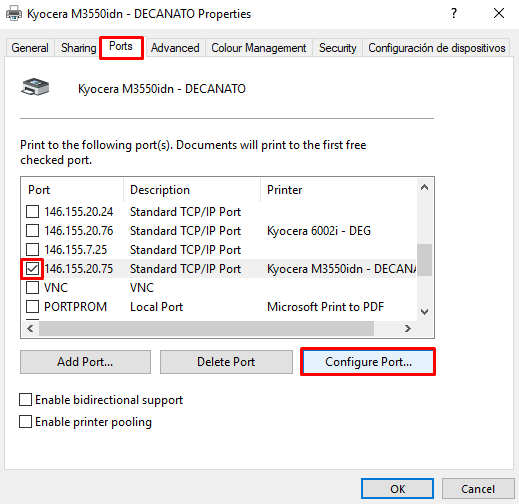
35._ Y en “Configuración de puerto / Port Settings“, dejar tal cual la siguiente imagen y hacer clic en “OK“.
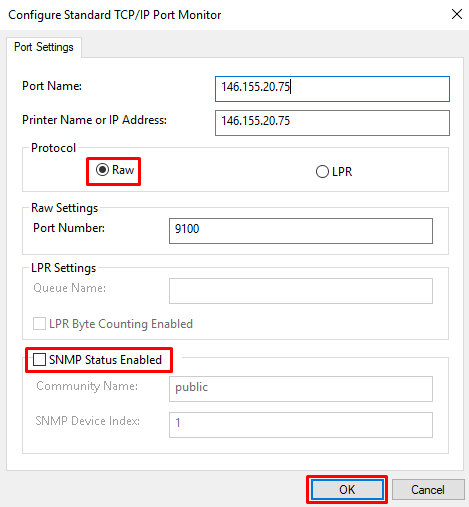
36._ Ahora, si podemos enviar a imprimir una hoja de prueba, para ello ir a “General” y seleccionar “Hoja de prueba / Print Test Page“.
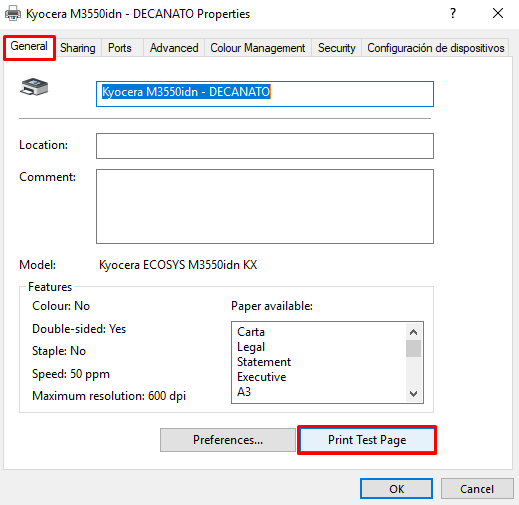
37._ De esta manera, su equipo quedará configurado para imprimir.
En la impresora, para realizar copia, escanear documentos o enviar documentos por e-mail, en el panel touch de la impresora debe autenticarse con su código de usuario y al terminar la acción, tiene que cerrar sesión.
En caso de necesitar ayuda, por favor comuníquese con nuestra Mesa de Ayuda al teléfono: +56 2 2354 7500 / anexo 7500 o vía email a 7500@ing.puc.cl.
Para descargar el driver correspondiente, para su equipo con sistema operativo OS X, lo puede descargar haciendo clic aquí.
1._ En el caso de contar con versión del sistema operativo OS X 10.8 o superior, descargar drivers con nombre “OS X 10.8 or higher“, de lo contrario; seleccionar el driver con nombre “Mac OS X 10.5 and newer“.
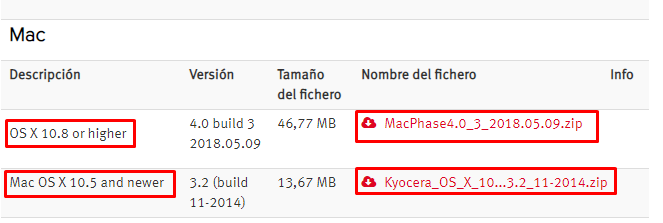
2._ Una vez descargado el drivers ir al “Finder” y luego a “descargas“, hacer clic en la carpeta con nombre “Mac40Vup2_2018.05.09-KDC” y ejecutar el archivo con nombre “Kyocera OS X 10.8+ Web build 2018.05.09.dmg“, para descomprimirlo, así como se muestra en la siguiente imagen.
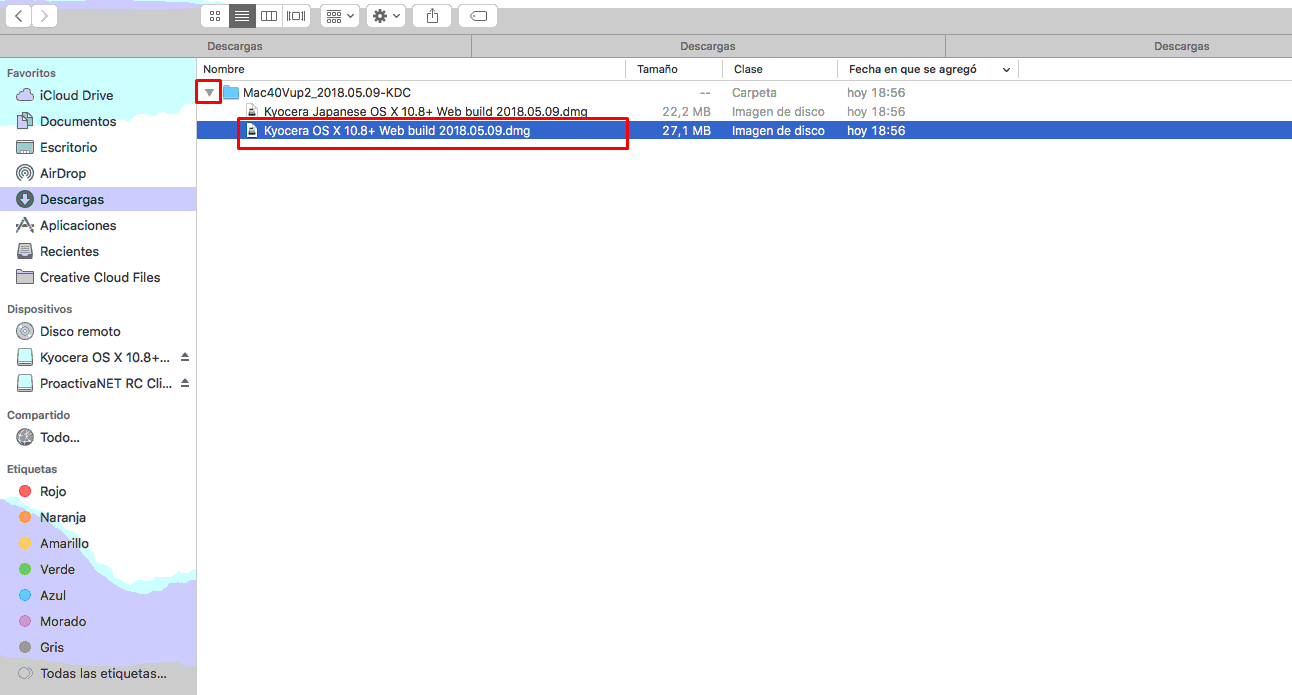
3._ Ahora, ejecutar el drivers ya descomprimido con nombre “Kyocera OS X 10.8+ Web build 2018.05.09.pkg“.

4._ En Introducción, hacer clic en “Continuar”.
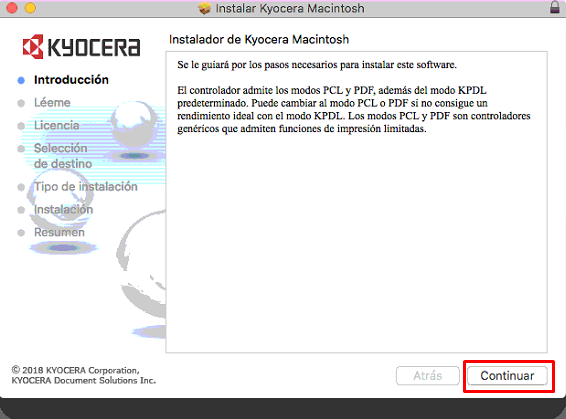
5._ En Léeme, hacer clic en “Continuar”.
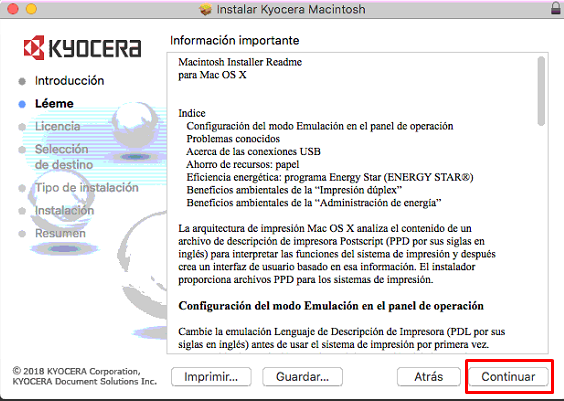
6._ En Licencia, hacer clic en “Continuar”.
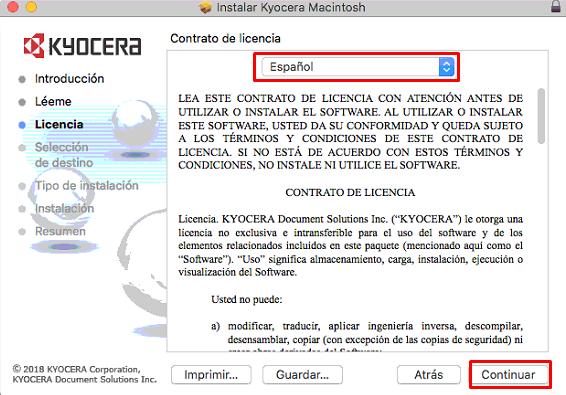
7._ Hacer clic en “Acepto”.
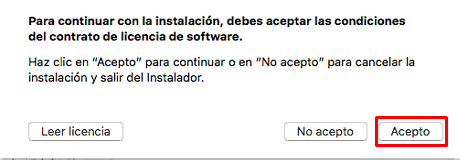
8._ En Tipo de instalación, hacer clic en “Instalar”.
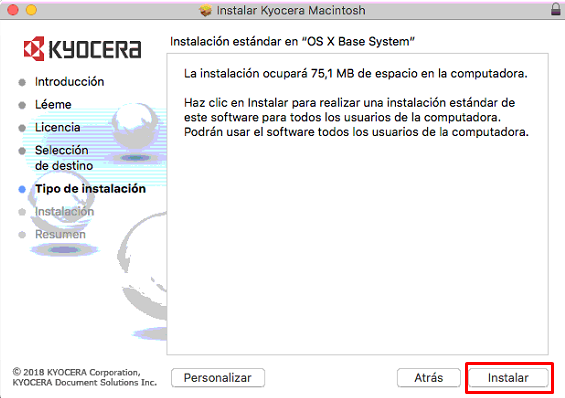
9._ Ingresar contraseña de usuario del Mac OS X.
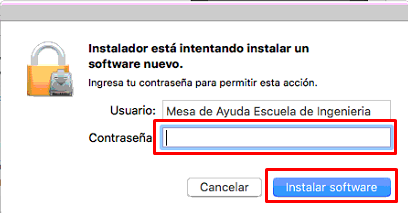
10._ En Resumen, hacer clic en “Cerrar”.
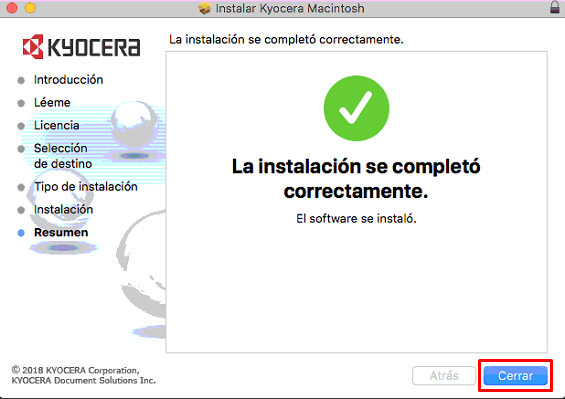
11._ Ahora, ir a “Preferencias del sistema” y seleccionar “Impresoras y escáneres”.
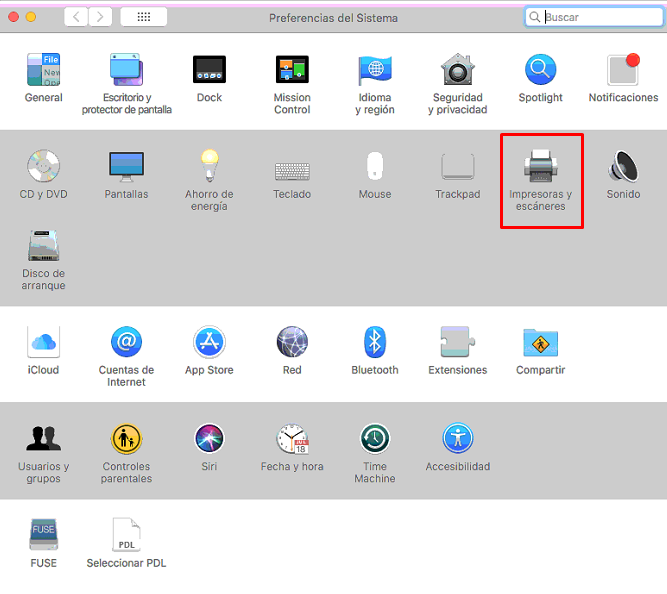
12._ Hacer clic en icono “+”.
![]()
13._ Seleccionar la impresora Kyocera, según el modelo ubicado en su departamento y esperar unos segundos para que se carguen los datos correspondientes y en “Ubicación” seleccionar el nombre del departamento (Ej: Decanato, DEG, ICT, IEE y demás) y hacer clic en “Agregar”.
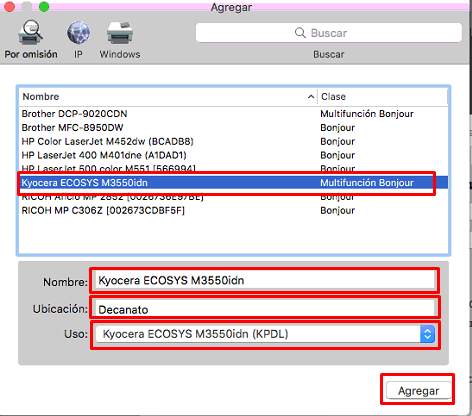
14. Aquí, dejar tal cual la siguiente imagen y hacer clic en “OK”.
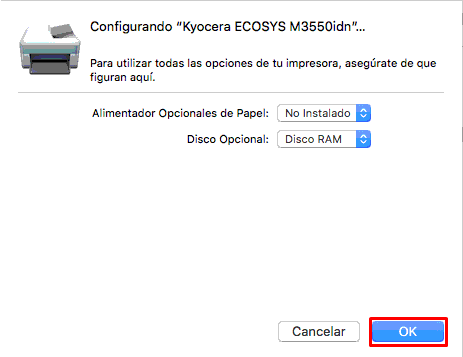
15._ Quedará de la siguiente manera la impresora.
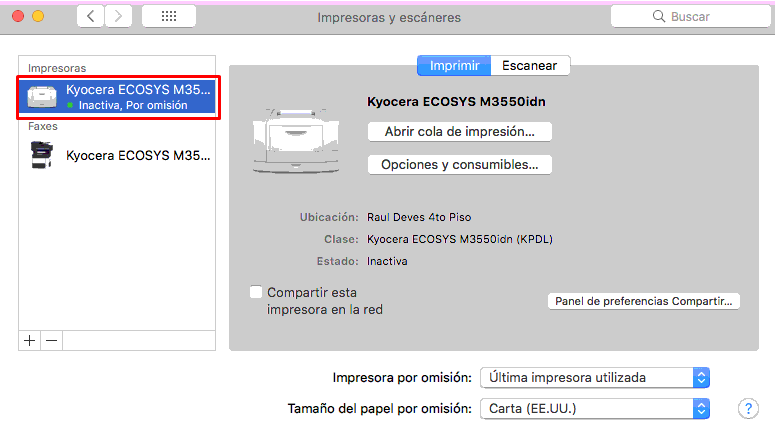
16._ Ahora, si la quiere dejar como impresora por omisión, debe de seleccionarla.
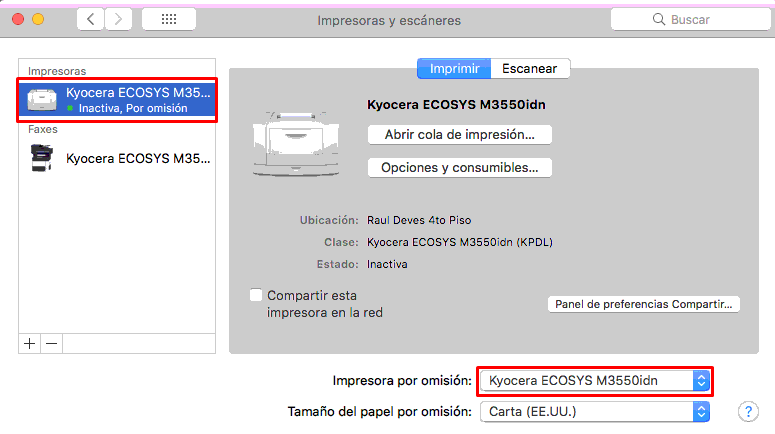
17._ Ahora, ir a un documento en word y presionar tecla “comand + p“, para ir a las configuraciones de impresión, en donde aparecerá lo siguiente.

18._ Hacer clic en “Copias y páginas”.
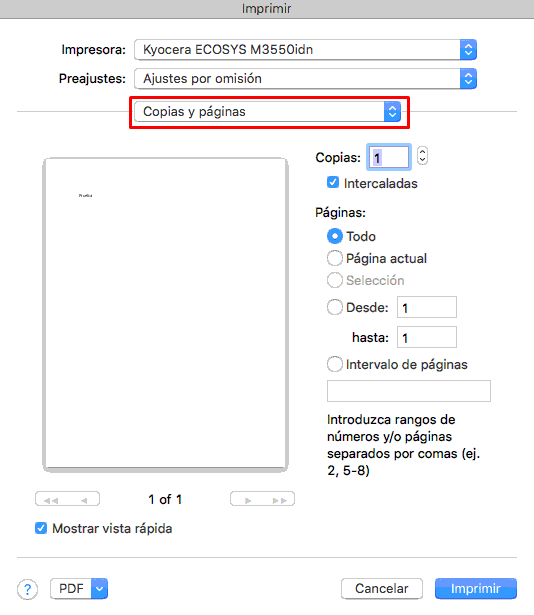
19._ Seleccionar “Panel de impresión”.

20._ Ir a “Configuración”.
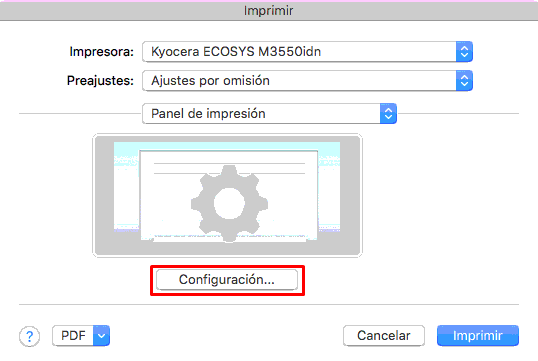
21._ Hacer clic en “Trabajo / Job” y luego activar “Contabilización de trabajos” y agregar el ID de trabajo, que es el N° de anexo (xxxx) y hacer clic en “OK”.
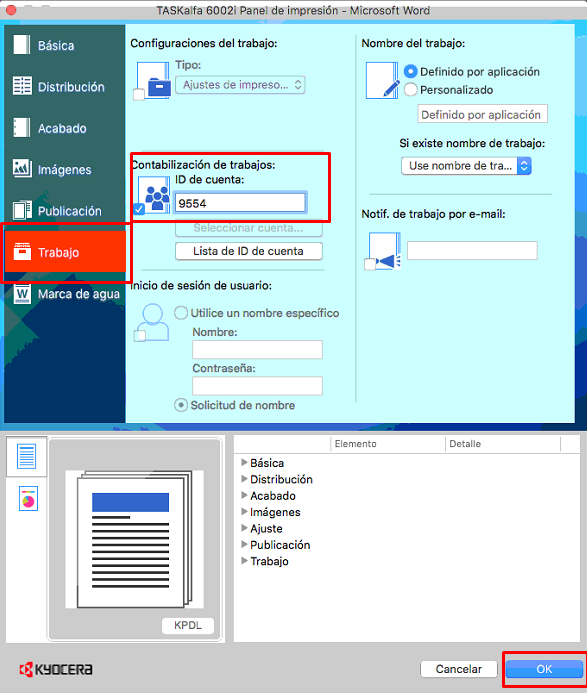
22._ Hacer clic en “Preajustes”.
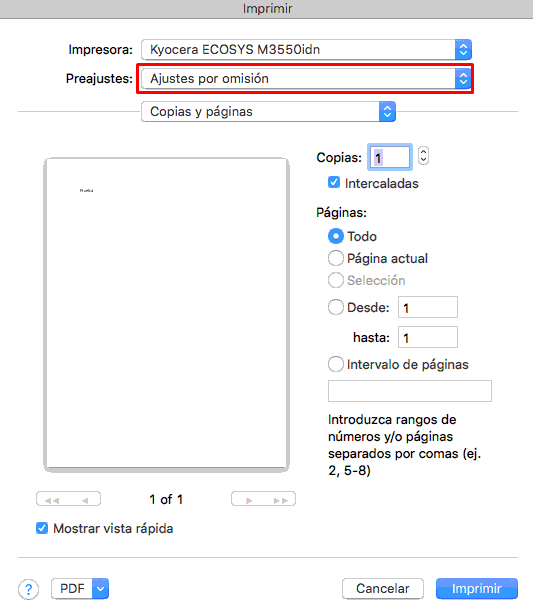
23._ Seleccionar “Guardar ajustes actuales como preajustes”.
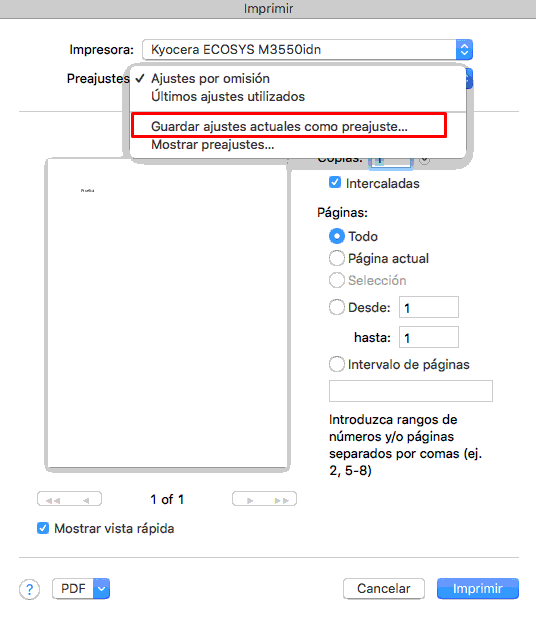
24._ En Nombre del preajuste: Se debe colocar la sigla del departamento (Ej: DEG, Decanato, IEE, ICT, y demás) y, en Preajuste disponible para, seleccionar: “Solo esta impresora”.
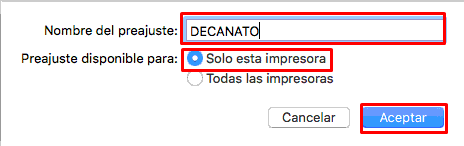
25._ Hacer clic en “Imprimir”.
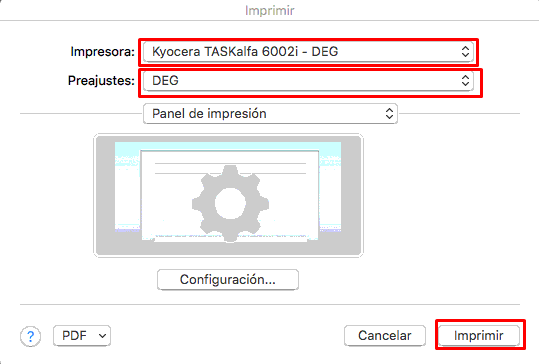
26._ De esta manera, su equipo quedará configurado para imprimir.
En la impresora, para realizar copia, escanear documentos o enviar documentos por e-mail, en el panel touch de la impresora debe autenticarse con su código de usuario y al terminar la acción, tiene que cerrar sesión.
En caso de necesitar ayuda, por favor comuníquese con nuestra Mesa de Ayuda al teléfono: +56 2 2354 7500 / anexo 7500 o vía email a 7500@ing.puc.cl.
1._ Se debe descargar e instalar el drivers con nombre “Linux UPD driver with extended feature support“, el cual lo puede descargar haciendo clic aquí.

2._ Seleccionar el drivers descargado y abrir con algún gestor de archivos .zip.
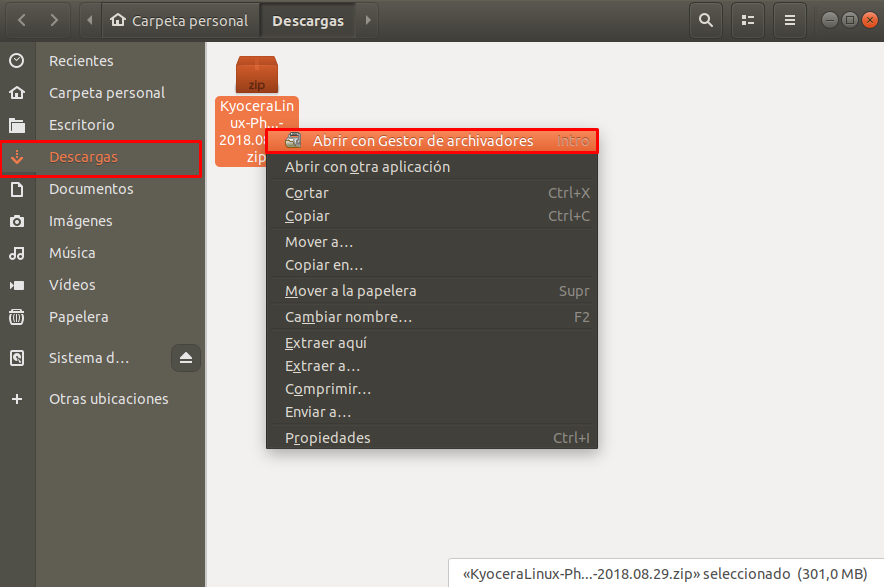
3._ Se generará una nueva carpeta con extensión .tar.gz, extraer los archivos que se encuentran en la carpeta, seleccionandola y hacer clic en “Abrir“.
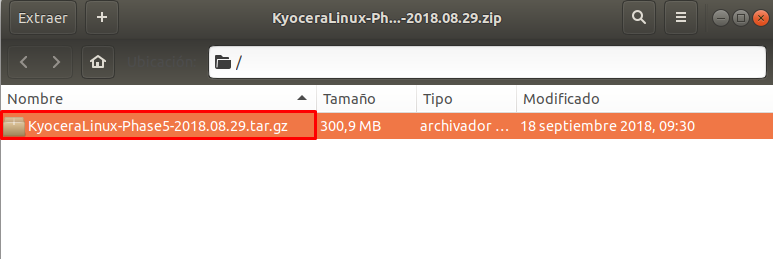

4._ Seleccionar la carpeta “Ubuntu” e ingresar a ella, seleccionar la carpeta “Ubuntu” y hacer clic en “Abrir“.
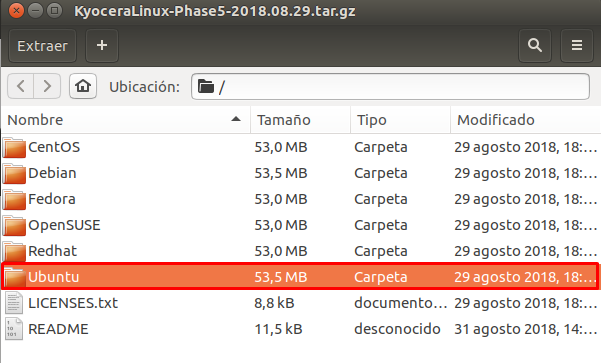

5._ Ahora, hay que seleccionar la carpeta “EU” y hacer clic en “Abrir“.
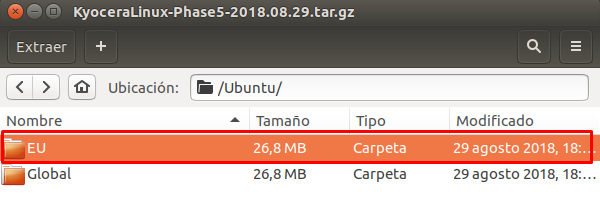
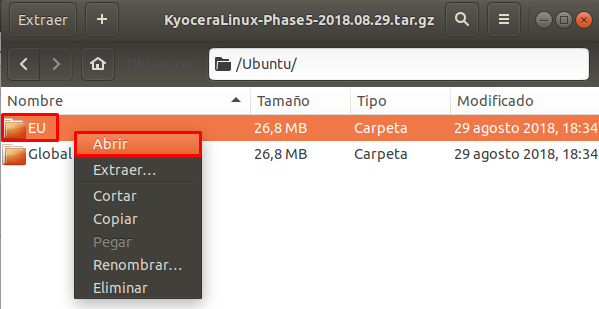
6._ Hay que seleccionar la carpeta “Kyodialog_amd64” y hacer clic en “Abrir“.
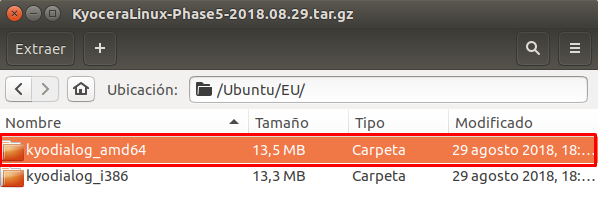
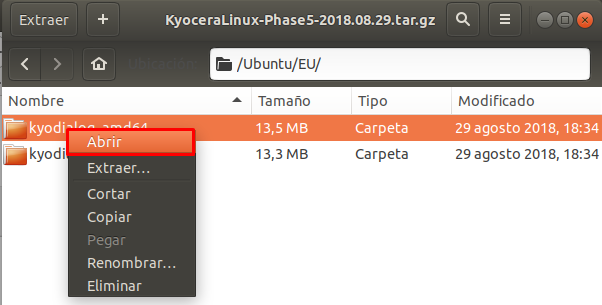
7._ Hay que seleccionar la carpeta “Kyodialog_5.0-0_amd64.deb” y hacer clic en “Abrir“.
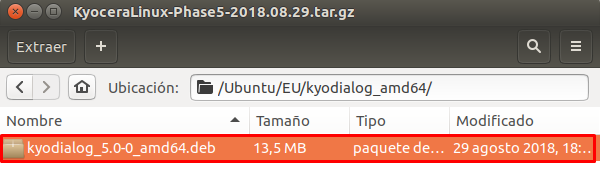
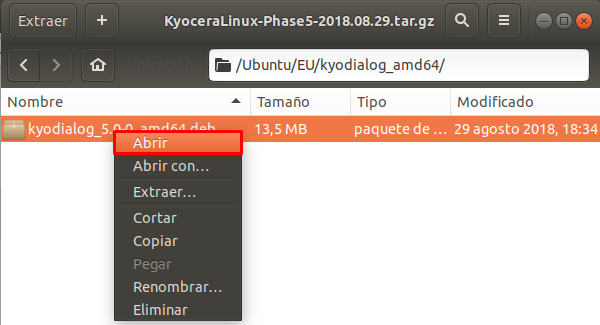
8._ Seleccionar “Instalar“.
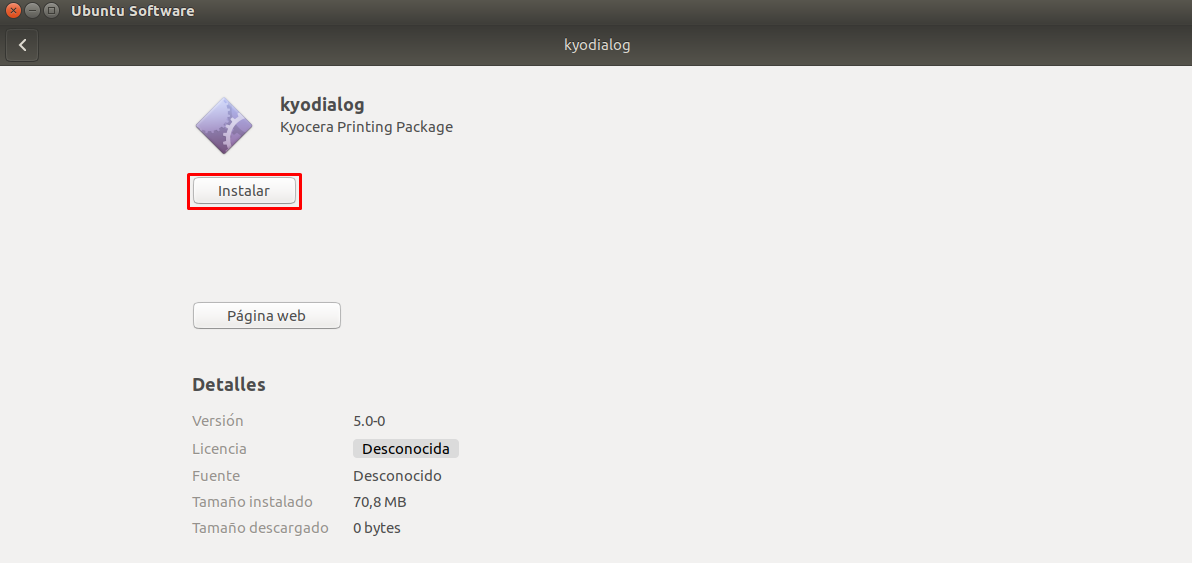
9._ Ingresar la contraseña de la cuenta de usuario y hacer clic en “Autenticar“.
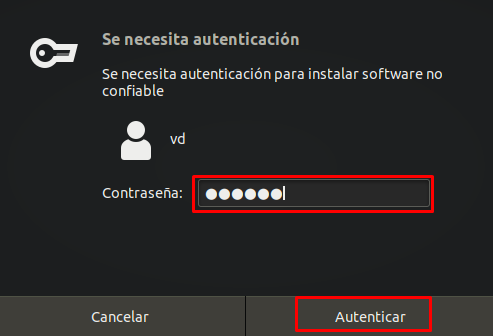
10._ Aparecerá el siguiente pop-up, en donde se está instalando el drivers.
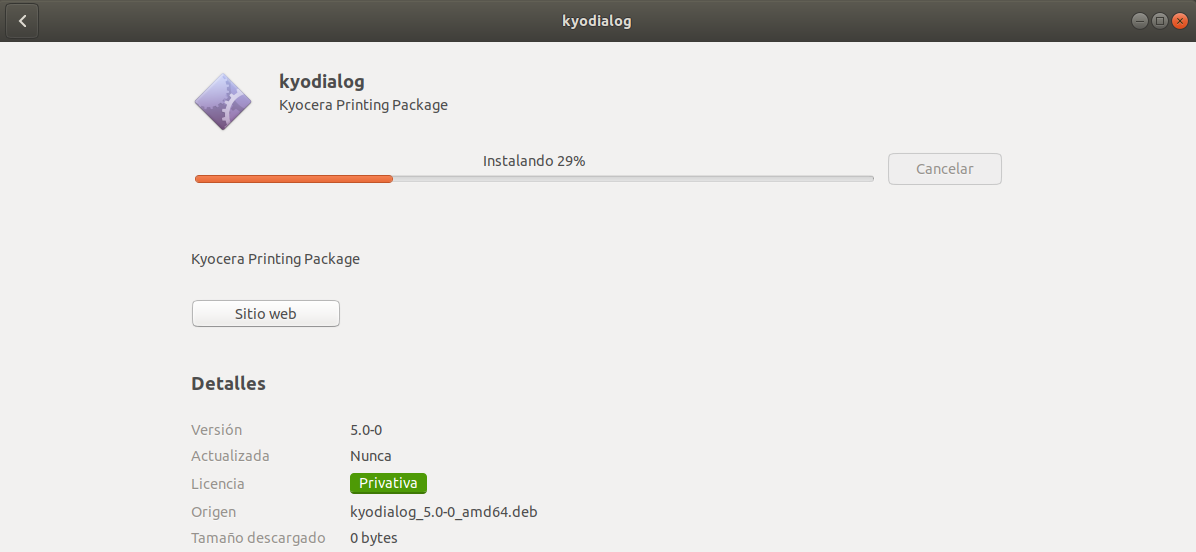
11)._ Drivers de la impresora instalado.
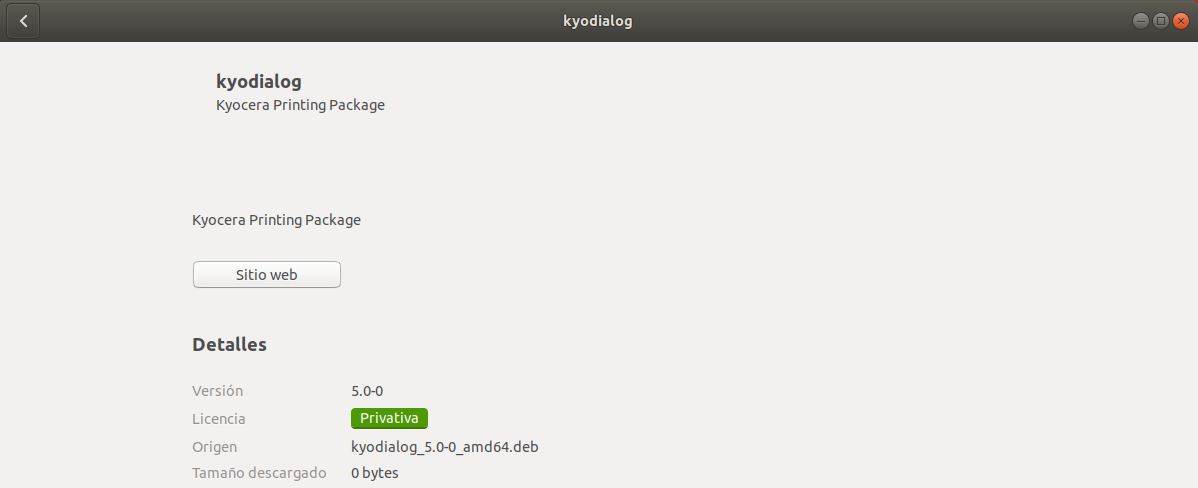
12._ Una vez que se instala el drivers, presionar convinación de teclas “Alt + F1” y escribir “Impresoras“. Luego, seleccionar “Impresoras”.
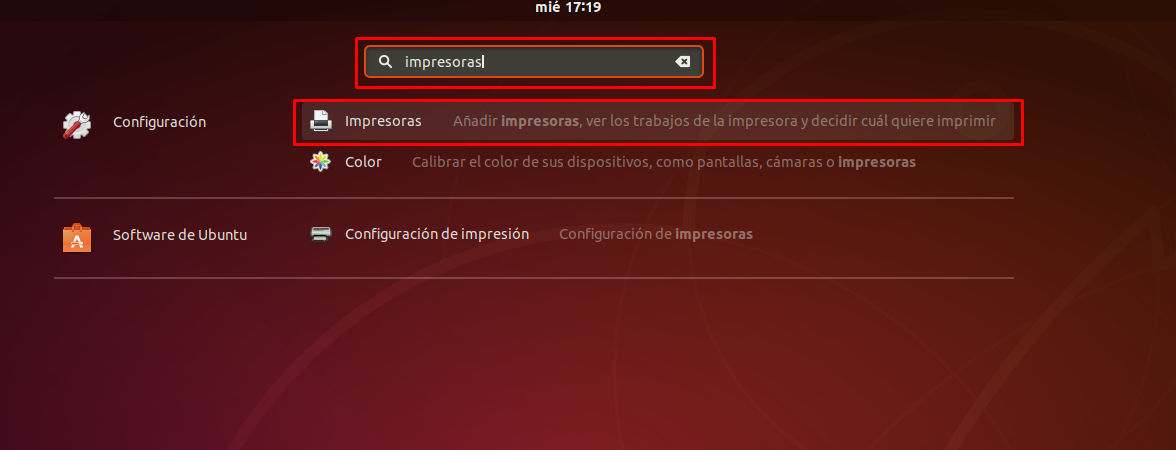
13._ Aquí, hacer clic en “Añadir”.
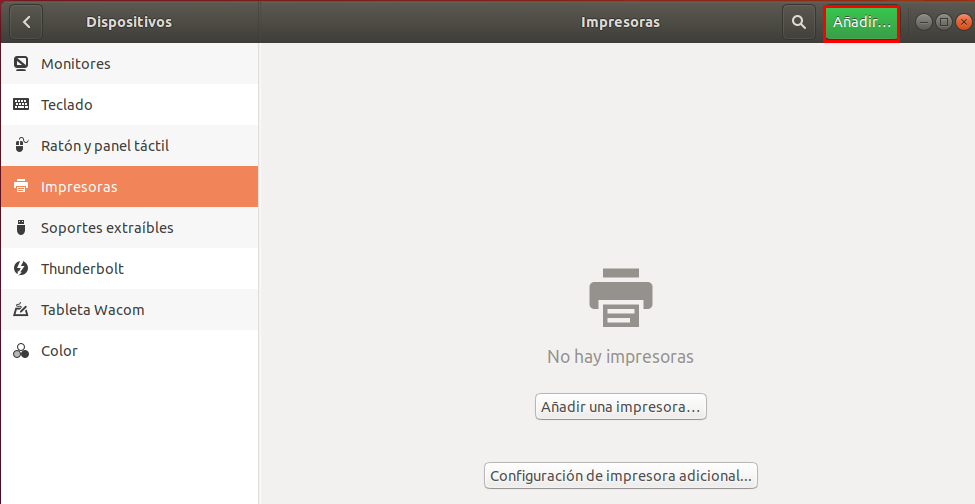
14._ Ingresar la dirección IP de la impresora, y en segundos aparecerán distinto nombres asociados a ésta, y usted, tiene que seleccionar “Impresora-LDP“, luego hacer clic en “Añadir”.
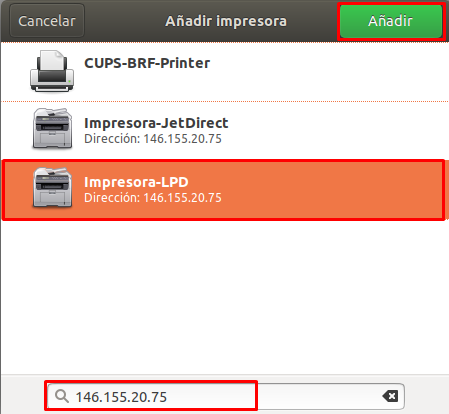
15._ Seleccionar la marca, el modelo de la impresora y, hacer clic en “Seleccionar”.
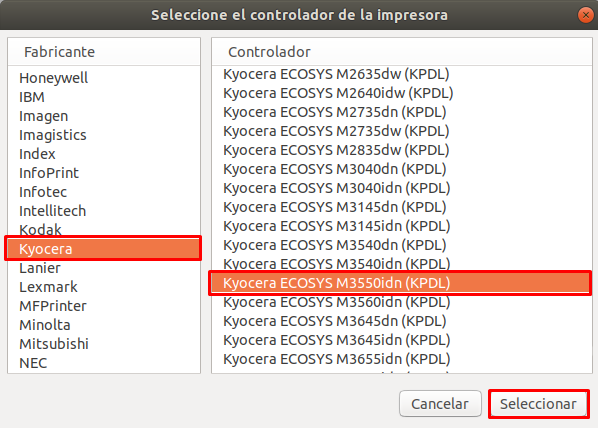
16._ Así se visualizará la impresora instalada.
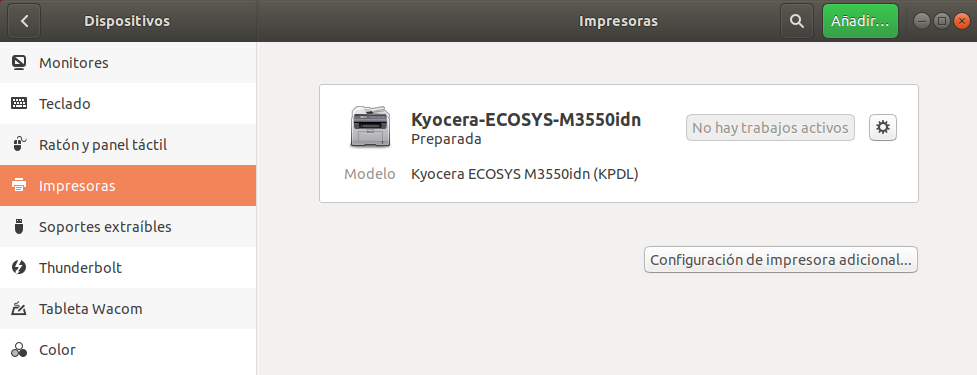
17._ Ahora, ir a un documento .doc en Libre Office, Word u otra aplicación y presionar tecla “Control + p“, e ir al menú “General“, seleccionar el modelo de la impresora “Kyocera” y hacer clic en “Propiedades“.
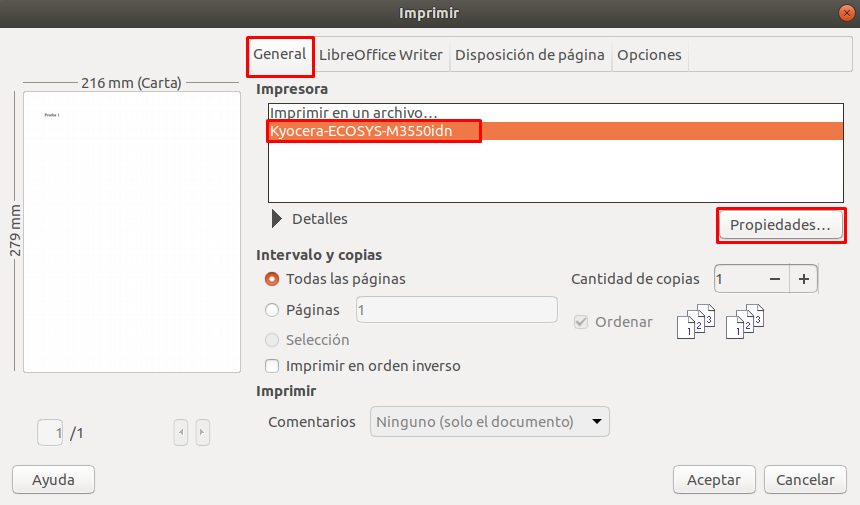
18._Ir al menú “General“, seleccionar el modelo de la impresora “Kyocera” y hacer clic en “Propiedades“.
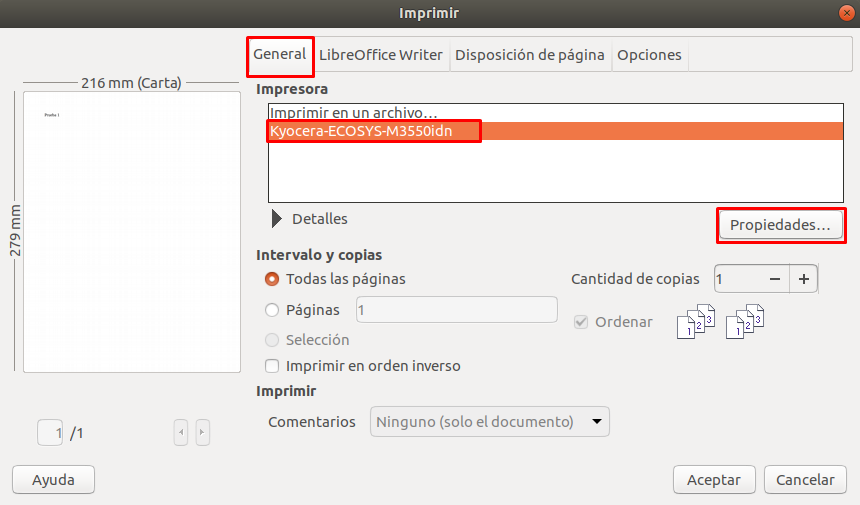
19._ Seleccionar “Dispositivo“, “Contabilización de trabajos“, “Personalizado” y en “Valor actual“, se debe colocar el código de impresión (el código, lo debe solicitar a la Mesa de Ayuda de la Escuela, llamando al teléfono +56 2 2354 7500 / anexo 7500 o escribir a la casilla de correo 7500@ing.puc.cl). Luego, para guardar los cambios, hacer clic en “Aceptar“.
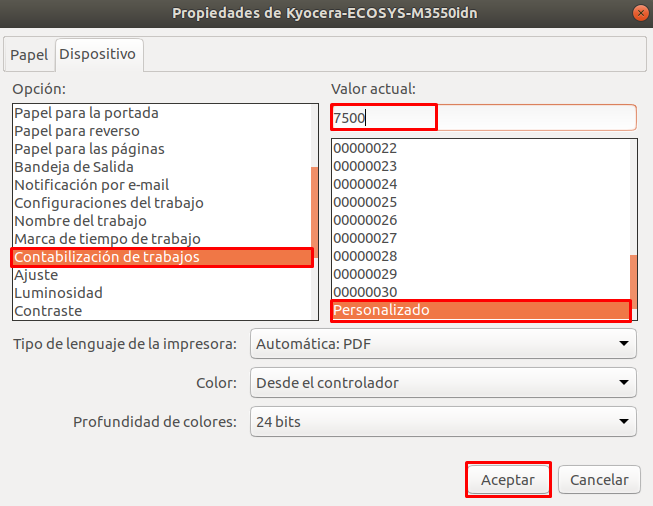
20._ Ahora, si podemos enviar a imprimir una hoja de prueba, para ello ir a “General” y hacer clic en “Aceptar“.
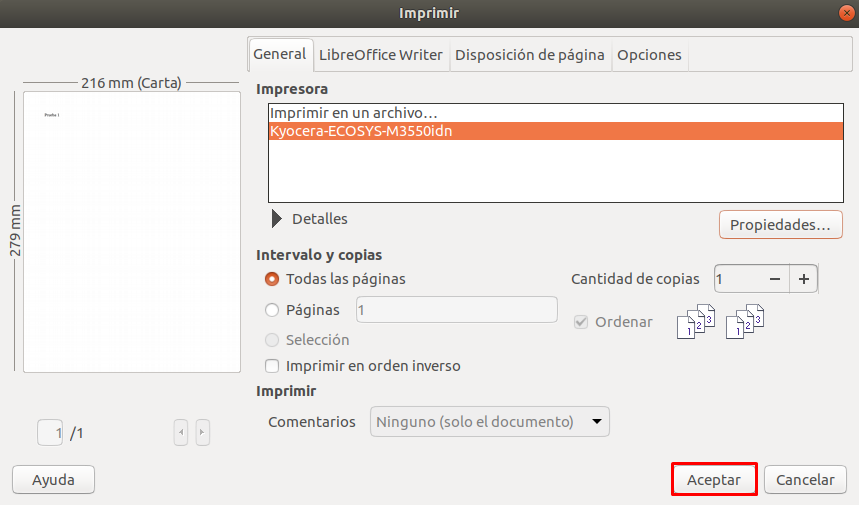
21._ De esta manera, su equipo quedará configurado para imprimir.
En la impresora, para realizar copia, escanear documentos o enviar documentos por e-mail, en el panel touch de la impresora debe autenticarse con su código de usuario y al terminar la acción, tiene que cerrar sesión.
En caso de necesitar ayuda, por favor comuníquese con nuestra Mesa de Ayuda al teléfono: +56 2 2354 7500 / anexo 7500 o vía email al 7500@ing.puc.cl.
Kyocera Ecosys M6035cidn / M6235cidn
1._ Se debe descargar el controlador correspondiente a la arquitectura de su sistema operativo.
El controlador es compatible para las impresoras Kyocera Ecosys M6035cidn y M6235cidn
Link: https://drive.google.com/drive/folders/1M57VUFi475vmLqg7a5qIORe6fdrrYoLg?usp=sharing
2._ Ir a “Panel de control”, seleccionar “Dispositivos e Impresoras” y luego, “Agregar una impresora”.
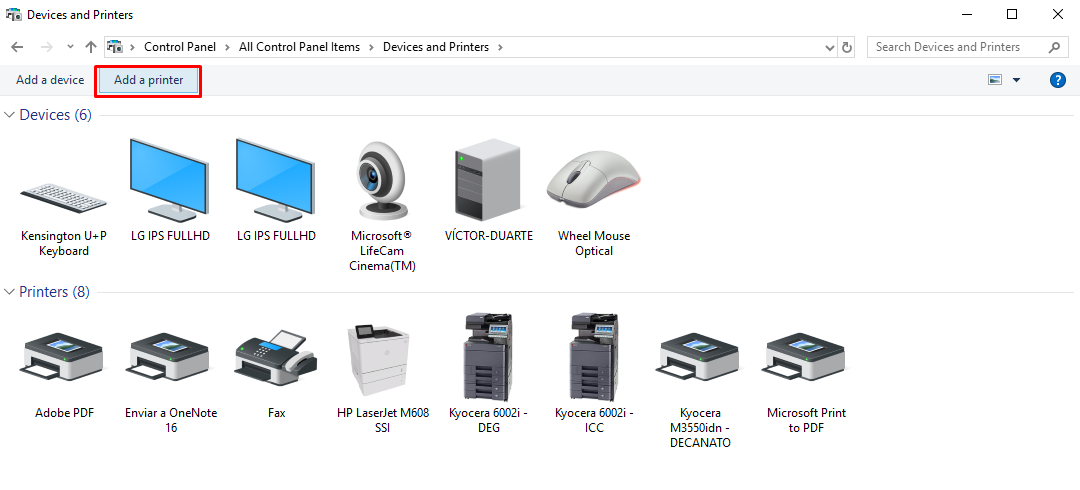
3._ Hacer clic en “La impresora que quiero no está en la lista / The printer that isn’t listed”.
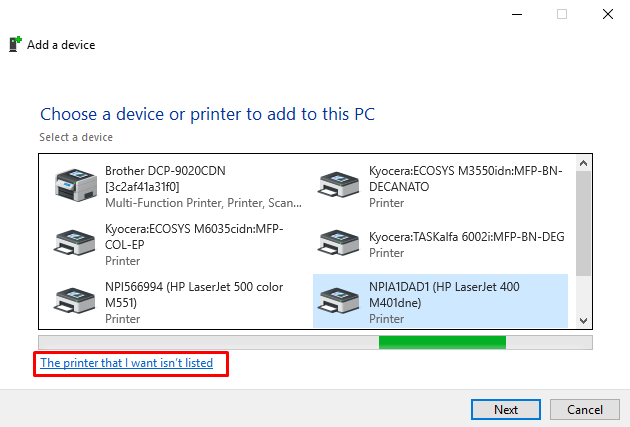
4._ Aquí, seleccionar “Agregue una impresora usando una dirección TCP / IP o un nombre de host / Add a printer using a TCP/IP address or hostname” y hacer clic en “Siguiente / Next”.
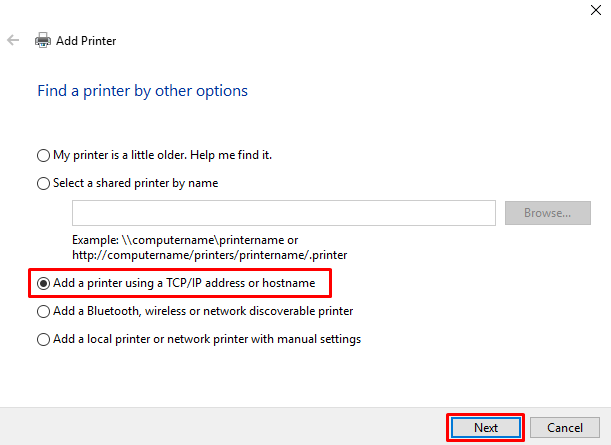
5._ Ingresar la dirección IP de la impresora y hacer clic en “Siguiente / Next”.
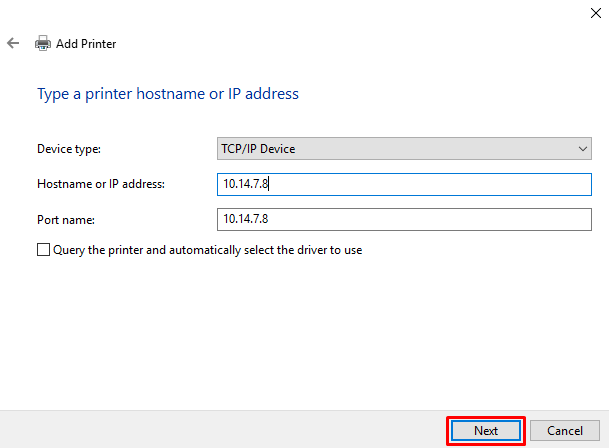
6._ Aquí, hacer clic en “Siguiente / Next”.
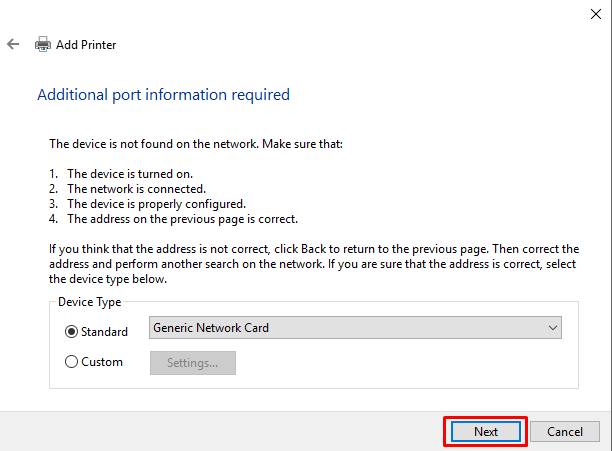
7._ Hacer clic en “Usar disco / Have Disk”.
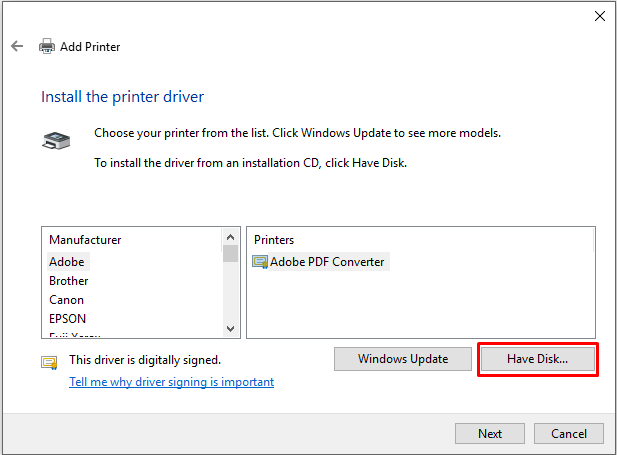
8._ Ir a “Examinar / Browse…”.

9._ Luego, se debe buscar la ruta donde está el drivers descargado en su equipo, y seleccionar el archivo “OEMSETUP.inf”
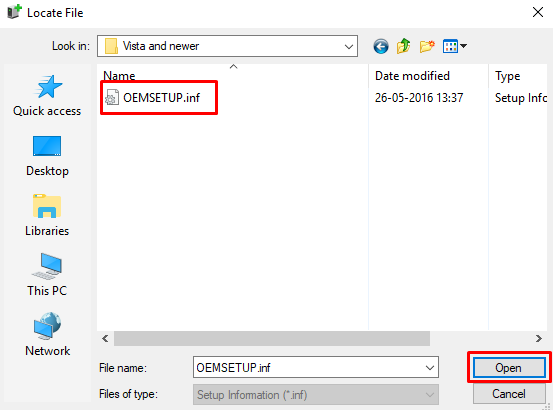
10._ Hacer clic en “OK”.
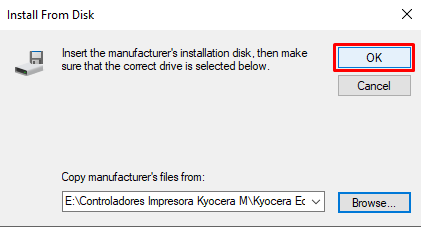
11.- Seleccionar el modelo, según corresponda y hacer clic en “Siguiente / Next”.
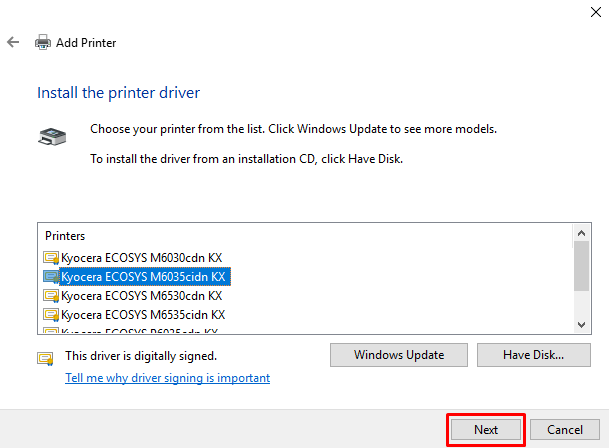
12._ El nombre de la impresora debe quedar de la siguiente manera: Marca / Modelo / Departamento (Ej: Kyocera M6235cidn – IIBM) y hacer clic en “Siguiente / Next”.
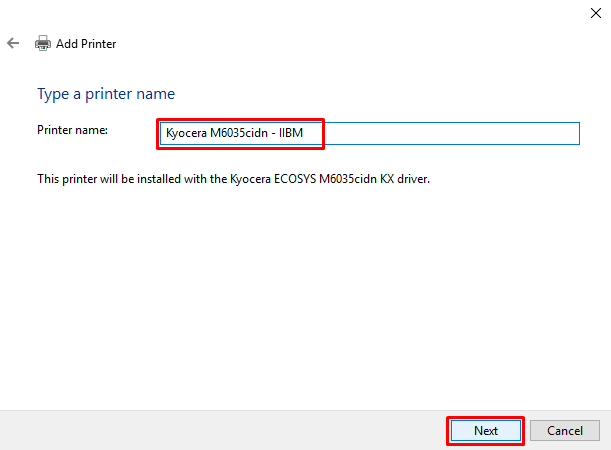
13._ Al hacer clic en siguiente, aparecerá pop up, en donde hay que hacer clic en “Sí“.
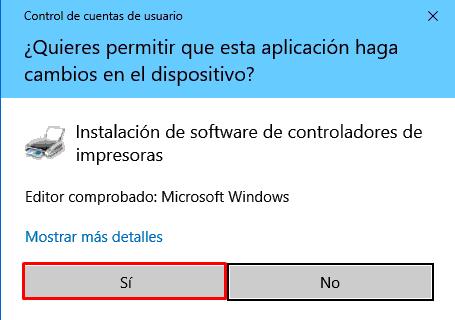
14._ Posteriormente, aparecerá el siguiente pop up, en donde debe esperar hasta que se instale el controlador.
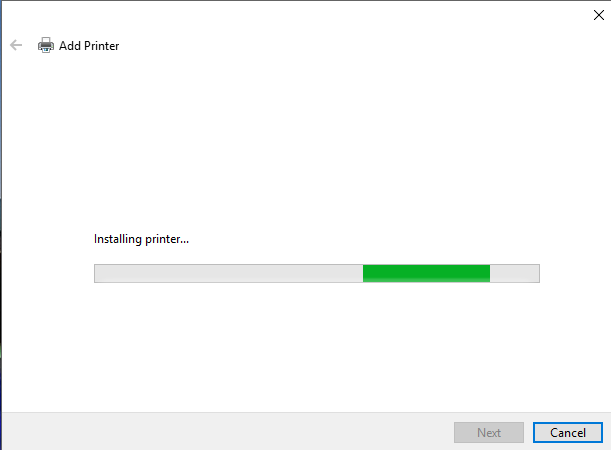
15._ Ahora, hay que seleccionar “No compartir impresora / Do not share this printer” y luego hacer clic en “Siguiente / Next”.
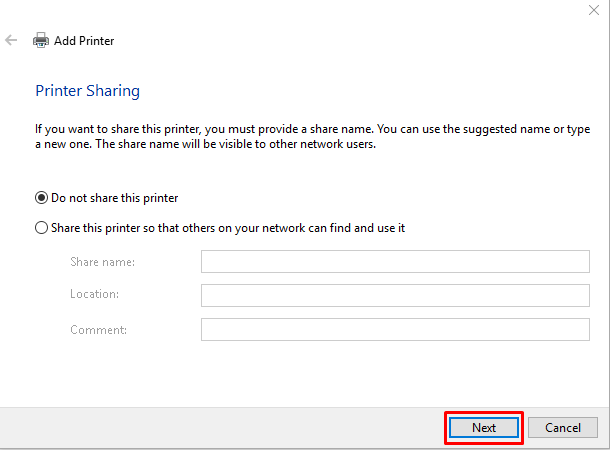
16._ Y hacer clic en “Finalizar / Finish”.
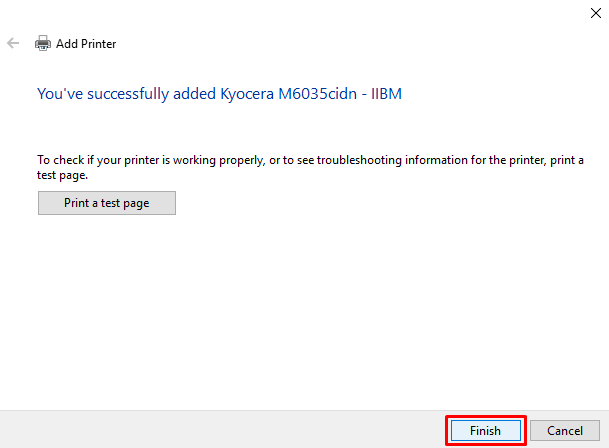
17._ Se debe ir a la impresora recién instalada y seleccionar “Propiedades de impresión / Printer properties” (en el touchpad o mouse se debe seleccionar la impresora y hacer clic en el botón derecho).
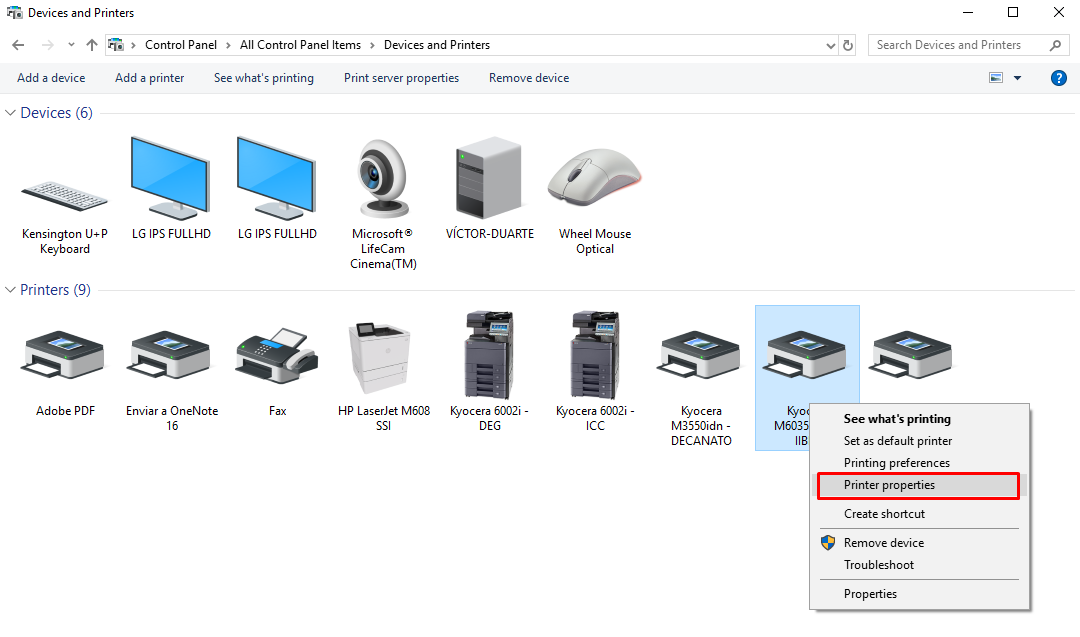
18._ Luego, hacer clic en “Preferencias / Preferences”.
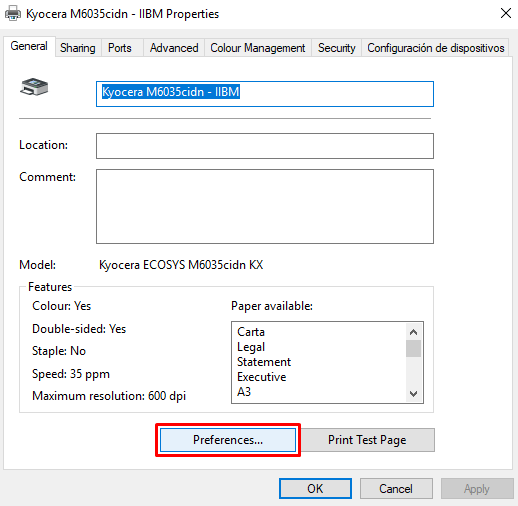
19._ Aquí, hacer clic en “Básico” y en “Tamaño de Impresión”, seleccionar “Carta”.
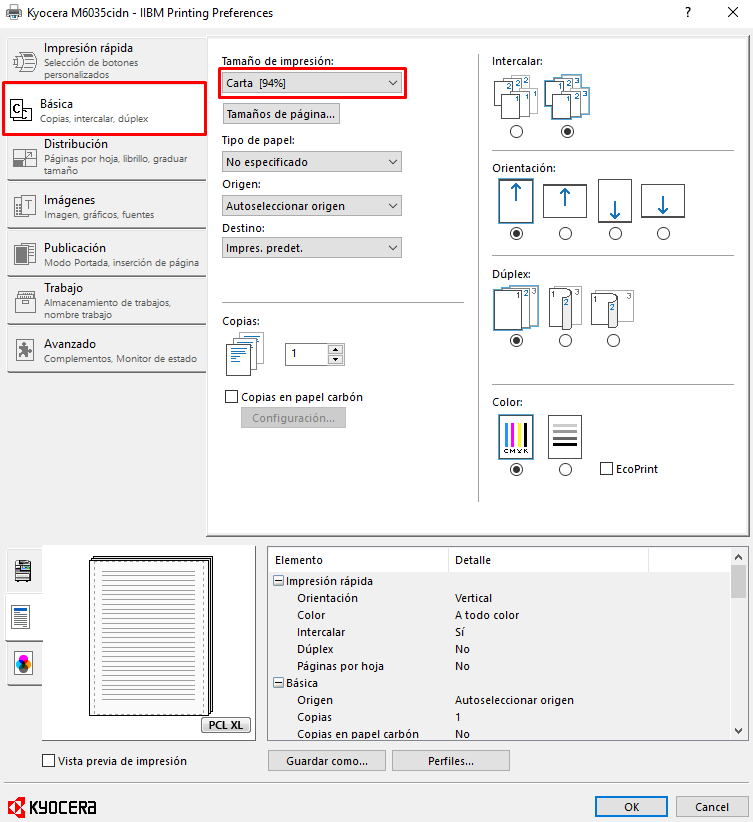
20._ También, hacer clic en “Tamaño de página”.
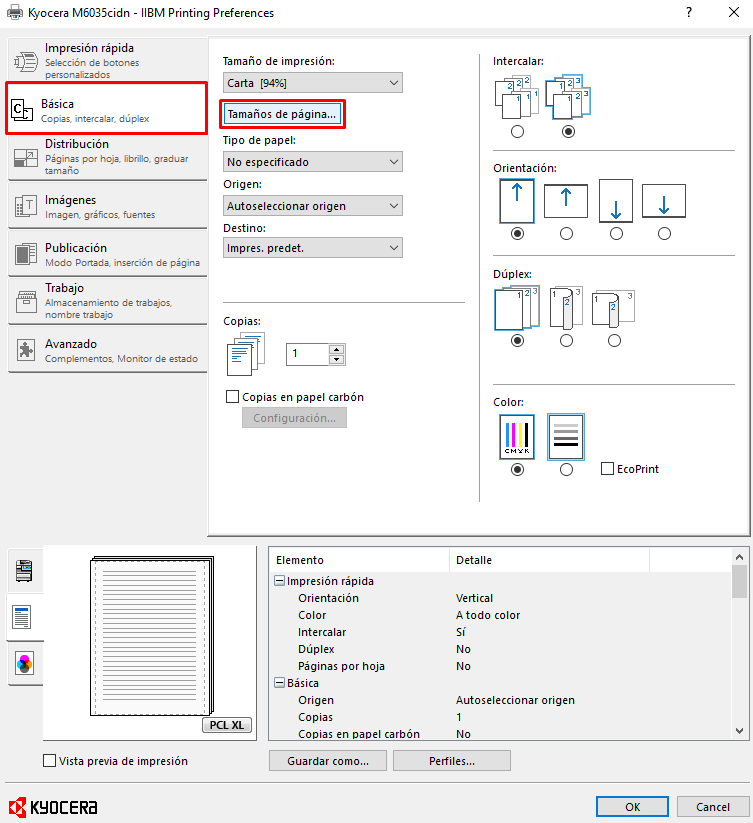
21._ Y seleccionar “Carta” y luego, hacer clic en “Aceptar”.
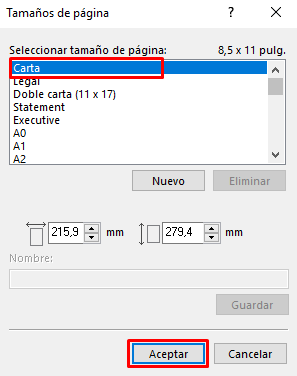
22._ Hacer clic en “OK”, para guardar la configuración.
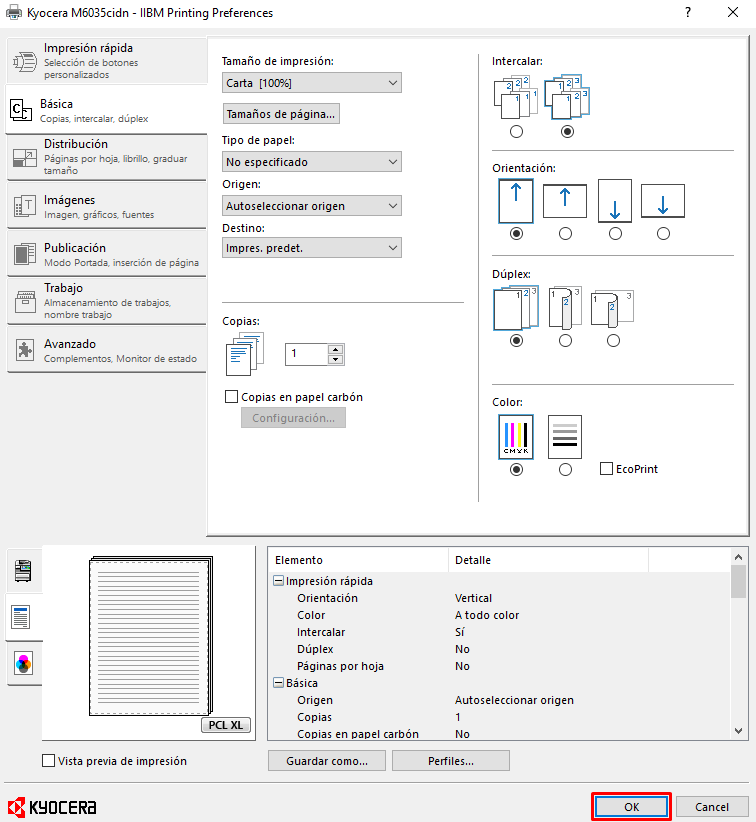
23.- Luego, ir a “Configuración de dispositivo” y “Activar Alimentador de Papel en bandeja 1 y bandeja 2”, en el caso de que la impresora cuenta con más de dos bandejas, se deben activar todas.
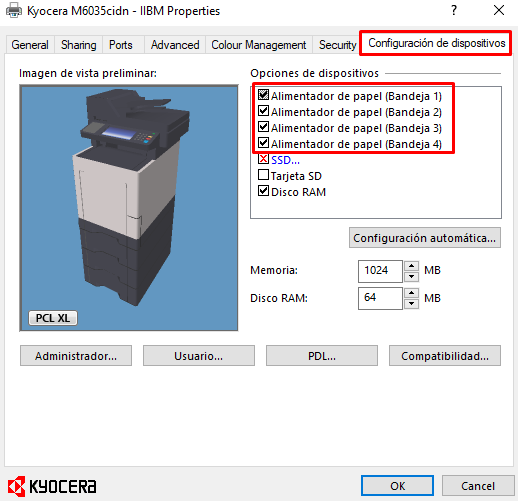
24.- Estando en “Configuración de dispositivos“, seleccionar “Administrador”.
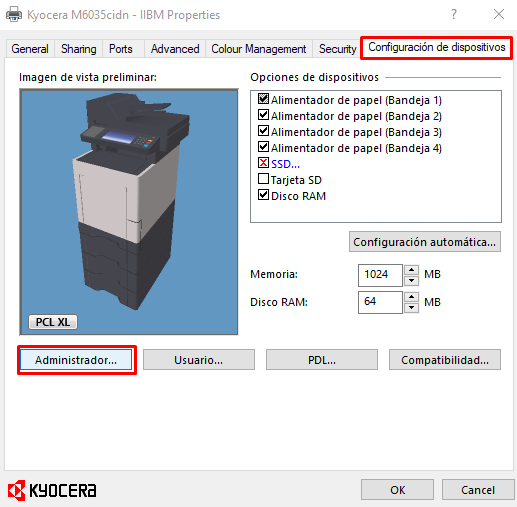
25._ Hacer clic en “Contabilidad de trabajos”.
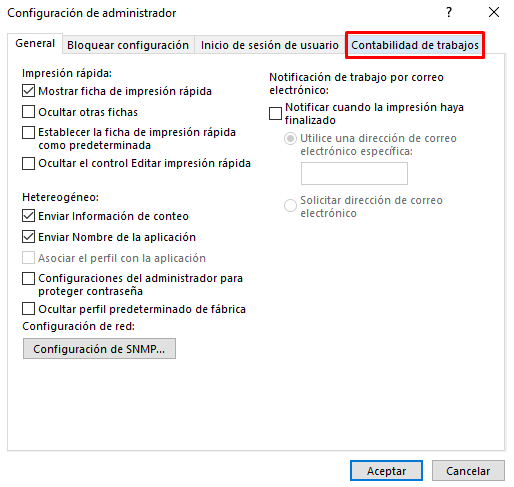
26._ Activar “Contabilidad de trabajo” e ingresar el ID de cuenta (ID de cuenta lo debe solicitar a la Mesa de Ayuda de la Escuela, llamando al teléfono +56 2 2354 7500 / anexo 7500 o escribir a la casilla de correo 7500@ing.puc.cl). Luego, para guardar los cambios, hacer clic en “Aceptar“.
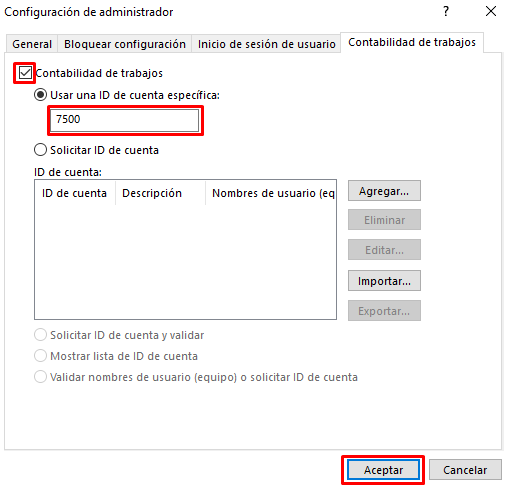
27._ Hacer clic en “OK”.
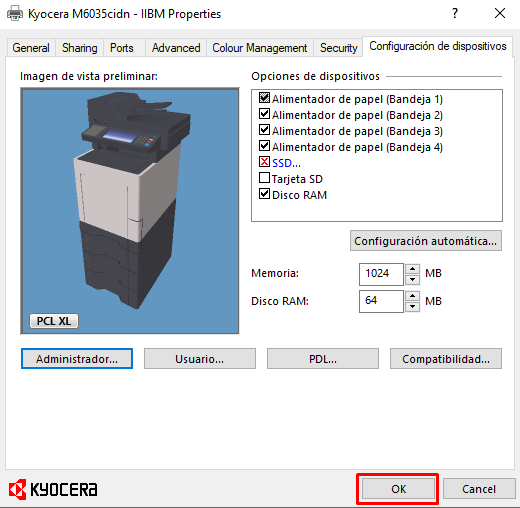
28. Ir a “Puertos / Ports” y desmarcar “Habilitar soporte bidireccional / Enable Bidirectional Support“.
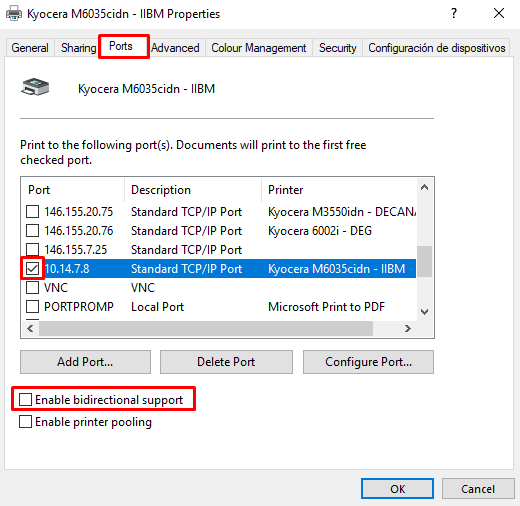
29._ Posteriormente, ir a “Configurar puertos / Configure Ports“.
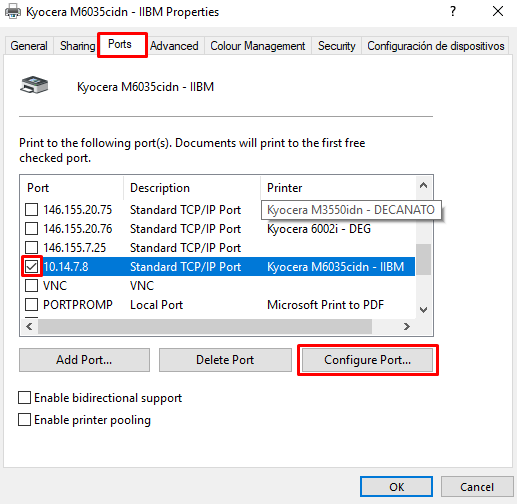
30._ Y en “Configuración de puerto / Port Settings“, dejar tal cual la siguiente imagen y hacer clic en “OK“.
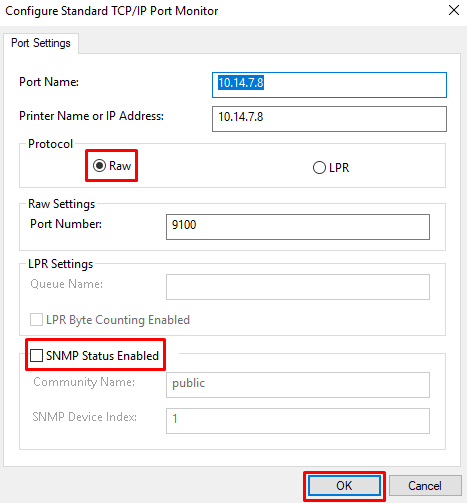
31._ Ahora, si podemos enviar a imprimir una hoja de prueba, para ello ir a “General” y seleccionar “Hoja de prueba / Print Test Page“.
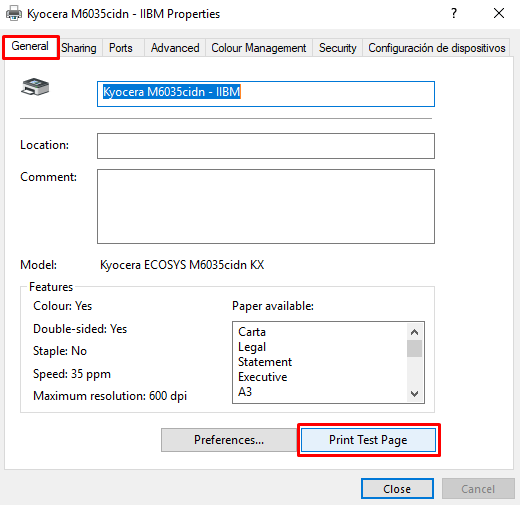
32._ De esta manera, su equipo quedará configurado para imprimir.
En la impresora, para realizar copia, escanear documentos o enviar documentos por e-mail, en el panel touch de la impresora debe autenticarse con su código de usuario y al terminar la acción, tiene que cerrar sesión.
En caso de necesitar ayuda, por favor comuníquese con nuestra Mesa de Ayuda al teléfono: +56 2 2354 7500 / anexo 7500 o vía email a 7500@ing.puc.cl.
1._ Se debe descargar el controlador correspondiente a la arquitectura de su sistema operativo.
Link: https://drive.google.com/drive/folders/1OSuAJrbkXFLEAkkJMnO-bhH3V8lnGkA5?usp=sharing
2._ Una vez descargado el drivers ir al “Finder” y luego a “descargas“, hacer clic en la carpeta con nombre “Mac40Vup2_2018.05.09-KDC” y ejecutar el archivo con nombre “Kyocera OS X 10.8+ Web build 2018.05.09.dmg“, para descomprimirlo, así como se muestra en la siguiente imagen.
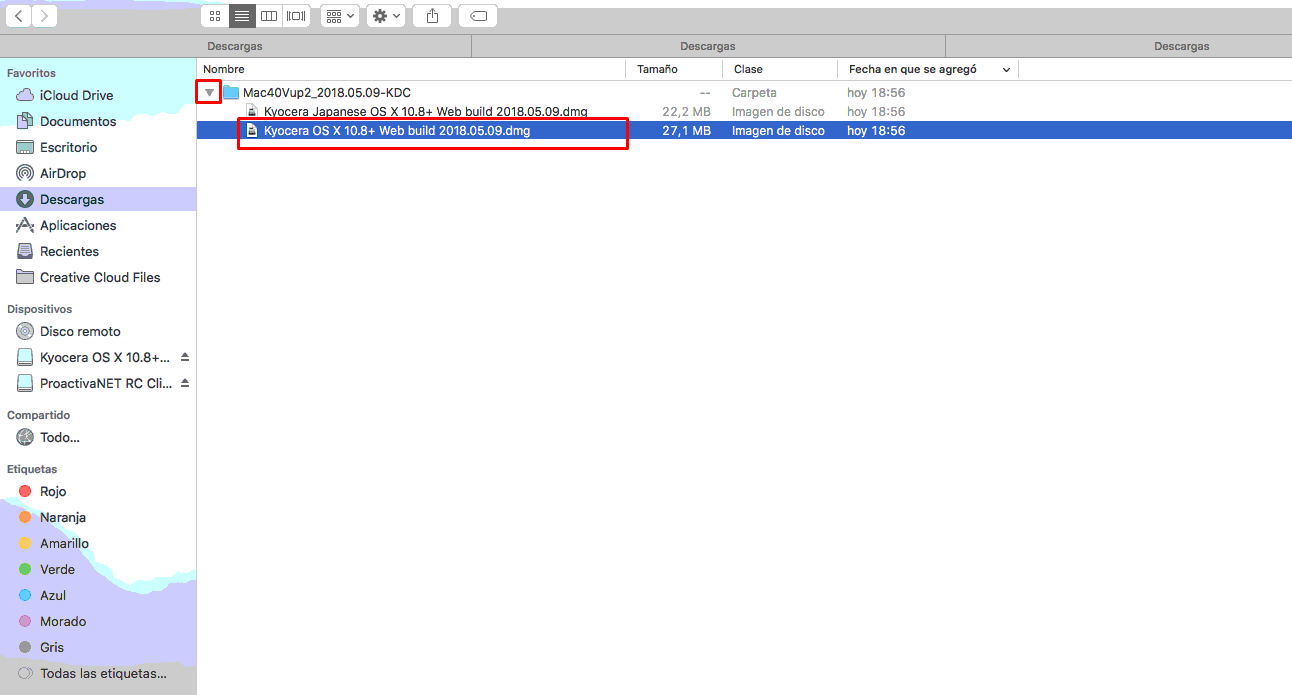
3._ Ahora, ejecutar el drivers ya descomprimido con nombre “Kyocera OS X 10.8+ Web build 2018.05.09.pkg“.

4._ En Introducción, hacer clic en “Continuar”.
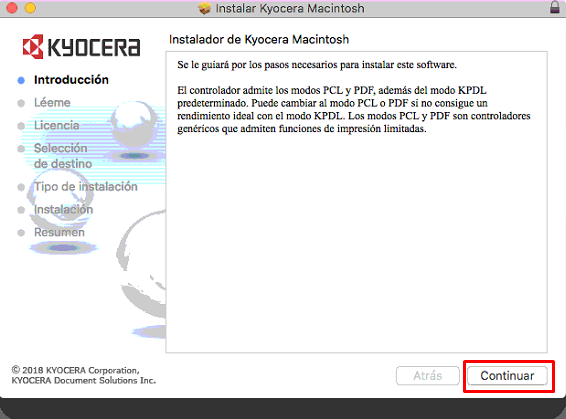
5._ En Léeme, hacer clic en “Continuar”.
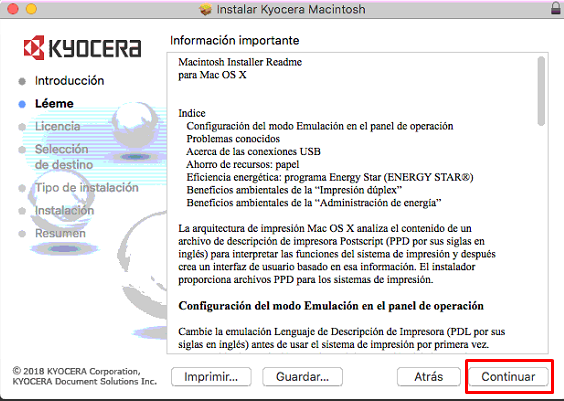
6._ En Licencia, hacer clic en “Continuar”.
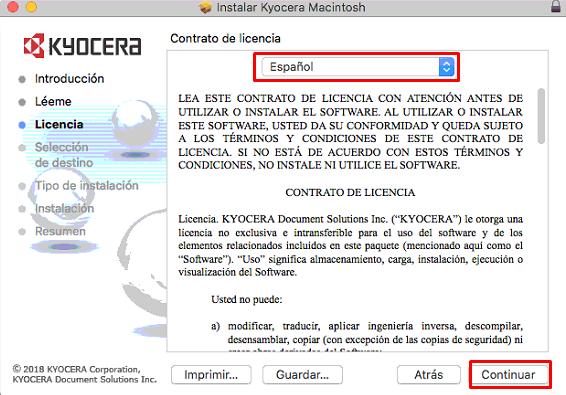
7._ Hacer clic en “Acepto”.
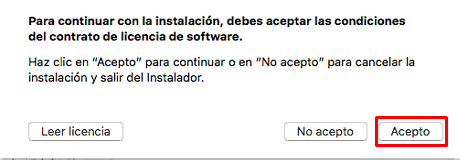
8._ En Tipo de instalación, hacer clic en “Instalar”.
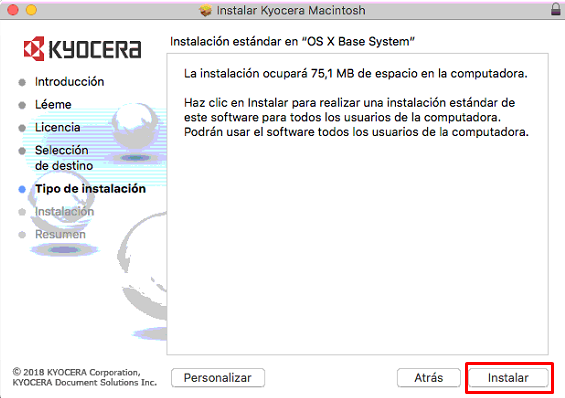
9._ Ingresar contraseña de usuario del Mac OS X.
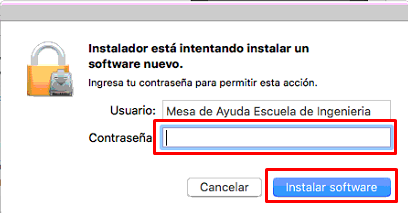
10._ En Resumen, hacer clic en “Cerrar”.
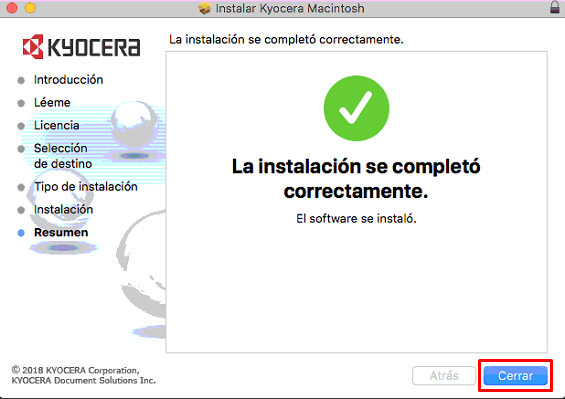
11._ Ahora, ir a “Preferencias del sistema” y seleccionar “Impresoras y escáneres”.
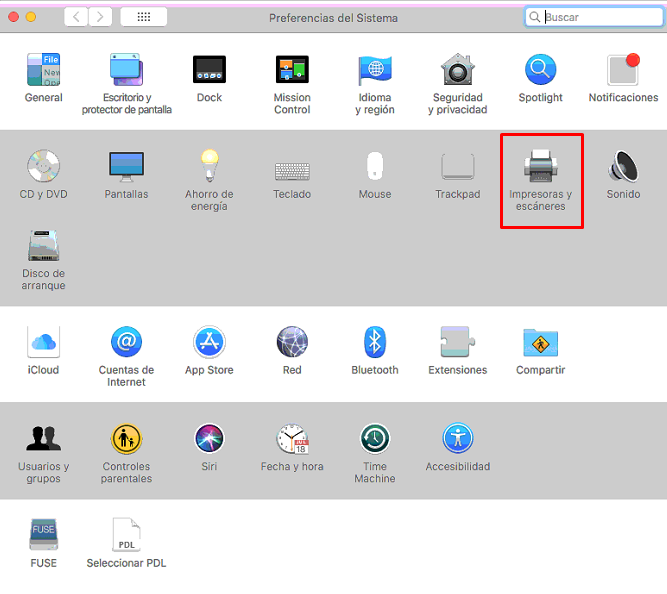
12._ Hacer clic en icono “+” y luego en “Agregar impresora o escáner“
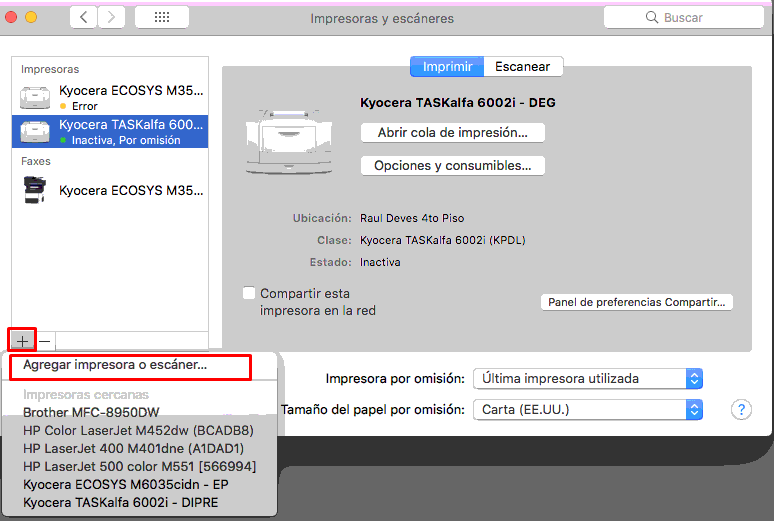
13._ Seleccionar la impresora Kyocera, según el modelo ubicado en su departamento y esperar unos segundos para que se carguen los datos correspondientes y en “Ubicación” seleccionar el nombre del departamento (Ej: Decanato, DEG, ICT, IEE y demás) y hacer clic en “Agregar”.
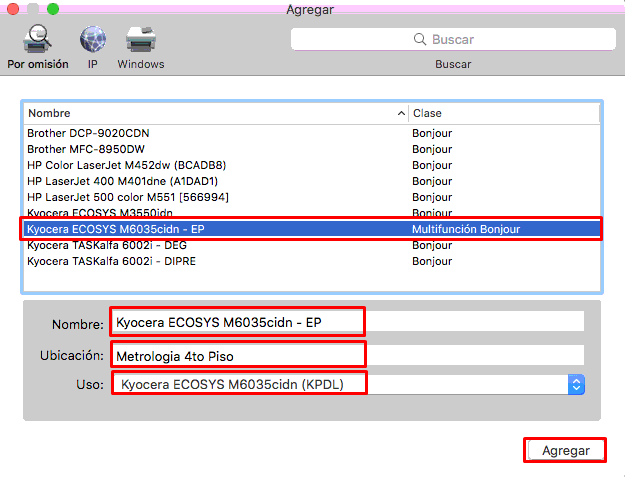
14. En el caso de que aparezca el siguiente pop-up, dejar tal cual y hacer clic en “OK“.
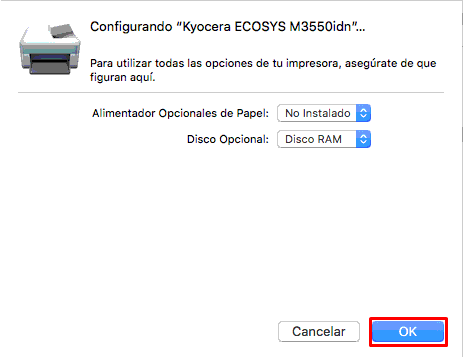
15._ Quedará de la siguiente manera la impresora.
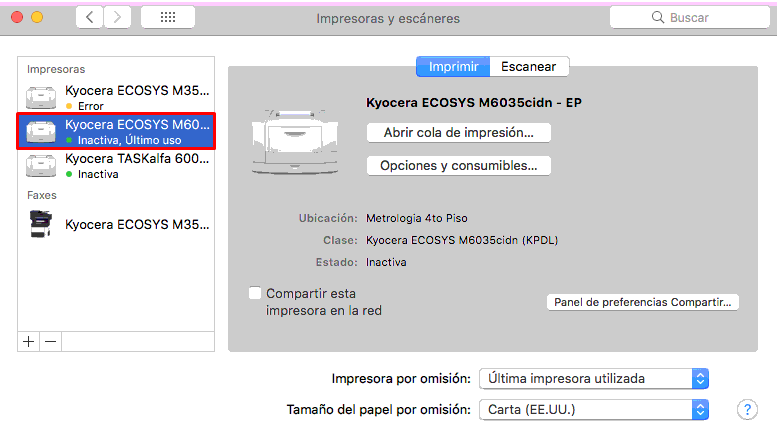
16._ Ahora, si la quiere dejar como impresora por omisión, debe de seleccionarla.
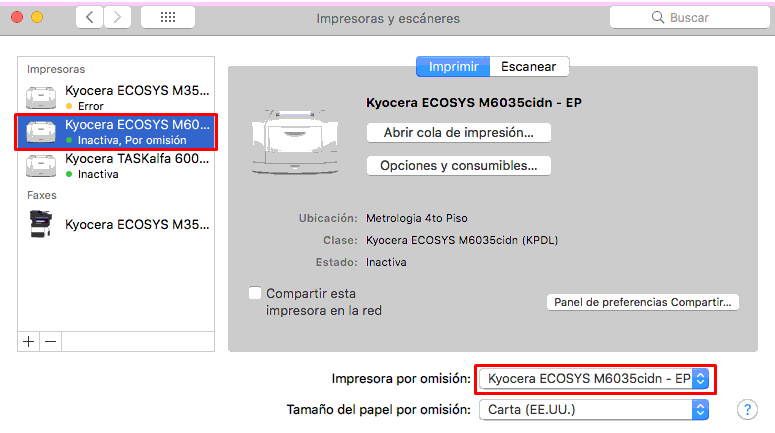
17._ Ahora, ir a un documento en word y presionar tecla “comand + p“, para ir a las configuraciones de impresión, en donde aparecerá lo siguiente.
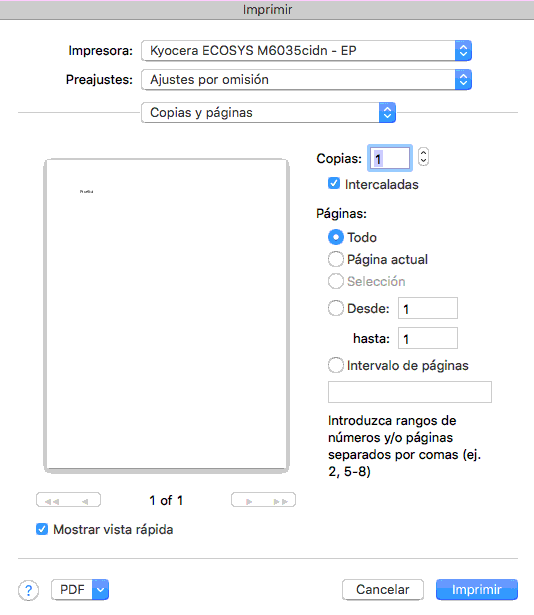
18._ Hacer clic en “Copias y páginas”.

19._ Seleccionar “Panel de Impresión”.
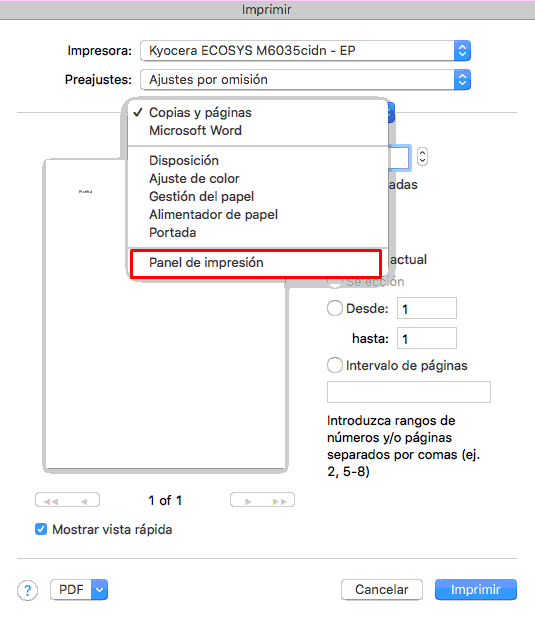
20._ Ir a “Configuración”.
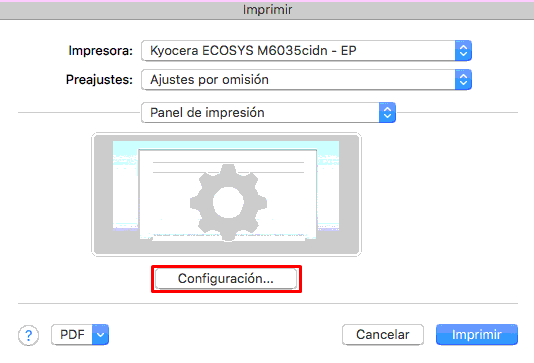
21._ Hacer clic en “Trabajo / Job” y luego activar “Contabilización de trabajos” y agregar el ID de trabajo, que es el N° de anexo (xxxx) y hacer clic en “OK”.
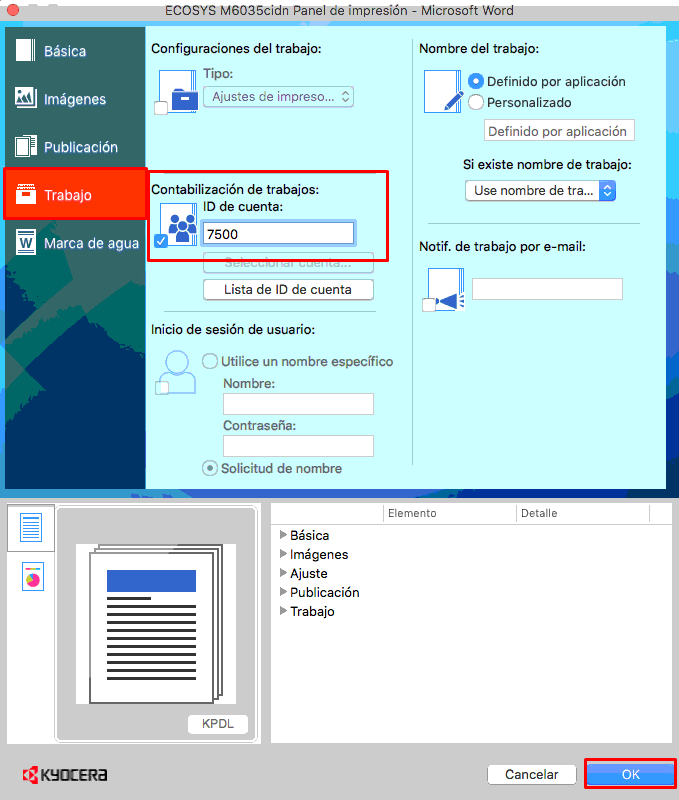
22._ Hacer clic en “Preajustes”.
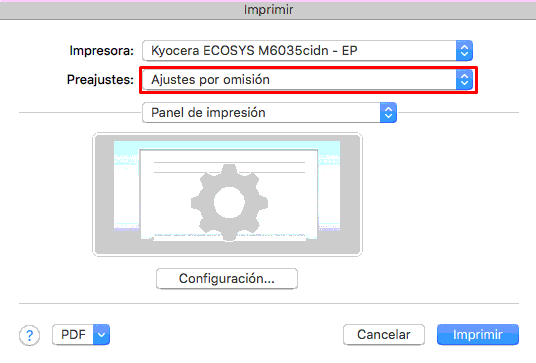
23._ Seleccionar “Guardar ajustes actuales como preajustes”.
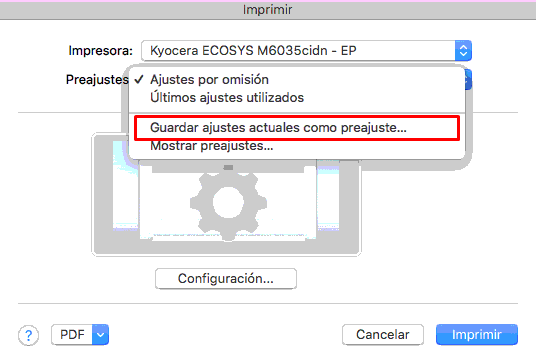
24._ En Nombre del preajuste: Se debe colocar la sigla del departamento (Ej: DEG, Decanato, IEE, ICT, y demás) y, en Preajuste disponible para, seleccionar: “Solo esta impresora”.
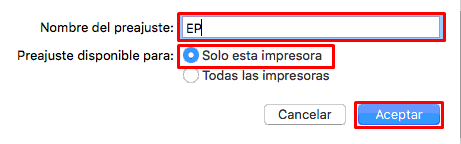
25._ Hacer clic en “Imprimir”.
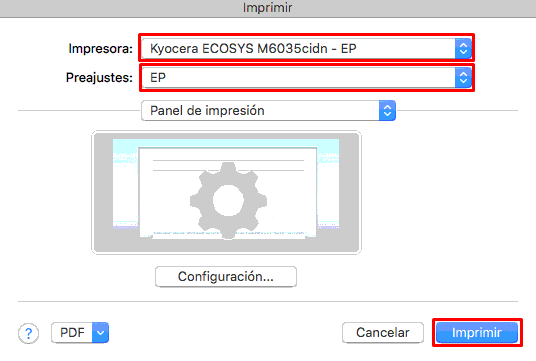
26._ De esta manera, su equipo quedará configurado para imprimir.
En la impresora, para realizar copia, escanear documentos o enviar documentos por e-mail, en el panel touch de la impresora debe autenticarse con su código de usuario y al terminar la acción, tiene que cerrar sesión.
En caso de necesitar ayuda, por favor comuníquese con nuestra Mesa de Ayuda al teléfono: +56 2 2354 7500 / anexo 7500 o vía email a 7500@ing.puc.cl.
1._ Se debe descargar e instalar el drivers con nombre “Linux UPD driver with extended feature support“, el cual lo puede descargar haciendo clic aquí.
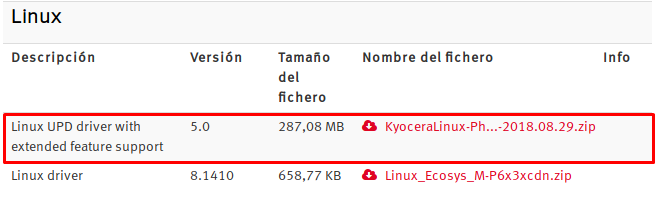
2._ Seleccionar el drivers descargado y abrir con algún gestor de archivos .zip.
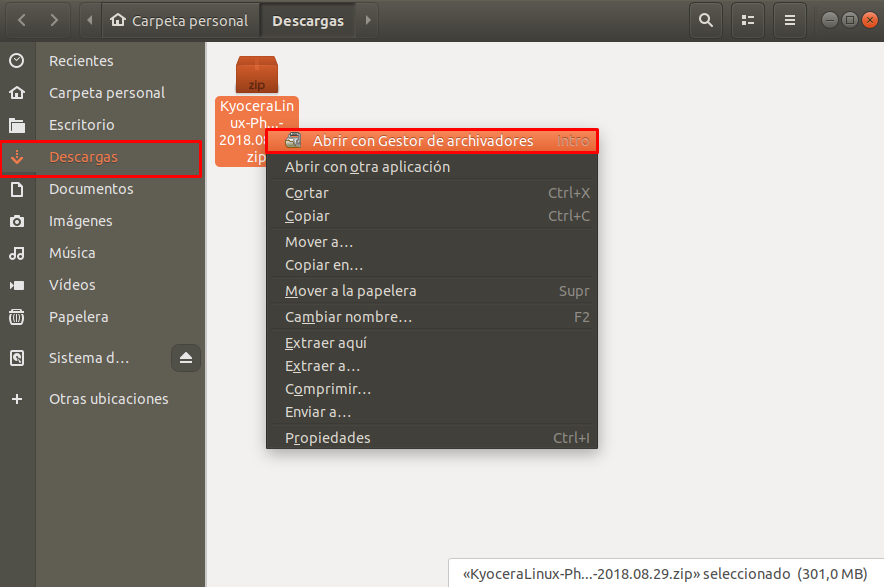
3._ Se generará una nueva carpeta con extensión .tar.gz, extraer los archivos que se encuentran en la carpeta, seleccionandola y hacer clic en “Abrir“.
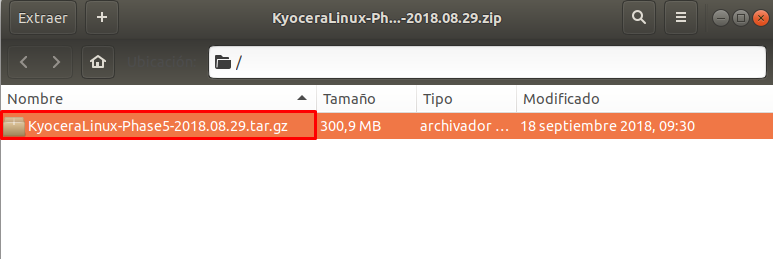

4._ Seleccionar la carpeta “Ubuntu” e ingresar a ella, seleccionar la carpeta “Ubuntu” y hacer clic en “Abrir“.
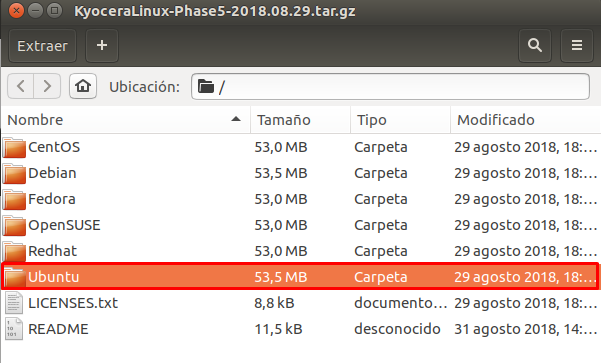

5._ Ahora, hay que seleccionar la carpeta “EU” y hacer clic en “Abrir“.
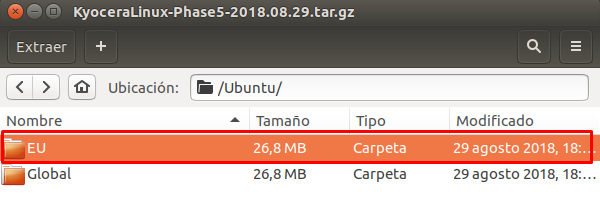
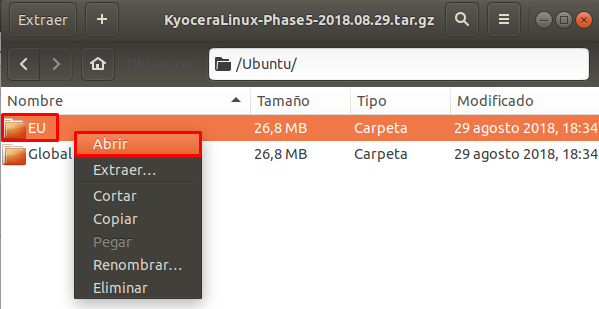
6._ Hay que seleccionar la carpeta “Kyodialog_amd64” y hacer clic en “Abrir“.
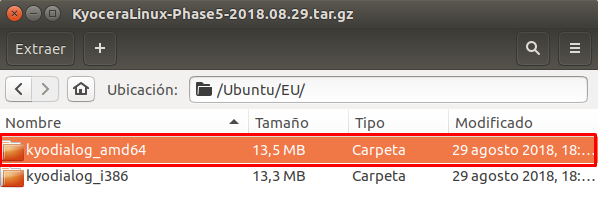
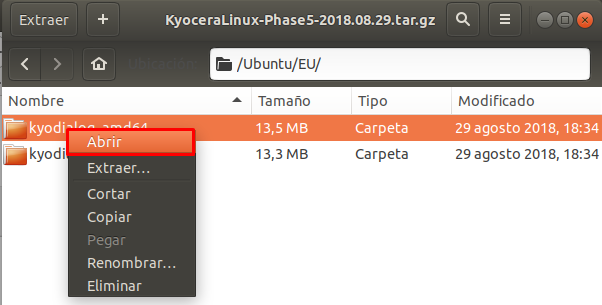
7._ Hay que seleccionar la carpeta “Kyodialog_5.0-0_amd64.deb” y hacer clic en “Abrir“.
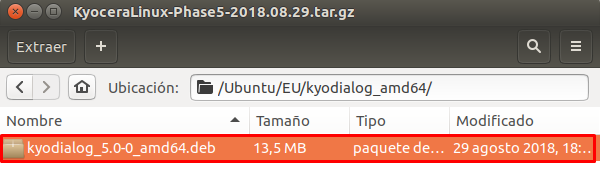
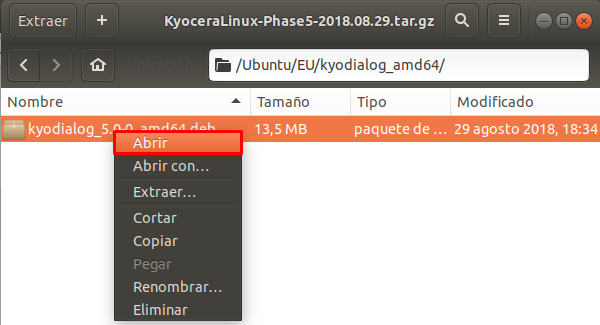
8._ Seleccionar “Instalar“.
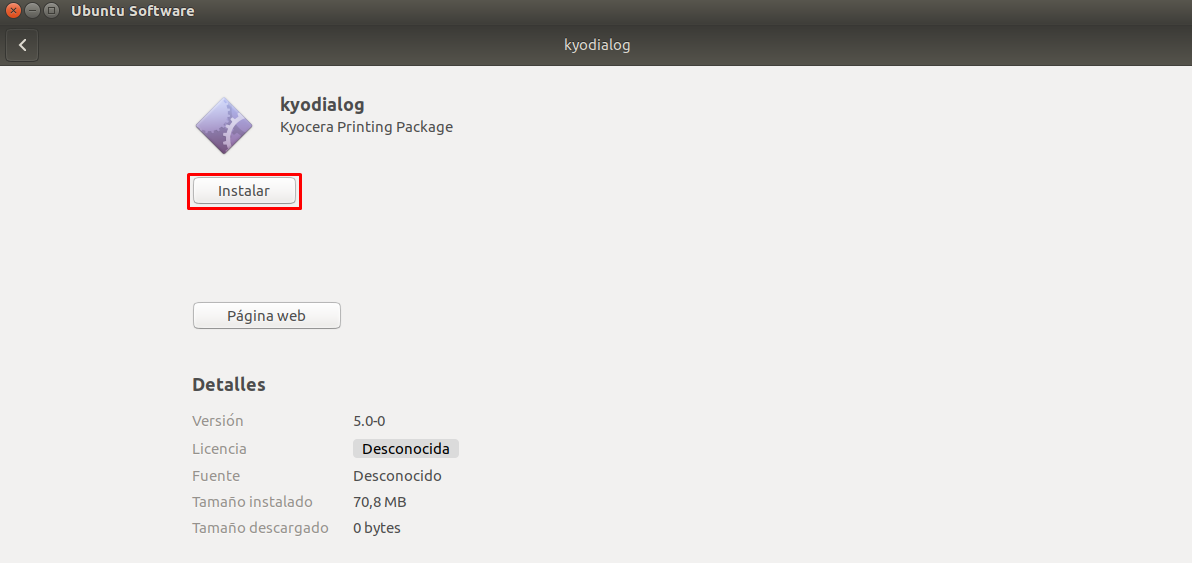
9._ Ingresar la contraseña de la cuenta de usuario y hacer clic en “Autenticar“.
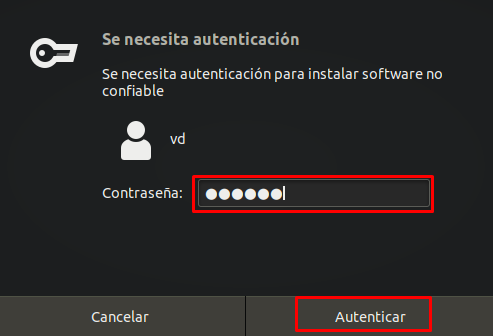
10._ Aparecerá el siguiente pop-up, en donde se está instalando el drivers.
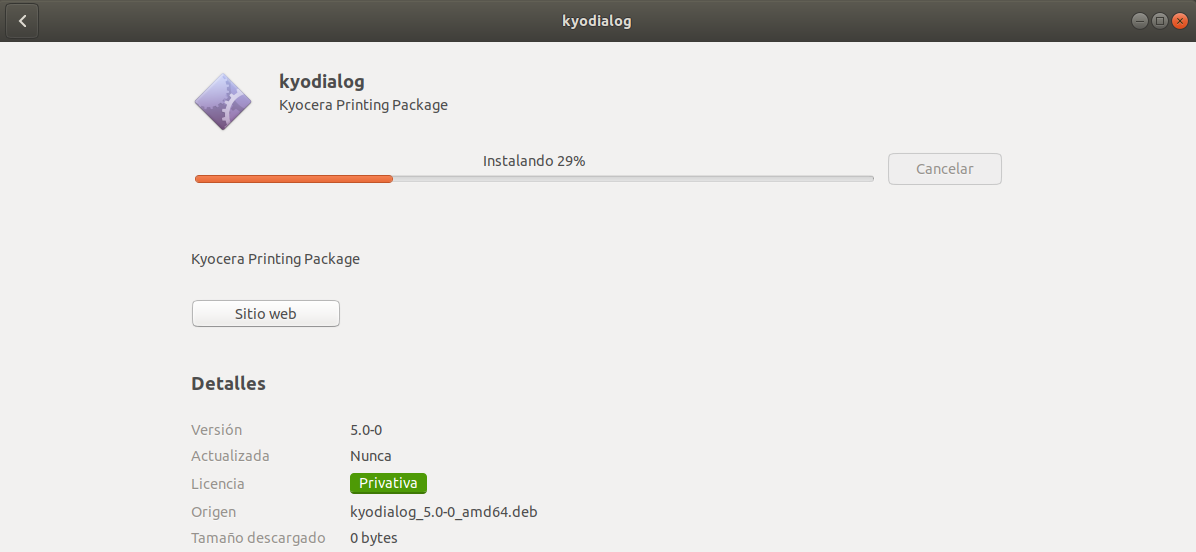
11)._ Drivers de la impresora instalado.
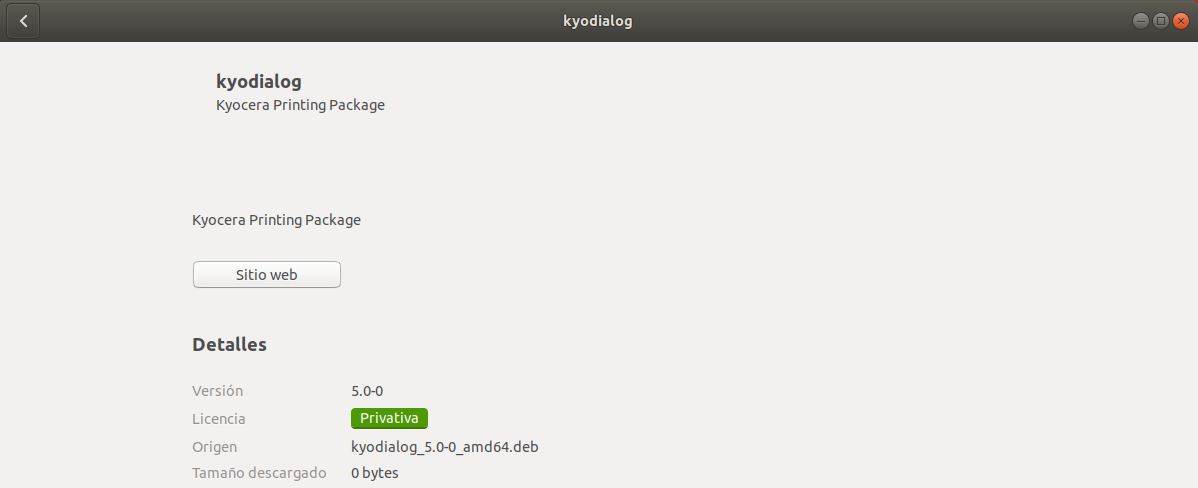
12._ Una vez que se instala el drivers, presionar convinación de teclas “Alt + F1” y escribir “Impresoras“. Luego, seleccionar “Impresoras”.
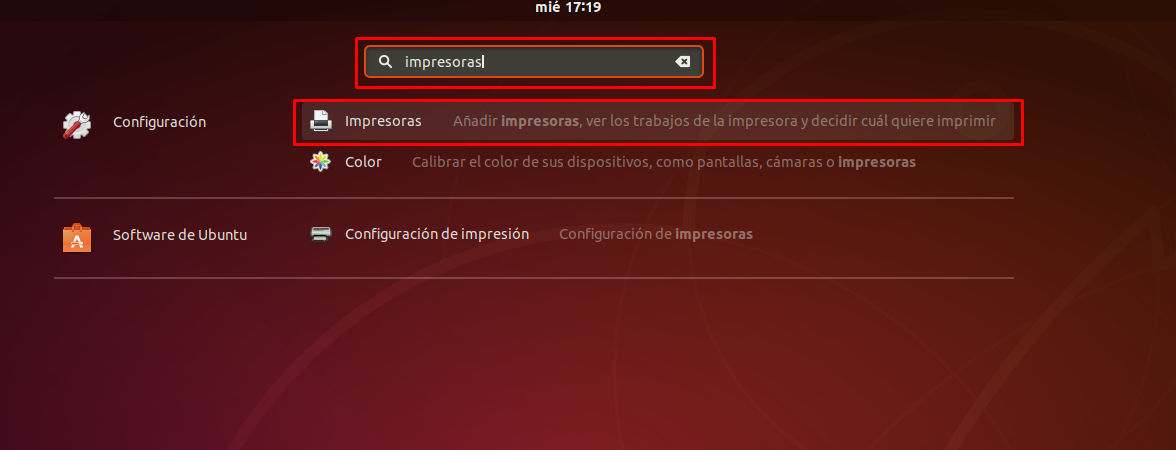
13._ Aquí, hacer clic en “Añadir”.
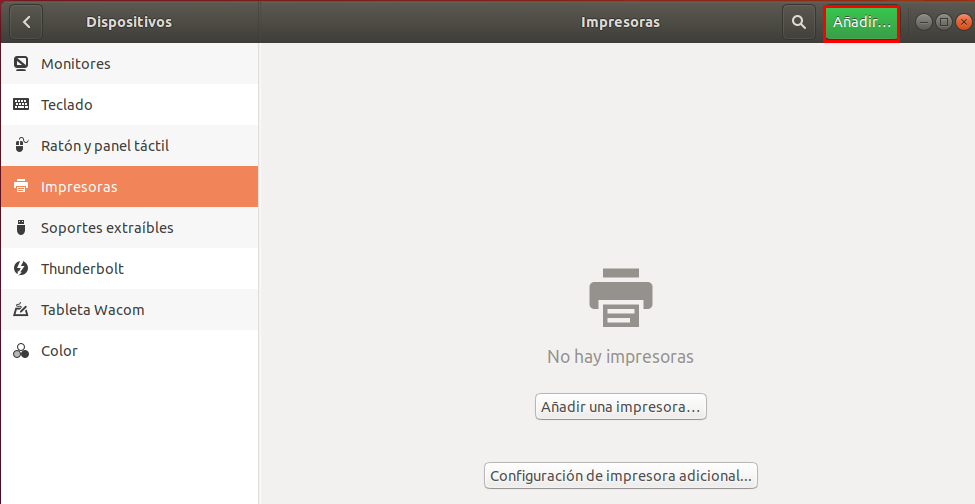
14._ Ingresar la dirección IP de la impresora, y en segundos aparecerán distinto nombres asociados a ésta, y usted, tiene que seleccionar “Impresora-LDP“, luego hacer clic en “Añadir”.
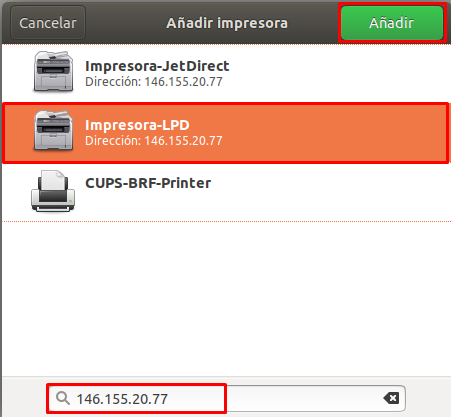
15._ Seleccionar la marca, el modelo de la impresora y, hacer clic en “Seleccionar”.
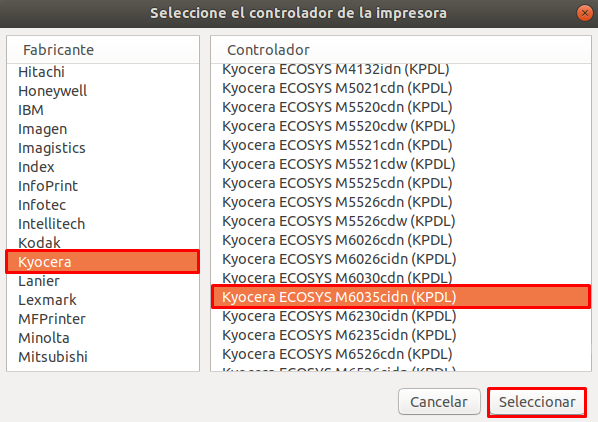
16._ Así se visualizará la impresora instalada.
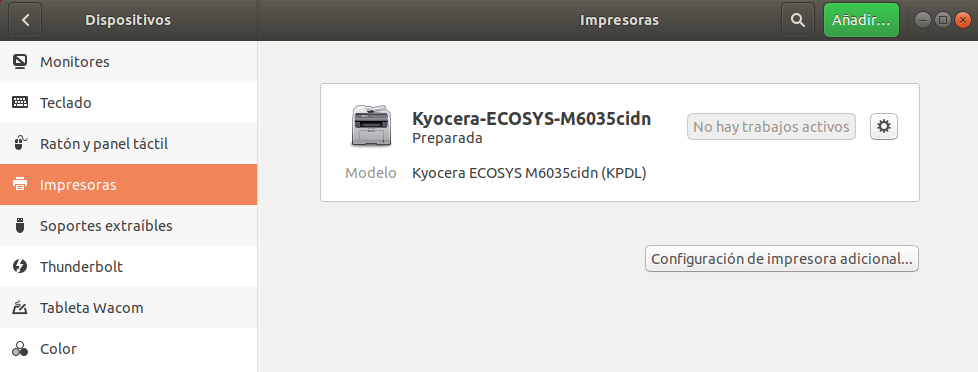
17._ Ahora, ir a un documento .doc en Libre Office, Word u otra aplicación y presionar tecla “Control + p“, e ir al menú “General“, seleccionar el modelo de la impresora “Kyocera” y hacer clic en “Propiedades“.
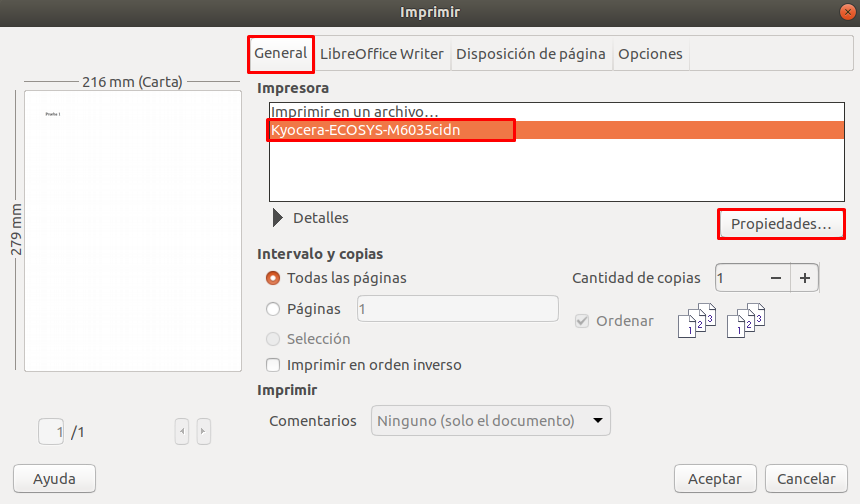
18._Ir al menú “General“, seleccionar el modelo de la impresora “Kyocera” y hacer clic en “Propiedades“.
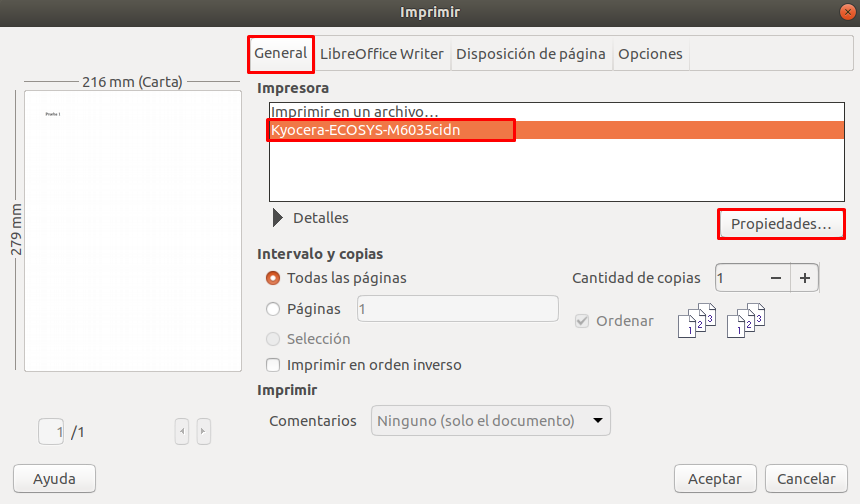
19._ Seleccionar “Dispositivo“, “Contabilización de trabajos“, “Personalizado” y en “Valor actual“, se debe colocar el código de impresión (el código, lo debe solicitar a la Mesa de Ayuda de la Escuela, llamando al teléfono +56 2 2354 7500 / anexo 7500 o escribir a la casilla de correo 7500@ing.puc.cl). Luego, para guardar los cambios, hacer clic en “Aceptar“.

20._ Ahora, si podemos enviar a imprimir una hoja de prueba, para ello ir a “General” y hacer clic en “Aceptar“.
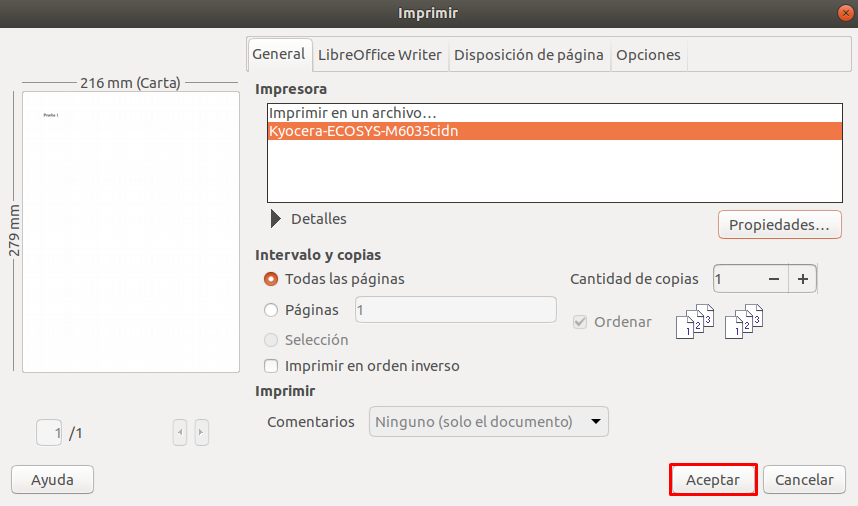
21._ De esta manera, su equipo quedará configurado para imprimir.
En la impresora, para realizar copia, escanear documentos o enviar documentos por e-mail, en el panel touch de la impresora debe autenticarse con su código de usuario y al terminar la acción, tiene que cerrar sesión.
En caso de necesitar ayuda, por favor comuníquese con nuestra Mesa de Ayuda al teléfono: +56 2 2354 7500 / anexo 7500 o vía email a 7500@ing.puc.cl.